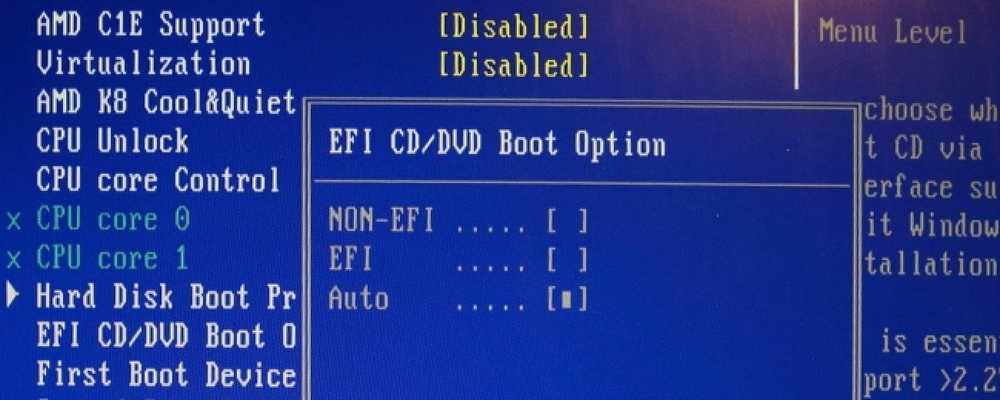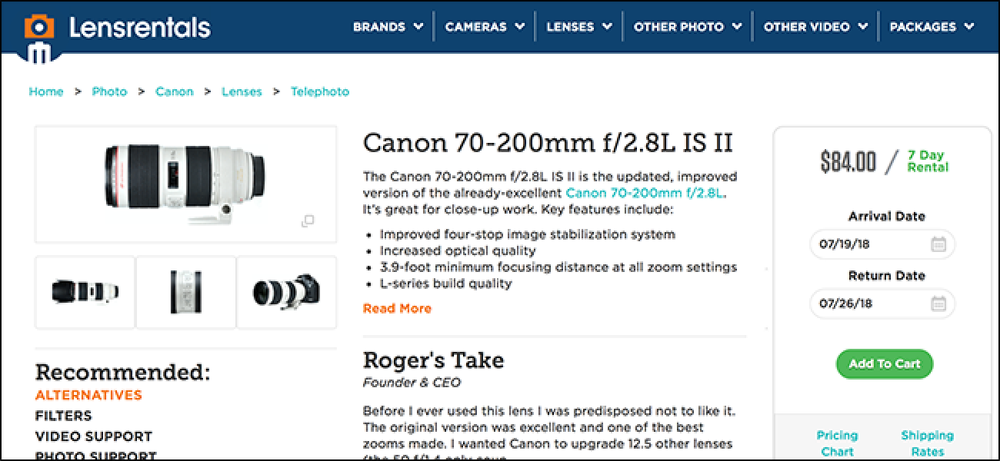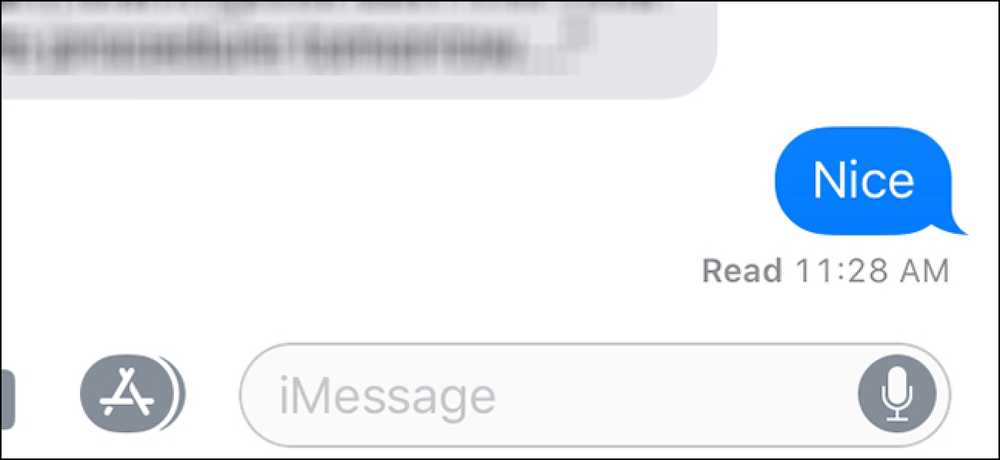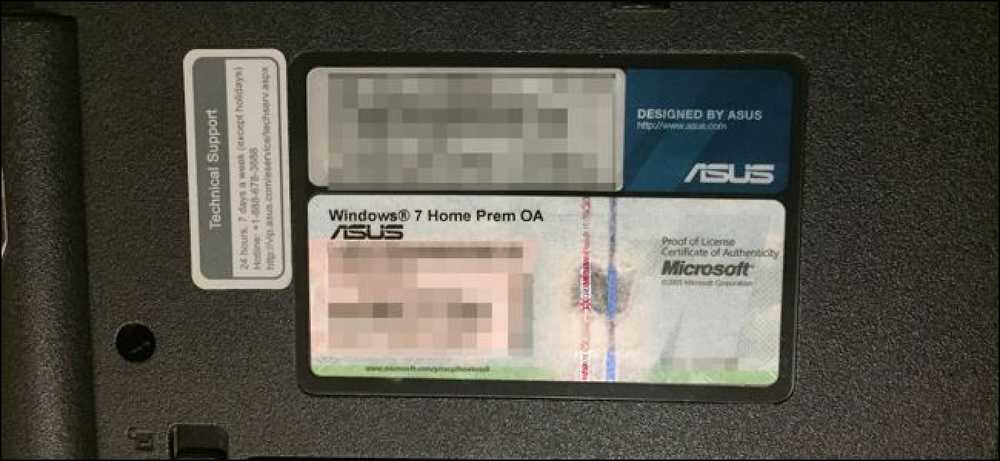जब आपको अपने ड्राइवरों को अपडेट करने की आवश्यकता होती है?
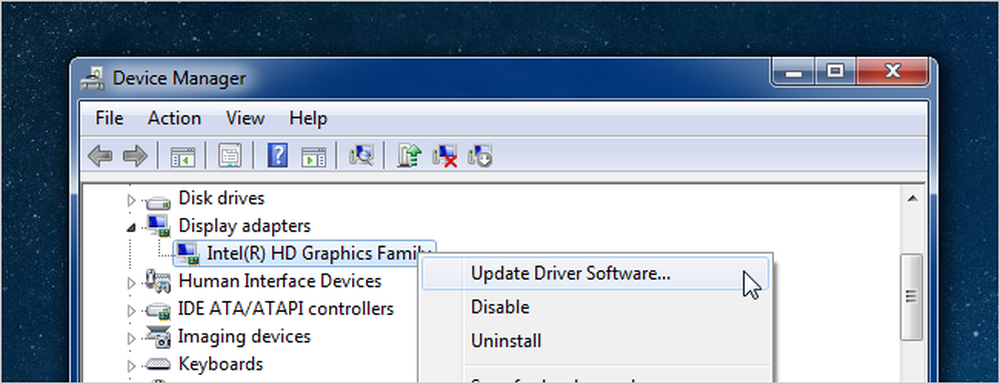
किसी भी तकनीकी व्यक्ति से बात करें, किसी भी फोरम को पढ़ें, और कुछ बिंदु पर आपको अपने ड्राइवरों को अपडेट करने के लिए कहा जाना चाहिए ... लेकिन इसका वास्तव में क्या मतलब है? और क्या अपने ड्राइवरों को अनिवार्य रूप से अपडेट करना आवश्यक है? यहाँ हमारे ले रहा है.
ड्राइवर? ड्राइवर क्या हैं??
बहुत ही सरल शब्दों में, ड्राइवर कंप्यूटर प्रोग्राम हैं जो विंडोज और आपके अन्य अनुप्रयोगों को हार्डवेयर डिवाइस के साथ इंटरैक्ट करते हैं। आपका कंप्यूटर मूल रूप से नहीं जानता है कि आपके वीडियो कार्ड की सभी विशेषताओं का उपयोग कैसे किया जाता है-इसे करने के लिए ड्राइवर की आवश्यकता होती है। जैसे कंप्यूटर प्रोग्राम में बग्स को ठीक करने और फीचर्स जोड़ने के लिए अपडेट और सर्विस पैक होते हैं, वैसे ही ड्राइवर भी करते हैं.
जब आपको अपने ड्राइवरों को अपडेट करना चाहिए?
नियम: जो टूटा नहीं है उसे ठीक न करें.
यदि आपको डिवाइस में कोई समस्या है, तो आपको ड्राइवरों को अपग्रेड करने के बारे में सोचना चाहिए। यदि आप गति बढ़ाने की तलाश कर रहे हैं, तो अपने ड्राइवरों को नवीनतम संस्करण में अपडेट करना एक जादुई गति वृद्धि नहीं है जो अचानक एक धीमी पीसी को अपग्रेड करने की आवश्यकता को हटा देगा। यदि आप ड्राइवर के एक संस्करण से दूसरे संस्करण में अपग्रेड कर रहे हैं, तो संभावना अच्छी है कि उन अद्यतनों में शामिल एकमात्र चीजें विशिष्ट परिदृश्यों के लिए बग फिक्स हैं, और शायद कुछ बहुत मामूली प्रदर्शन बढ़ जाते हैं। किसी भी चीज़ से कुछ तोड़ने की अधिक संभावना है, इसलिए यदि आपके पीसी पर सब कुछ ठीक काम कर रहा है, तो आप अधिकांश भाग के लिए ड्राइवर अपडेट को छोड़ सकते हैं.
इस नियम का एक उल्लेखनीय अपवाद अवश्य है। यदि आप अपने सिस्टम से हर छोटे से छोटे प्रदर्शन को निकालने की कोशिश कर रहे हैं, तो आपको यह सुनिश्चित करना चाहिए कि आपके वीडियो कार्ड ड्राइवर निर्माता के ड्राइवरों का उपयोग करके अपडेट किए गए हैं, और आप शायद अपने चिपसेट, नेटवर्किंग और साउंड कार्ड ड्राइवरों को अपग्रेड करना चाहते हैं कुंआ। आपके वीडियो कार्ड के लिए अंतर्निहित विंडोज ड्राइवरों से आधिकारिक एनवीडिया या एटीआई / एएमडी ड्राइवरों पर स्विच करने से अंतर की दुनिया बन जाएगी, और उन्हें अद्यतन रखने से भारी गति प्राप्त हो सकती है.
अनिवार्य रूप से, यदि आपको एक AMD / ATI या NVidia वीडियो कार्ड मिला है, और आप अंतर्निहित विंडोज ड्राइवरों का उपयोग कर रहे हैं, तो यह बहुत अच्छा है स्विच ड्राइवरों। अन्यथा, अधिकांश लोग प्रक्रिया को पूरी तरह से छोड़ सकते हैं.
आपको किन ड्राइवरों को अपडेट करना चाहिए?
नियम: सही ड्राइवरों का उपयोग करें, न कि केवल नवीनतम.
जब आप पहली बार एक नया पीसी प्राप्त करते हैं, तो एक पुराने पीसी पर विंडोज को फिर से लोड करें, या एक नया पीसी बनाएं, आप यह सुनिश्चित करना चाहते हैं कि आप सही ड्राइवरों का उपयोग कर रहे हैं। यह इतना नहीं है कि आपको ड्राइवरों को हर समय बहुत नवीनतम संस्करण में अद्यतन रखने की आवश्यकता होगी, यह है कि आप कुछ सामान्य ड्राइवर का उपयोग नहीं करना चाहते हैं जब आप वास्तविक चालक का उपयोग कर सकते हैं। उदाहरण के लिए: वीडियो कार्ड ड्राइवरों को विंडोज में शामिल करना शायद ही कभी उन ड्राइवरों की सभी विशेषताओं को शामिल करता है जिन्हें आप एनवीडिया या एएमडी / एटीआई से डाउनलोड कर सकते हैं, और वे निश्चित रूप से समान गति बढ़ाने में शामिल नहीं हैं।.
जो कुछ भी आप करते हैं, कुछ ड्राइवर अपडेट सॉफ़्टवेयर का उपयोग न करें जब आप मैन्युअल रूप से सही ड्राइवरों को आसानी से उठा सकते हैं.
शेल्फ पीसी से
यदि आप एक ऑफ-द-शेल्फ पीसी या लैपटॉप चला रहे हैं और मैन्युअल रूप से विंडोज को पुनः लोड नहीं किया है, तो संभावना अच्छी है कि आपके अधिकांश ड्राइवर पहले से ही निर्माता के स्वीकृत ड्राइवरों का उपयोग कर रहे हैं। इसमें चिपसेट, मदरबोर्ड, साउंड कार्ड और जैसी चीजें शामिल हैं। वहाँ भी एक बहुत अच्छा मौका है कि आपके पास कुछ जेनेरिक वीडियो कार्ड हैं। आपकी सर्वश्रेष्ठ शर्त निर्माता की साइट पर जाकर अपने वीडियो कार्ड ड्राइवरों को अपग्रेड करना है, हालांकि आप विंडोज में निर्मित अपग्रेड ड्राइवर सुविधा का उपयोग कर सकते हैं और नीचे समझाया जा सकता है।.
फिर, अगर सब कुछ आपके पीसी पर ठीक काम कर रहा है, तो आपको शायद अपने ड्राइवरों को अकेला छोड़ देना चाहिए.
ताजा विंडोज स्थापित / अपने खुद के पीसी / Gamer निर्मित
यदि आपने या तो अपना स्वयं का पीसी बनाया है या विंडोज का एक नया संस्करण लोड किया है, तो आप वर्तमान में विंडोज में शामिल माइक्रोसॉफ्ट-अनुमोदित ड्राइवरों का उपयोग कर रहे हैं, जो हमेशा सबसे तेज विकल्प नहीं होते हैं, खासकर यदि आपके पास वास्तविक वीडियो कार्ड है। यह एक ऐसा परिदृश्य है जिसमें आप इन ड्राइवरों को अपडेट करना चाहेंगे:
- वीडियो कार्ड: आपके वीडियो कार्ड और आधिकारिक NVidia या ATI / AMDdrivers के लिए सामान्य विंडोज ड्राइवरों के बीच गति में अंतर आपको आश्चर्यचकित करेगा। यहां तक कि अगर आप गेमर नहीं हैं, तो सुनिश्चित करें कि आपके पास असली ड्राइवर हैं.
- मदरबोर्ड / चिपसेट: आप निर्माता की साइट पर जाना चाहते हैं और उनके चिपसेट ड्राइवरों को पकड़ना चाहते हैं। यदि आपने एक पीसी खरीदा है, तो उनकी साइट पर जाएं, यदि आपने एक बनाया है, तो मदरबोर्ड निर्माता की साइट पर जाएं। हर इंस्टॉलर अलग है, लेकिन सामान्य तौर पर, आप बस डाउनलोड किए गए ड्राइवर को चला सकते हैं.
- साउंड कार्ड:देशी विंडोज ड्राइवर में वर्चुअल सराउंड आदि की तरह सभी अतिरिक्त साउंड फीचर्स शामिल नहीं होंगे। यदि आपने एक पीसी खरीदा है, तो उनकी साइट पर जाएं, अगर आपने एक बनाया है, या तो मदरबोर्ड निर्माता की साइट पर ऑनबोर्ड साउंड, या साउंड कार्ड के लिए जाएं। निर्माता की वेब साइट अन्यथा.
- नेटवर्क कार्ड: सबसे अधिक संभावना है कि आप कुछ प्रकार के ऑनबोर्ड कार्ड का उपयोग कर रहे हैं जो कि मदरबोर्ड का हिस्सा है, और आपने पहले से ही ड्राइवरों को वहां से हड़प लिया है.
यदि आप एक गेमर हैं, तो आप संभवतः अपने वीडियो कार्ड ड्राइवरों को नियमित रूप से अपडेट रखना सुनिश्चित करेंगे.
अपने ड्राइवर संस्करणों की जाँच करना
जब आपको किसी डिवाइस में समस्या आ रही हो, तो यह जानना बहुत मददगार हो सकता है कि आप ड्राइवर के किस संस्करण का उपयोग कर रहे हैं, खासकर यदि आप एक मंच पर पोस्ट कर रहे हैं, या किसी समस्या के बारे में कहीं एक धागा पढ़ रहे हैं जो एक में तय किया गया था विशेष रूप से ड्राइवर अपडेट.
ड्राइवर संस्करण की जांच करने के लिए, बस स्टार्ट मेनू सर्च बॉक्स का उपयोग करके डिवाइस मैनेजर खोलें, सूची में ड्राइवर ढूंढें, राइट-क्लिक करें और गुण चुनें। आप ड्राइवर टैब पर संस्करण की जानकारी और तारीख देख पाएंगे। आप इस दृश्य से ड्राइवर को अपडेट, रोल बैक, डिसेबल या अनइंस्टॉल भी कर सकते हैं, जो आपके ड्राइवरों को अपग्रेड करने और इस समस्या को पेश करने पर बहुत काम आता है.
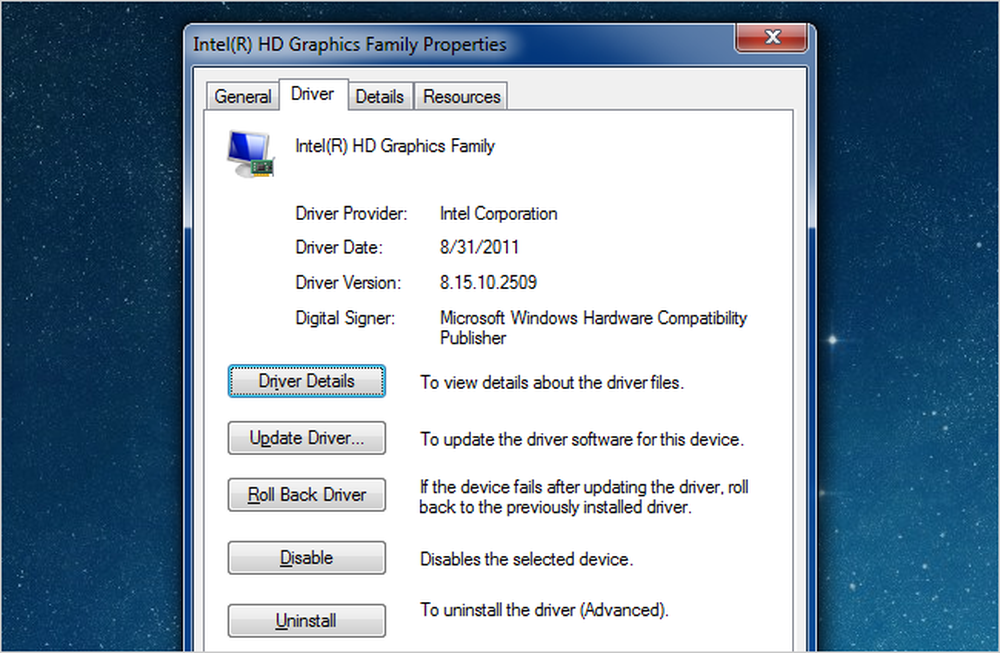
अपने ड्राइवर्स को अपडेट करना (सुरक्षित) माइक्रोसॉफ्ट वे
यदि आपको किसी विशेष डिवाइस में कोई समस्या हो रही है, तो आप डिवाइस प्रबंधक को खोलकर, डिवाइस पर राइट-क्लिक करके और अपडेट ड्राइवर सॉफ़्टवेयर का चयन करके जल्दी से एक नए संस्करण में अपग्रेड कर सकते हैं।.
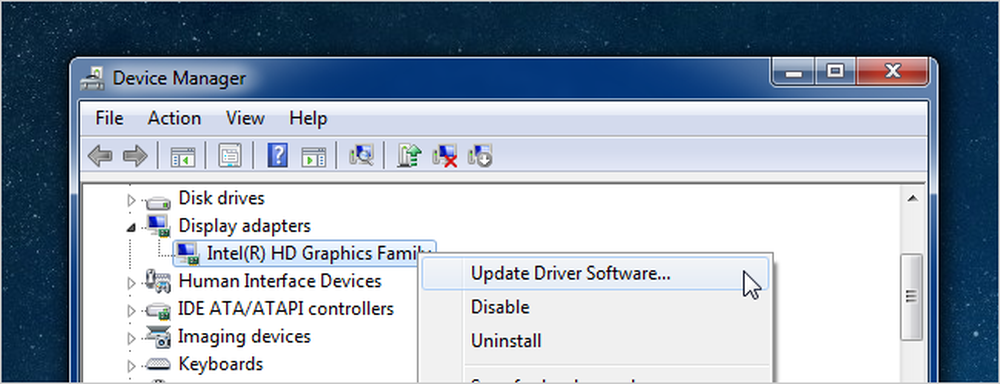
यह एक विज़ार्ड को पॉप अप करेगा जो आपको नवीनतम ड्राइवरों के लिए विंडोज अपडेट या अपने पीसी को खोजने की सुविधा देता है-या आप मैन्युअल रूप से ब्राउज़ विकल्प के द्वारा ड्राइवरों को स्थापित कर सकते हैं.
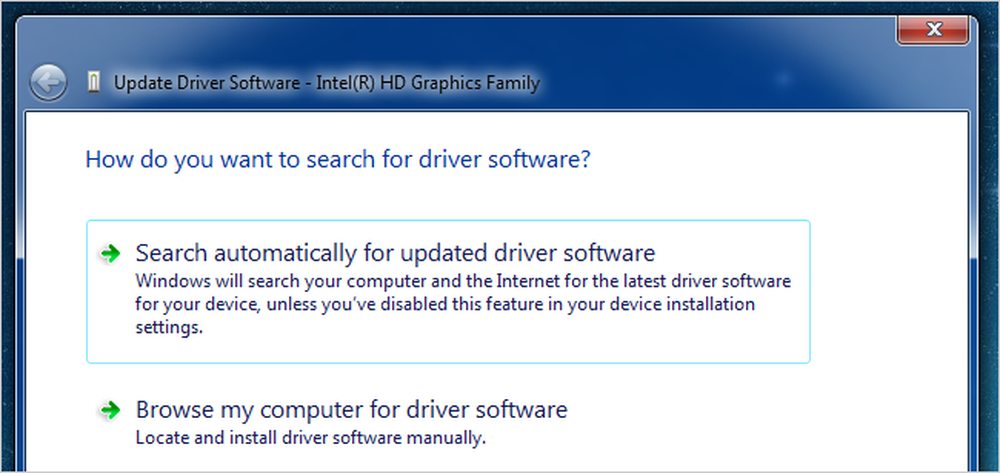
यदि आप Windows को स्वचालित रूप से अपडेट करते हैं, तो यह तुरंत इंस्टॉल हो जाएगा और आपको रिबूट करने के लिए कहेगा। यदि यह आपकी समस्या को ठीक करता है, तो महान-यदि नहीं, तो आप हमेशा ड्राइवर को वापस रोल कर सकते हैं.
निर्माता ड्राइवरों के साथ अपने ड्राइवरों को अद्यतन करना
अधिकांश भाग के लिए, जब आप कहीं से ड्राइवरों को डाउनलोड करते हैं जैसे कि एनवीडिया या एएमडी / एटीआई, तो उनके पास डाउनलोड में शामिल एक संपूर्ण ड्राइवर इंस्टॉलेशन विज़ार्ड होगा, इसलिए आप बस ड्राइवरों को नवीनतम संस्करण में अपग्रेड करने के लिए चलाएंगे। यदि आप एक ड्राइवर खोजने के लिए होते हैं (शायद एक डिवाइस के लिए जो आपको एक त्रुटि दे रहा है) जो कि ज़िप फ़ाइल में है, तो आप ऊपर दी गई विज़ार्ड स्क्रीन का उपयोग कर सकते हैं और ब्राउज़ विकल्प चुन सकते हैं। यह इस तरह से एक विंडो दिखाएगा, जहां आप उस फ़ोल्डर को निर्दिष्ट कर सकते हैं जिसे आपने ड्राइवरों को अनज़िप किया था.
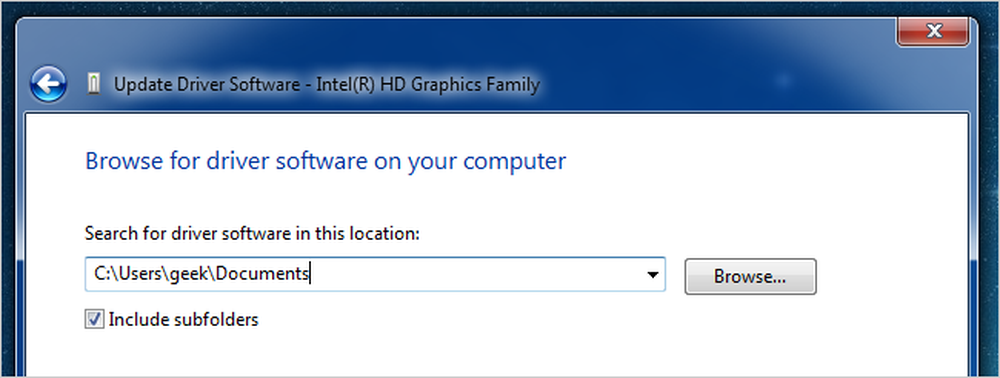
अंतिम विचार: यदि आपका कंप्यूटर ठीक काम कर रहा है, तो इसे तोड़ने के लिए एक कारण के रूप में इस लेख का उपयोग न करें। या कम से कम, हमें दोष मत दो अगर तुम करो =)