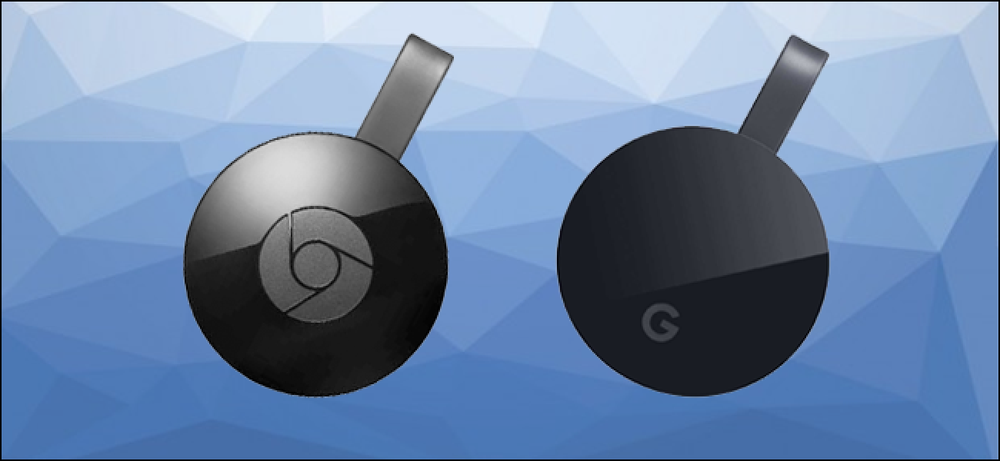कौन सी फाइलें आपको अपने विंडोज पीसी पर वापस चाहिए?

आपके पीसी की हार्ड ड्राइव कल विफल हो सकती है, या एक सॉफ्टवेयर बग आपकी फ़ाइलों को मिटा सकता है, इसलिए बैकअप महत्वपूर्ण हैं। लेकिन आपको बैकअप लेने की जरूरत नहीं है सब अपने पीसी पर फ़ाइलें। यह सिर्फ जगह बर्बाद करेगा और आपके बैकअप को पूरा होने में अधिक समय लेगा.
बैक-अप का अखिल महत्वपूर्ण नियम
बैकअप का सबसे महत्वपूर्ण नियम वह है किसी भी महत्वपूर्ण डेटा को एक साथ दो या अधिक भौतिक स्थानों में मौजूद होना चाहिए. आप एक बैकअप नहीं बना सकते हैं और मूल को हटा नहीं सकते हैं। यदि आप करते हैं, तो यह वास्तव में बैकअप नहीं है। आपके पास अभी भी आपके डेटा की सिर्फ एक प्रति है-आपने इसे एक अलग स्थान पर स्थानांतरित कर दिया है.
आपको लगता है कि यह स्पष्ट है, लेकिन आपको आश्चर्य होगा कि हम पाठकों द्वारा कितनी बार संपर्क में आए हैं जो अपने "बैकअप" ड्राइव के बाद अपना डेटा खो गए हैं.
कैसे अपनी फ़ाइलों को वापस करने के लिए
आपके डेटा का बैकअप लेने के कई तरीके हैं, एक बाहरी ड्राइव के बैकअप से लेकर आपके डेटा की प्रतियां इंटरनेट पर किसी दूरस्थ सर्वर पर अपलोड करने तक। आप विंडोज में एकीकृत टूल का उपयोग कर सकते हैं या थर्ड-पार्टी बैकअप टूल डाउनलोड कर सकते हैं। सबसे अच्छा बैकअप समाधान चुनें जो आपके लिए काम करता है-हम यहां हमारे पसंदीदा में से कुछ पर चर्चा करते हैं.
हम अधिकतम डेटा सुरक्षा के लिए कई प्रकार के बैकअप का उपयोग करने की भी सलाह देते हैं। उदाहरण के लिए, यदि आप अपने कंप्यूटर के बगल में अपनी एकमात्र बैकअप ड्राइव संग्रहीत करते हैं, तो यदि आपकी हार्डवेयर कभी भी चोरी हो जाती है या आग में क्षतिग्रस्त हो जाती है, तो आप अपनी फ़ाइलों की सभी प्रतियां खो देंगे। इसलिए क्लाउड में बैकअप रखना एक अच्छा विचार है.
आपकी फ़ाइलों का बैक अप, आपका पूरा सिस्टम नहीं
बैकअप आप बना सकते हैं दो प्रकार के होते हैं। अधिकांश सामान्य बैकअप उपकरण आपके द्वारा निर्दिष्ट फ़ाइलों और फ़ोल्डरों की सूची का बैकअप लेंगे। यह आपको केवल उन फ़ाइलों और फ़ोल्डरों का बैकअप लेने की अनुमति देता है जिनकी आपको आवश्यकता है। आपका बैकअप उनके होने की तुलना में कोई बड़ा नहीं होगा, और वे जल्दी से पूरा करेंगे.
हालाँकि, बिल्ट-इन या थर्ड-पार्टी टूल्स का उपयोग करके आपके कंप्यूटर की हार्ड ड्राइव का फुल सिस्टम इमेज बैकअप बनाना भी संभव है। ये आपके विंडोज सिस्टम डायरेक्टरी और इंस्टाल प्रोग्राम फाइल्स से लेकर आपके पर्सनल डेटा तक सबकुछ बैकअप देंगे। ये बैकअप बहुत बड़ा होगा और इसे बनाने में अधिक समय लगेगा.
ज्यादातर लोगों के लिए, हम आपको अपनी फ़ाइलों और फ़ोल्डरों का समर्थन करने की सलाह देते हैं। सिस्टम इमेज बैकअप अच्छा लगता है, लेकिन कुछ बड़े कैच हैं। उदाहरण के लिए, आप किसी अन्य कंप्यूटर पर सिस्टम छवि को आसानी से पुनर्स्थापित नहीं कर सकते हैं, क्योंकि विंडोज इंस्टॉलेशन आमतौर पर केवल अपने मूल सिस्टम पर ठीक से चलेगी। आप बस एक नए विंडोज इंस्टॉलेशन से शुरू कर रहे हैं और अपने प्रोग्राम को फिर से इंस्टॉल कर रहे हैं.
सिस्टम इमेज बैकअप में अपना स्थान होता है, लेकिन जब तक आप सुनिश्चित करें कि आपको उनकी आवश्यकता है, तब तक उनसे बचें। वे सबसे अच्छा सामान्य उद्देश्य बैकअप समाधान नहीं हैं.
फाइल्स यू बैक बैक अप

सबसे महत्वपूर्ण बात यह है कि अपनी व्यक्तिगत फ़ाइलों का बैकअप लें। एक आधुनिक विंडोज पीसी पर, आप आमतौर पर C: \ Windows \ USERNAME के अंतर्गत ये पाएंगे, जहाँ USERNAME आपके उपयोगकर्ता खाते का नाम है.
डिफ़ॉल्ट रूप से, इस निर्देशिका में आपके उपयोगकर्ता खाते के डेटा फ़ोल्डर हैं। इनमें वे दस्तावेज़ फ़ोल्डर शामिल हैं जहाँ आपके दस्तावेज़ डिफ़ॉल्ट रूप से सहेजे जाते हैं, चित्र फ़ोल्डर जिसमें संभवतः आपके पास कोई भी पारिवारिक फ़ोटो है, डाउनलोड फ़ोल्डर जहाँ फ़ाइलें डाउनलोड की जाती हैं, वह संगीत फ़ोल्डर जहाँ आपकी संगीत फ़ाइलें संभवतः संग्रहीत की जाती हैं, और वीडियो फ़ोल्डर जहाँ वीडियो संग्रहीत किए जाते हैं। यदि आप अपने संगीत के लिए iTunes का उपयोग करते हैं, तो आइट्यून्स डिफ़ॉल्ट रूप से अपने संगीत फ़ोल्डर में अपनी संगीत लाइब्रेरी संग्रहीत करता है। यहां तक कि इसमें आपका डेस्कटॉप फ़ोल्डर भी शामिल है, जहां कई लोग फाइलों को स्टोर करते हैं.
इसमें अन्य महत्वपूर्ण फ़ोल्डर भी शामिल हैं, जैसे वनड्राइव, ड्रॉपबॉक्स और Google ड्राइव, जहां आपकी क्लाउड फ़ाइलों की ऑफ़लाइन प्रतियां संग्रहीत की जाती हैं, यदि आप इन सेवाओं का उपयोग करते हैं.
यहां एक AppData फ़ोल्डर भी है, लेकिन आप इसे तब तक नहीं देखेंगे जब तक आप छिपी हुई फ़ाइलें और फ़ोल्डर्स नहीं दिखा रहे हैं। यह वह जगह है जहाँ प्रोग्राम आपके उपयोगकर्ता खाते के लिए विशिष्ट सेटिंग्स और डेटा संग्रहीत करते हैं। यदि आप कभी भी बैकअप से पुनर्प्राप्त करने की आवश्यकता है, तो आप इस डेटा का उपयोग किसी व्यक्तिगत प्रोग्राम की सेटिंग्स को पुनर्स्थापित करने में कर सकते हैं.

इसे ध्यान में रखते हुए, हम आपको छिपे हुए AppData फ़ोल्डर सहित आपके संपूर्ण उपयोगकर्ता खाता निर्देशिका का बैक अप लेने की सलाह देते हैं। यह सुनिश्चित करता है कि आपके पास आपकी सभी व्यक्तिगत फाइलें और सेटिंग्स हैं, और आपको इसके बारे में सोचने में ज्यादा समय नहीं देना है। यदि कई लोग एक ही पीसी का उपयोग करते हैं और उनकी अपनी फाइलें हैं, तो प्रत्येक उपयोगकर्ता खाते के फ़ोल्डर का बैकअप लें.
यदि आप उन्हें प्रस्तुत नहीं करना चाहते हैं, तो आप बैकअप से कुछ फ़ोल्डरों को बाहर करना चुन सकते हैं। उदाहरण के लिए, यदि आप वीडियो फ़ोल्डर में डाउनलोड किए गए वीडियो का एक गुच्छा संग्रहीत करते हैं और आप भविष्य में उन्हें फिर से डाउनलोड करने में कोई आपत्ति नहीं करते हैं, तो इसे बैकअप से बाहर कर दें। यदि आपके पास वर्चुअल मशीनों के कई गीगाबाइट्स हैं जो बड़ी मात्रा में जगह लेते हैं और आप उन्हें फिर से स्क्रैच से स्थापित करने का मन नहीं करेंगे, तो वर्चुअल मशीन फ़ोल्डर को बाहर कर दें। लेकिन, अगर वे वर्चुअल मशीनें महत्वपूर्ण हैं और उन्हें फिर से कॉन्फ़िगर करने के लिए आपको अच्छी मात्रा में समय लगेगा, तो आप शायद उनका बैकअप लेना चाहते हैं.

आप देखेंगे कि हम बहुत सारे शब्दों का उपयोग कर रहे हैं जैसे "डिफ़ॉल्ट रूप से", "संभावना", और "शायद" जब कह रहे हों कि आपकी फ़ाइलें कहाँ संग्रहीत हैं। ऐसा इसलिए है क्योंकि विंडोज़ आपको अपनी फ़ाइलों को अपनी पसंद के किसी भी स्थान पर संग्रहीत करने देता है। यदि आप उन्हें स्थानांतरित करते हैं, तो केवल आप ही जानते हैं कि आपकी सभी फाइलें कहाँ संग्रहीत हैं.
उदाहरण के लिए, अपने पीसी पर किसी अन्य स्थान पर संगीत, वीडियो, डाउनलोड, चित्र, या दस्तावेज़ जैसे फ़ोल्डर को स्थानांतरित करना आसान है। उदाहरण के लिए, इन फ़ाइलों को किसी अन्य ड्राइव पर संग्रहीत किया जा सकता है। या हो सकता है कि आप डिफॉल्ट फोल्डर का इस्तेमाल बिल्कुल न करें और बस अपने पीसी की हार्ड ड्राइव पर मौजूद फोल्डर में फाइलों को डंप करें। यदि आप अपनी फ़ाइलों को इस तरह गैर-मानक स्थानों पर संग्रहीत करते हैं, तो यह महत्वपूर्ण है कि आप अपनी महत्वपूर्ण फ़ाइलों वाले फ़ोल्डर की पहचान करें और उन्हें बैकअप में जोड़ें.
आपके ब्राउज़र के बुकमार्क और अन्य सेटिंग्स AppData फ़ोल्डर में कहीं स्थित हैं, इसलिए आपके संपूर्ण उपयोगकर्ता फ़ोल्डर का बैकअप लेने से ये फ़ाइलें भी बच जाएंगी। हालाँकि, आप अपने ब्राउज़र की सिंक सुविधा का उपयोग करना चाहते हैं और इसकी सेटिंग्स को Google, फ़ायरफ़ॉक्स या Microsoft खाते के साथ सिंक कर सकते हैं। यह आपके AppData फ़ोल्डर के माध्यम से खुदाई करने से बचाएगा.
यदि आप एक डेस्कटॉप ईमेल क्लाइंट का उपयोग करते हैं, तो आप अपने ईमेल का बैकअप भी ले सकते हैं। यदि आप अपने ईमेल के लिए आधुनिक IMAP प्रोटोकॉल का उपयोग करते हैं, तो यह आवश्यक नहीं है, क्योंकि आपके ईमेल की मास्टर प्रतियां अभी भी दूरस्थ सर्वर पर संग्रहीत हैं। हालाँकि, यदि आपने POP3 प्रोटोकॉल के माध्यम से ईमेल डाउनलोड किए हैं, तो यह महत्वपूर्ण है कि आप अपने ईमेलों का बैकअप लें क्योंकि वे केवल आपके पीसी पर संग्रहीत किए जा सकते हैं.

अच्छी खबर यह है कि आपके ईमेल आपके उपयोगकर्ता खाते के AppData फ़ोल्डर में संग्रहीत किए जाते हैं, इसलिए यदि आप अपने संपूर्ण उपयोगकर्ता फ़ोल्डर का बैकअप लेते हैं, तो वे स्वचालित रूप से बैकअप हो जाएंगे। आप अभी भी अपनी ईमेल फ़ाइलों के स्थान की जांच करना चाहते हैं, यह सुनिश्चित करने के लिए कि वे बैकअप लें। यहां बताया गया है कि आउटलुक कैसे पाया जाता है जहां आउटलुक आपके ईमेल स्टोर करता है.

यदि आप इसके बारे में परवाह करते हैं, तो किसी भी अन्य व्यक्तिगत डेटा और सेटिंग्स को आपके उपयोगकर्ता खाते के फ़ोल्डर में स्थित नहीं होना चाहिए। उदाहरण के लिए, आप कुछ अनुप्रयोगों के लिए C: \ ProgramData फ़ोल्डर में स्थित अनुप्रयोग सेटिंग्स का बैकअप लेना चाह सकते हैं.
विशेष रूप से पीसी गेम में सभी जगह फाइलें होती हैं। कई गेम स्टीम क्लाउड या इसी तरह की सेवा का उपयोग करके अपनी सेव फाइल्स को ऑनलाइन सिंक्रनाइज़ करते हैं, इसलिए उन्हें बैकअप की आवश्यकता नहीं होगी। कई लोग अपने सहेजे गए गेम्स को आपके दस्तावेज़ों या ऐपडाटा फ़ोल्डरों में संग्रहीत करते हैं, जबकि अन्य अपने सेव गेम्स को C: \ ProgramData या किसी अन्य स्थान पर डंप करते हैं, जैसे आपके स्टीम फ़ोल्डर में कहीं। PCGamingWiki वेबसाइट के पास गेमों का एक अच्छा डेटाबेस है जिसमें वे इस बारे में जानकारी रखते हैं कि क्या वे अपने सेव गेम्स को सिंक्रोनाइज़ करते हैं या नहीं और वास्तव में जहाँ उनकी सेव फाइल्स आपके पीसी पर स्थित हैं।.
सुनिश्चित करें कि आप जो भी डेटा के बारे में परवाह करते हैं, चाहे वह आपके परिवार के फोटो हों, मिशन-क्रिटिकल एप्लिकेशन के लिए सेटिंग हों, या उस आरपीजी के लिए गेम सहेजें, जिसे आप 100 घंटे से खेल रहे हैं-समर्थित है.
फ़ाइलें जो आपको वापस नहीं आनी चाहिए

आपके Windows निर्देशिका या प्रोग्राम फ़ाइल फ़ोल्डर का बैकअप लेने का कोई कारण नहीं है। इन फ़ोल्डरों को अकेला छोड़ दें.
विंडोज निर्देशिका में विंडोज सिस्टम फाइलें हैं, और वे विभिन्न पीसी हार्डवेयर के बीच पोर्टेबल नहीं हैं। जब ये नए PC में इंस्टॉल हो जाता है, तो Windows इन फ़ाइलों को सेट कर देगा, इसलिए आपको इनकी आवश्यकता नहीं है.
प्रोग्राम फ़ाइलें फ़ोल्डर में आपके इंस्टॉल किए गए एप्लिकेशन के लिए फाइलें होती हैं। आप आमतौर पर इन फ़ोल्डरों को कॉपी नहीं कर सकते। आपको अधिकांश एप्लिकेशन को स्क्रैच से पुनर्स्थापित करना होगा, इसलिए इस फ़ोल्डर का बैकअप लेने का कोई मतलब नहीं है.
मुट्ठी भर कार्यक्रमों को केवल पीसी के बीच ले जाया जा सकता है। उदाहरण के लिए, आप अपने स्टीम या बैटल.नेट डायरेक्टरीज़ का बैकअप ले सकते हैं और इन गेम्स के बड़े डाउनलोड को सहेजते हुए उन्हें एक नए पीसी पर कॉपी कर सकते हैं। हालाँकि, इन फ़ोल्डरों का बैकअप लेने के लिए महत्वपूर्ण नहीं हैं। वे तेजी से एक नया पीसी स्थापित कर सकते हैं और कुछ डाउनलोड समय बचा सकते हैं, लेकिन वे महत्वपूर्ण फाइलों से भरे नहीं हैं जिन्हें आप कभी वापस नहीं ला सकते हैं। आप हमेशा अपने कार्यक्रमों को पुनर्स्थापित कर सकते हैं, इसलिए यदि आप स्थान पर सीमित हैं तो वे प्राथमिकता नहीं हैं.
बैक अप रेगुलरली
एक बार जब आप अपनी फ़ाइलों का बैकअप लेना शुरू कर देते हैं, तो आपको नियमित बैकअप बनाते रहना चाहिए। यदि संभव हो तो अपनी फ़ाइलों का प्रतिदिन बैकअप लें। यदि आप नियमित रूप से बैकअप लेते हैं तो यह एक तेज़ प्रक्रिया होगी, क्योंकि आपका बैकअप टूल कुछ निजी फ़ाइलों को बदल देगा.
अपने बैकअप को स्वचालित करने से उन बैकअप को नियमित रूप से निष्पादित करने में मदद मिलती है। यही कारण है कि ऑनलाइन बैकअप समाधान बहुत अच्छे हैं। जब आप अपने कंप्यूटर का उपयोग नहीं कर रहे हैं, तो वे हर दिन अपने पीसी को स्वचालित रूप से कॉन्फ़िगर करने के लिए कॉन्फ़िगर किए जा सकते हैं, इसलिए आपको इसके बारे में सोचना भी नहीं होगा.