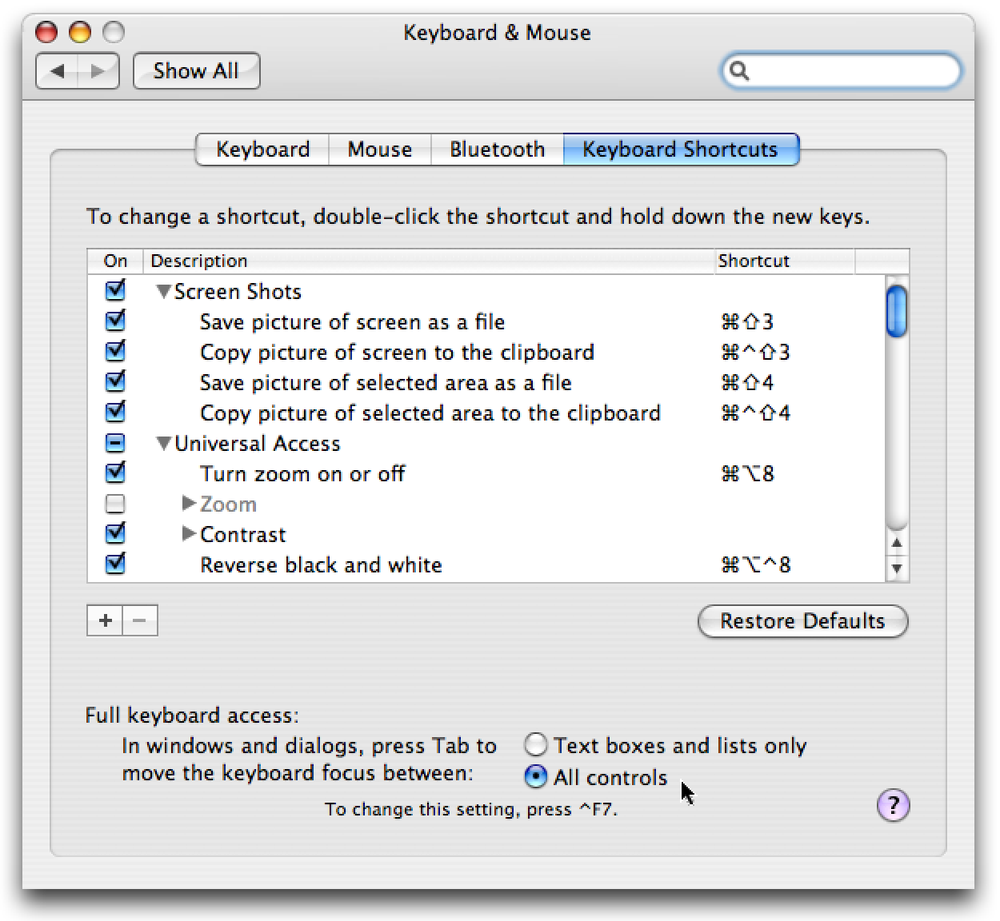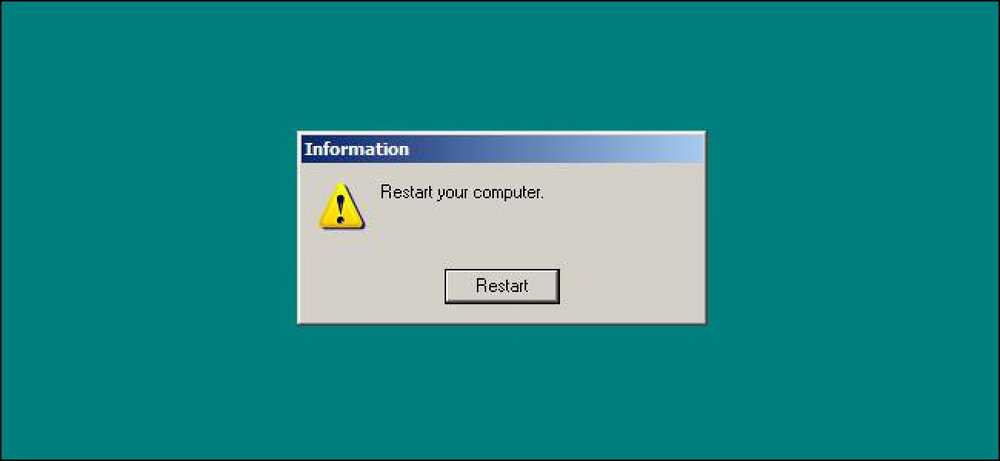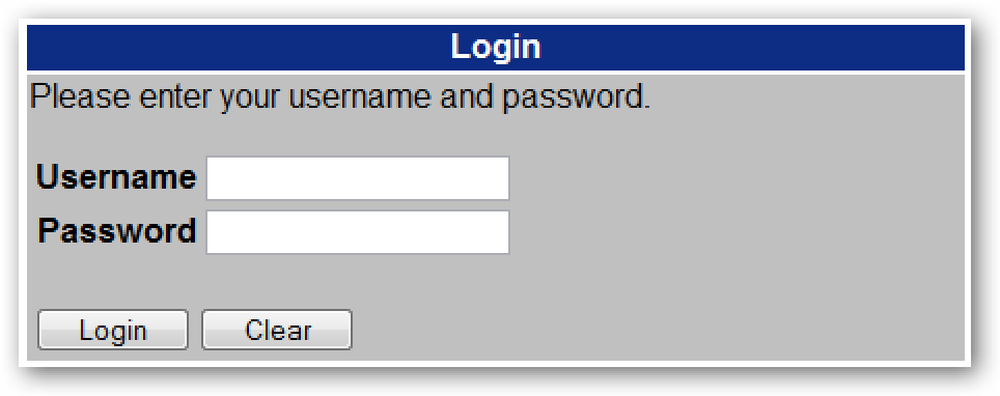Temp फ़ोल्डर से डिस्क क्लीनअप सब कुछ क्यों नहीं हटाता है?

डिस्क क्लीनअप का उपयोग करने के बाद, आप शायद हर अस्थायी फ़ाइल को पूरी तरह से हटाए जाने की उम्मीद करते हैं, लेकिन वास्तव में ऐसा नहीं है। यदि वे 7 दिन से अधिक पुराने हैं, तो फ़ाइलें केवल हटा दी जाती हैं, लेकिन आप उस संख्या को किसी अन्य चीज़ से जोड़ सकते हैं.
यह उन ट्यूटोरियल में से एक है जो हम आपको यह समझाने के उद्देश्य से दिखा रहे हैं कि कुछ कैसे काम करता है, लेकिन हम जरूरी नहीं कि आप इसे लागू करने की सिफारिश कर रहे हैं जब तक कि आप वास्तव में यह नहीं समझते कि क्या हो रहा है। अधिक पढ़ने के लिए रखें.
डिस्क क्लीनअप सभी फ़ाइलों को क्यों नहीं हटाता है?
आपके द्वारा चलाए जा रहे एप्लिकेशन अस्थायी फ़ाइलों को बनाते हैं, आपकी हार्ड ड्राइव को लिटाने के लिए नहीं, बल्कि फ़ाइलों को संग्रहीत करने के लिए, जबकि एप्लिकेशन उन पर काम कर रहा है-चाहे वह फ़ाइलों को डाउनलोड कर रहा हो, उन फ़ाइलों को संग्रहीत कर रहा है जिन्हें आप वर्तमान में संपादित कर रहे हैं, या केवल फ़ाइलों को कैशिंग कर रहे हैं। अगली बार जब आप एप्लिकेशन खोलेंगे तो फाइलें और अधिक तेजी से सुलभ होंगी.
समस्या यह है कि अधिकांश अनुप्रयोग स्वयं के बाद साफ नहीं करते हैं, या यदि वे करते हैं, तो वे निश्चित रूप से बहुत अच्छा नहीं करते हैं। यही कारण है कि आपका अस्थायी फ़ोल्डर समय के साथ बहुत बड़ा हो जाता है, और इसे साफ करने की आवश्यकता होती है.
चूंकि ये फाइलें अक्सर अनुप्रयोगों द्वारा उपयोग की जा रही हैं, विंडोज को यह नहीं पता है कि क्या किसी विशेष फ़ाइल को हटाया जा सकता है, इसलिए डिस्क क्लीनअप केवल 7 दिनों से अधिक पुरानी फ़ाइलों को साफ करता है, जो एक सुरक्षित अनुमान है-अधिकांश लोगों के पास शायद नहीं है एक सप्ताह से अधिक के लिए एक आवेदन खुला, खासकर जब से Microsoft आपको लगभग हर मंगलवार, सही में रीबूट करता है?

आप स्क्रीनशॉट में भी देख सकते हैं कि डिस्क क्लीनअप आपको यह समझाता है, यदि आप सूची में अस्थायी फ़ाइलों के विकल्प का चयन करते हैं.
7 दिनों की तुलना में नई फ़ाइलें हटाने के लिए डिस्क क्लीनअप बदलें
यदि आप उन लोगों में से एक हैं जो आपके पीसी को हर दिन रिबूट करते हैं, तो आप शायद डिस्क क्लीनअप मान को कुछ कम कर सकते हैं, जैसे 2 दिन। यदि आप रिबूट नहीं करते हैं, लेकिन आप शायद ही कभी अनुप्रयोगों को खुला रखते हैं, तो आप शायद 2-3 दिनों के बजाय ठीक कर सकते हैं, हालांकि आपके द्वारा चुना गया मूल्य वास्तव में आप पर निर्भर है, बस ध्यान रखें कि यदि वे चल रहे हैं तो उन अस्थायी फ़ाइलों की आवश्यकता होती है.
स्टार्ट मेनू सर्च या रन बॉक्स के माध्यम से regedit.exe खोलें, और फिर निम्न कुंजी पर ब्राउज़ करें:
HKEY_LOCAL_MACHINE \ SOFTWARE \ Microsoft \ Windows \
CurrentVersion \ Explorer \ VolumeCaches \ Temporary फ़ाइलें
एक बार जब आप वहां पहुंच जाते हैं, तो आपको दायीं ओर का LastAccess मान दिखाई देगा, जिसमें एक मान होता है जो दिनों की संख्या को निर्दिष्ट करता है, जिसे आप अपनी इच्छानुसार बदल सकते हैं.

यदि आप अपने परिवर्तनों के परिणाम देखना चाहते हैं, तो आप Windows Explorer स्थान बार में निम्न दर्ज करके अपना अस्थायी फ़ोल्डर खोल सकते हैं:
% अस्थायी%

और फिर, यदि आप एक औसत उपयोगकर्ता हैं, तो आपको शायद इस रजिस्ट्री मान से खिलवाड़ नहीं करना चाहिए-लेकिन कम से कम आप थोड़ा और जानते हैं कि यह कैसे काम करता है, सही?