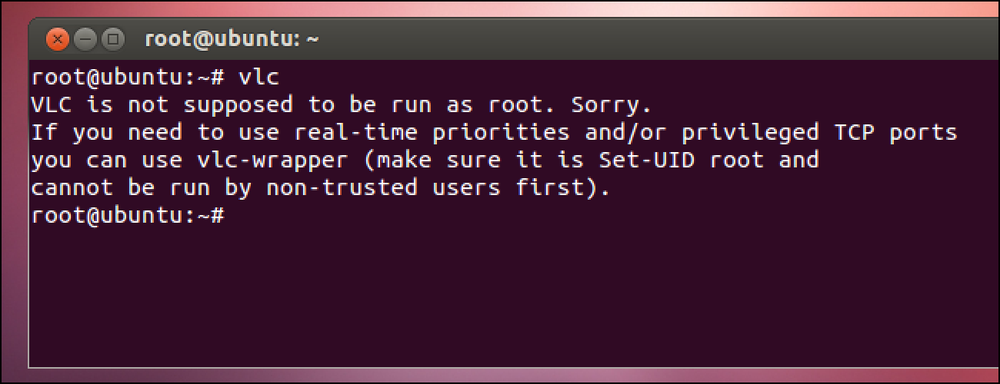क्यों आपको विंडोज में उपयोगकर्ता खाता नियंत्रण (यूएसी) को अक्षम नहीं करना चाहिए

उपयोगकर्ता खाता नियंत्रण विंडोज के नवीनतम संस्करणों में एक महत्वपूर्ण सुरक्षा विशेषता है। जब हमने समझाया कि अतीत में UAC को कैसे अक्षम किया जाए, तो आपको इसे अक्षम नहीं करना चाहिए - यह आपके कंप्यूटर को सुरक्षित रखने में मदद करता है.
यदि आप कंप्यूटर सेट करते समय UAC को रिफ्लेक्सिबल रूप से अक्षम करते हैं, तो आपको इसे एक और कोशिश देनी चाहिए - UAC और विंडोज सॉफ्टवेयर इकोसिस्टम ने एक लंबा सफर तय किया है जब UAC को Windows Vista के साथ पेश किया गया था.
व्यवस्थापक बनाम मानक उपयोगकर्ता खाते
ऐतिहासिक रूप से, विंडोज उपयोगकर्ताओं ने दिन-प्रतिदिन की कंप्यूटर गतिविधियों के लिए व्यवस्थापक खातों का उपयोग किया। निश्चित रूप से, विंडोज एक्सपी में आप एक मानक उपयोगकर्ता खाता बना सकते हैं, दिन-प्रतिदिन के उपयोग के लिए कम अनुमतियों के साथ, लेकिन लगभग किसी ने नहीं किया। मानक उपयोगकर्ता खाते का उपयोग करते समय संभव था, एक में कई एप्लिकेशन ठीक से नहीं चलेंगे। विंडोज अनुप्रयोगों ने आम तौर पर माना कि उनके पास प्रशासक विशेषाधिकार हैं.
यह बुरा था - आपके कंप्यूटर पर व्यवस्थापक के रूप में हर एक एप्लिकेशन को चलाना अच्छा नहीं है। दुर्भावनापूर्ण एप्लिकेशन आपकी पीठ के पीछे महत्वपूर्ण सिस्टम सेटिंग्स बदल सकते हैं। अनुप्रयोगों में सुरक्षा छेद (यहां तक कि विंडोज़ में निर्मित अनुप्रयोग, जैसे कि इंटरनेट एक्सप्लोरर) मैलवेयर को पूरे कंप्यूटर पर ले जाने की अनुमति दे सकता है.
एक मानक उपयोगकर्ता खाते का उपयोग करना और भी जटिल था - एकल उपयोगकर्ता खाता रखने के बजाय, आपके पास दो उपयोगकर्ता खाते होंगे। अधिकतम विशेषाधिकार के साथ एक एप्लिकेशन चलाने के लिए (उदाहरण के लिए, आपके सिस्टम पर एक नया प्रोग्राम स्थापित करने के लिए), आपको अपनी EXE फ़ाइल पर राइट-क्लिक करना होगा और Run को एडमिनिस्ट्रेटर के रूप में चुनना होगा। एक बार जब आप इसे क्लिक करते हैं, तो आपको व्यवस्थापक खाते का पासवर्ड लिखना होगा - यह आपके मुख्य, मानक उपयोगकर्ता खाते से पूरी तरह से अलग पासवर्ड होगा.

उपयोगकर्ता खाता नियंत्रण क्या करता है
उपयोगकर्ता खाता नियंत्रण पिछले विंडोज संस्करणों की सुरक्षा वास्तुकला समस्याओं को ठीक करने में मदद करता है। उपयोगकर्ता दिन-प्रतिदिन की कंप्यूटिंग के लिए व्यवस्थापक खातों का उपयोग कर सकते हैं, लेकिन व्यवस्थापक खाते के अंतर्गत चलने वाले सभी एप्लिकेशन पूर्ण व्यवस्थापक पहुँच के साथ नहीं चलते हैं। उदाहरण के लिए, UAC का उपयोग करते समय, इंटरनेट एक्सप्लोरर और अन्य वेब ब्राउज़र व्यवस्थापक विशेषाधिकारों के साथ नहीं चलते हैं - इससे आपको अपने नेटवर्क और अन्य अनुप्रयोगों में कमजोरियों से बचाने में मदद मिलती है.
UAC का उपयोग करने के लिए आप जो एकमात्र भुगतान करते हैं, वह एक सामयिक बॉक्स को देख रहा है, जिसे आपको हां पर क्लिक करना है (या यदि आप शीघ्र संकेत की उम्मीद नहीं कर रहे हैं तो क्लिक करें।) यह मानक उपयोगकर्ता खाते का उपयोग करने से आसान है - आपके पास नहीं है व्यवस्थापक के रूप में मैन्युअल रूप से एप्लिकेशन लॉन्च करें, जब वे व्यवस्थापक पहुंच की आवश्यकता होती है, तो वे बस एक UAC संकेत प्रस्तुत करेंगे। आपको पासवर्ड टाइप करने की जरूरत नहीं है, या तो - बस एक बटन पर क्लिक करें। UAC संवाद को एक विशेष, सुरक्षित डेस्कटॉप पर प्रस्तुत किया जाता है, जो प्रोग्राम एक्सेस नहीं कर सकता है, यही कारण है कि UAC का चयन होने पर स्क्रीन ग्रे हो जाती है.

UAC कम-प्रचलन वाले खाते का उपयोग करके अधिक सुविधाजनक बनाता है
यूएसी के पास अपनी आस्तीन के कुछ ट्रिक्स भी हैं जिनके बारे में आप नहीं जानते होंगे। उदाहरण के लिए, कुछ एप्लिकेशन कभी भी मानक उपयोगकर्ता खातों के तहत नहीं चल सकते थे क्योंकि वे प्रोग्राम्स फाइल फ़ोल्डर में फाइलें लिखना चाहते थे, जो एक संरक्षित स्थान है। यूएसी इसका पता लगाता है और एक वर्चुअलाइज्ड फोल्डर प्रदान करता है - जब कोई एप्लिकेशन अपने प्रोग्राम फाइल्स फोल्डर में लिखना चाहता है, तो वह वास्तव में एक विशेष वर्चुअलस्टोर फ़ोल्डर में लिखता है। UAC ने यह सोचकर एप्लिकेशन को प्रोग्राम फाइल्स में लिखा है, जिससे वह बिना एडमिनिस्ट्रेटिव विशेषाधिकार के चल सके.
यूएसी को पेश किए जाने के समय बनाए गए अन्य ट्वीक्स भी प्रशासक विशेषाधिकारों के बिना कंप्यूटर का उपयोग करने के लिए अधिक सुविधाजनक बनाते हैं - उदाहरण के लिए, मानक उपयोगकर्ता खातों को बिजली सेटिंग्स बदलने, समय क्षेत्र को संशोधित करने और कुछ अन्य सिस्टम कार्यों को बिना किसी संकेत के करने की अनुमति है। पहले, केवल व्यवस्थापक उपयोगकर्ता खाते ही ये परिवर्तन कर सकते थे.

UAC यह प्रतीत होता है के रूप में कष्टप्रद नहीं है
इस सब के बावजूद, कई लोग हैं जो अब निहितार्थ के बारे में सोचने के बिना, एक पलटा के रूप में यूएसी को अक्षम करते हैं। हालाँकि, अगर आपने Windows Vista नया होने पर UAC की कोशिश की और इसके लिए एप्लिकेशन तैयार नहीं किए गए, तो आप पाएंगे कि यह आज का उपयोग करने के लिए बहुत कम कष्टप्रद है.
- UAC विंडोज 7 में अधिक पॉलिश है - विंडोज 7 में एक अधिक परिष्कृत UAC प्रणाली है जिसमें Windows Vista की तुलना में कम UAC संकेत दिए गए हैं.
- अनुप्रयोग अधिक संगत हो गए हैं - अनुप्रयोग डेवलपर्स अब यह नहीं मानते हैं कि उनके अनुप्रयोगों में पूर्ण व्यवस्थापक विशेषाधिकार हैं। आप दिन-प्रतिदिन के उपयोग में कई UAC संकेत नहीं देखेंगे। (वास्तव में, यदि आप अच्छी तरह से डिज़ाइन किए गए सॉफ़्टवेयर का उपयोग करते हैं, तो आप केवल नए एप्लिकेशन इंस्टॉल करते समय और सिस्टम सेटिंग्स को संशोधित करते हुए दिन-प्रतिदिन के कंप्यूटर उपयोग में कोई यूएसी संकेत नहीं देख सकते हैं।)
- UAC एक कंप्यूटर की स्थापना करते समय सबसे अधिक कष्टप्रद होता है - जब आप Windows स्थापित करते हैं या एक नया कंप्यूटर प्राप्त करते हैं, तो UAC वास्तव में इससे भी बदतर लगता है। जब आप अपने सभी पसंदीदा एप्लिकेशन इंस्टॉल कर रहे हैं और विंडोज सेटिंग्स को ट्वीक कर रहे हैं, तो आप यूएसी प्रॉम्प्ट के बाद यूएसी प्रॉम्प्ट देखने के लिए बाध्य हैं। आपको इस स्तर पर UAC को अक्षम करने का प्रलोभन दिया जा सकता है, लेकिन चिंता न करें - जब आप अपना कंप्यूटर पूरा कर लेते हैं, तो UAC आपको कहीं भी निकट नहीं दिखाएगा.
यदि आप एक ऐसे एप्लिकेशन का उपयोग करते हैं जो आपको इसे शुरू करने पर हर बार यूएसी संकेत दिखाता है, तो यूएसी प्रॉम्प्ट को बायपास करने के तरीके हैं - यह पूरी तरह से यूएसी को अक्षम करने से बेहतर है:
- विंडोज 7 या विस्टा में यूएसी प्रॉम्प्ट के बिना प्रशासक मोड शॉर्टकट बनाएं
- कैसे एक शॉर्टकट बनाने के लिए कि एक मानक उपयोगकर्ता रन प्रशासक के रूप में एक आवेदन देता है