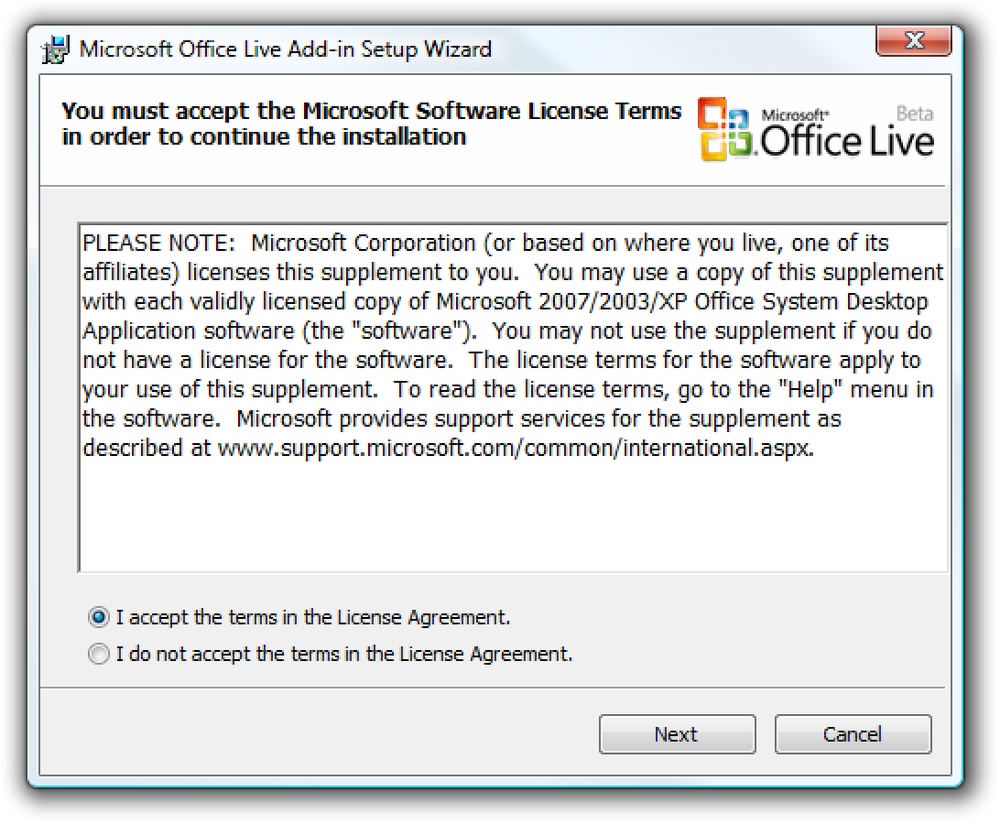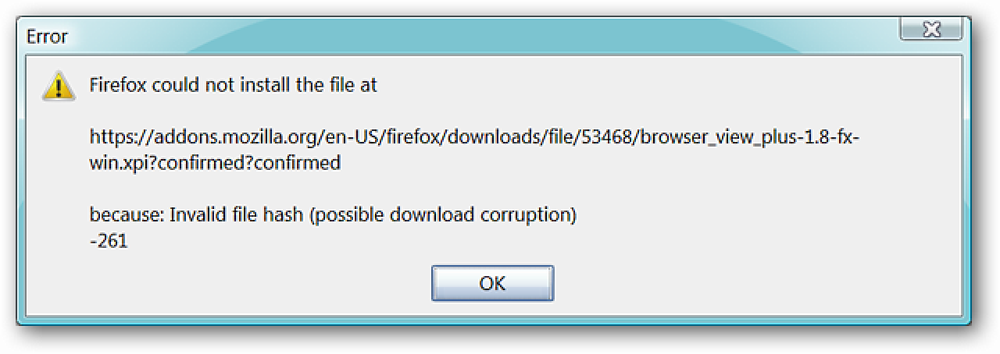काम पर और PhotoFiltre के साथ अपनी तस्वीरों को बढ़ाने
उपकरणों के एक अच्छे सेट के साथ एक अच्छे विश्वसनीय फोटो प्रोग्राम की तलाश है? अब आप PhotoFiltre के साथ अपनी तस्वीरों पर काम करने और बढ़ाने का आनंद ले सकते हैं.
स्थापना
PhotoFiltre के लिए इंस्टॉलेशन अच्छा और त्वरित है। एक बार जब आपने इंस्टॉलेशन पूरा कर लिया और PhotoFiltre शुरू कर दिया, तो यह वही है जो आप देखेंगे। सभी नियमित टूलबार डिफ़ॉल्ट रूप से प्रदर्शित होते हैं। PhotoFiltre में एक अच्छा लेआउट है और आपको अपनी कार्यशैली के आधार पर उपलब्ध कई कार्यों और प्रभावों का उपयोग करने के लिए दो तरीके (टूलबार और मेनू) प्रदान करता है।.
नोट: प्लगइन्स जोड़े जाने के बाद एक विशेष अनुकूलन योग्य प्लगइन्स टूलबार प्रदर्शित किया जा सकता है.

मेनू
PhotoFiltre में आपके चित्रों पर किए जा सकने वाले कमांड, ट्विक्स और समायोजन के व्यापक सेट के साथ मेनू का एक अद्भुत सेट है। यहां आप "फ़ाइल" और "संपादन" मेनू देख सकते हैं ...

अपनी तस्वीरों को बदलने और समायोजित करने के लिए "छवि" और "चयन" मेनू का उपयोग करें ...

"एडजस्ट" और "फ़िल्टर" मेनू दोनों बहुत सारे ट्विकिंग अच्छाई से भरे हुए हैं। "फ़िल्टर" मेनू में आपकी फ़ोटो को जल्दी और आसानी से सभी प्रकार के प्रभावों को लागू करने के लिए उपलब्ध सबमेनस का एक बहुत अच्छा सेट है.

"व्यू" मेनू आपको PhotoFiltre को प्रदर्शित करने, टूलबार डिस्प्ले और फोटो आकार / ज़ूमिंग में बदलाव करने की सुविधा देता है। "टूल" मेनू आपके फोटो संग्रह के साथ काम करने के तरीके प्रदान करता है, वर्तमान में प्रदर्शित तस्वीर को अपने वॉलपेपर के रूप में सेट करने या इसे आइकन के रूप में निर्यात करने और फोटोफिल्टर के लिए प्राथमिकताएं तक पहुंच प्रदान करता है।.

तय करें कि आप "विंडो" मेनू का उपयोग करके प्रदर्शित होने वाली फ़ोटो को कैसे चाहते हैं और PhotoFiltre के बारे में अधिक जानकारी के लिए "?" मेनू का उपयोग करें।.
नोट: "पंजीकरण ..." आदेश कॉर्पोरेट उपयोग के लिए लागू होता है.

विकल्प
PhotoFiltre के विकल्पों पर एक नज़र रखने का समय। आप ड्रॉप डाउन मेनू का उपयोग करके या ड्रॉप डाउन मेनू के प्रत्येक छोर पर तीर बटन का उपयोग करके विभिन्न विकल्प खिड़कियों के माध्यम से नेविगेट कर सकते हैं.
नोट: कुछ परिवर्तनों को PhotoFiltre के पुनरारंभ की आवश्यकता होगी.
पहली विंडो में, आप खोलने और सहेजने के लिए विशेष फ़ोल्डर निर्दिष्ट कर सकते हैं, फ़ोल्डर्स लॉक कर सकते हैं, या खोलने और सहेजने के लिए एक अद्वितीय फ़ोल्डर चुन सकते हैं.

(यदि वांछित) में अपनी तस्वीरों को सहेजने के लिए एक डिफ़ॉल्ट प्रारूप चुनें। आप फ़ाइल तिथियों और EXIF / IPTC डेटा को संरक्षित करने के लिए भी चुन सकते हैं.

तय करें कि जब आप उन्हें सहेजते हैं तो आप jpeg तस्वीरों के लिए संपीड़न को कैसे संभालना चाहते हैं। यदि आप पहले विकल्प को छोड़ देते हैं, तो स्लाइडर बार के साथ इसे समायोजित करने के विकल्प के साथ डिफ़ॉल्ट 90% है.

अपने पैलेट बार के लिए स्थान चुनें ...

प्रदर्शित करते समय और मुद्रण के लिए अपनी तस्वीरों के लिए माप इकाइयाँ चुनें.

अपनी व्यक्तिगत आवश्यकताओं के अनुसार सबसे अच्छा करने के लिए छवि इतिहास को समायोजित करें.

यदि आप PhotoFiltre में प्लगइन्स जोड़ते हैं, तो आप उन्हें इस विंडो का उपयोग करके एक विशेष टूलबार में शामिल कर सकते हैं। एक बार जब आप प्लगइन्स जोड़ लेते हैं, तो वे आपके बगल में चेक बॉक्स के साथ दिखाई देंगे, जिससे आप प्लगइन्स टूलबार में प्रदर्शित होने के लिए चुन सकेंगे।.

हर बार जब PhotoFiltre शुरू होता है, तो उसके लिए कोई वांछित समायोजन करें ...

फोटोफिल्टर एक्शन में
हमारे उदाहरण के लिए हमने इस तस्वीर में कुछ चीजों को जोड़ने और रंगों को उज्ज्वल करने का फैसला किया क्योंकि उनके पास थोड़ी फीकी दिखती है ... आप यह भी देख सकते हैं कि प्लगइन्स टूलबार जैसा दिखता है, जैसे हमने फोटोफिल्टर में सात नए प्लगइन्स जोड़े.
नोट: यदि आप टूलबार प्रदर्शित नहीं करना चाहते हैं तो प्लगइन्स को मेनू के माध्यम से एक्सेस किया जा सकता है.

यहाँ एक बाहरी फ़्रेम (कस्टम चौड़ाई), एक बड़े बटन 3D फ़्रेम (डबल बेवल), अधिक छाया, कुछ पाठ और गामा सुधार (-) को जोड़ने के बाद हमारी तस्वीर है। बिल्कुल बुरा नही…
नोट: दो फ्रेम प्रकारों के संयोजन ने फ्रेम को अच्छा ठोस रंग और समग्र रूप प्रदान करने में मदद की.

निष्कर्ष
PhotoFiltre अपनी तस्वीरों पर एक सुखद और मजेदार अनुभव बनाने के लिए उपकरण और प्रभाव का एक बहुत अच्छा सेट प्रदान करता है.
लिंक
PhotoFiltre (6.3.2 संस्करण) और प्लगइन्स डाउनलोड करें
उस पर काम: विंडोज (वेबसाइट पर निर्दिष्ट संस्करण नहीं) और लिनक्स (वाइन के साथ संयोजन में)
स्थापना दिवस: विंडोज विस्टा (32 बिट), सर्विस पैक 2