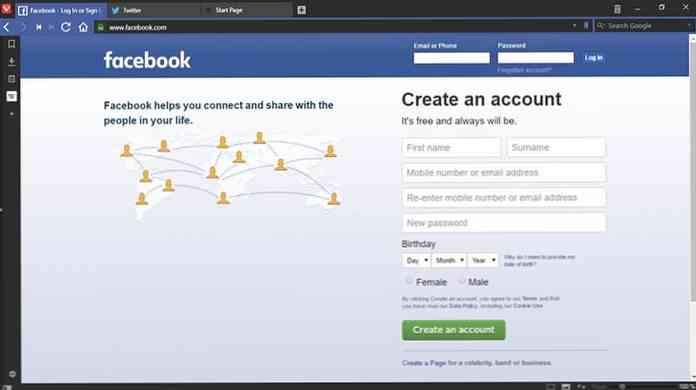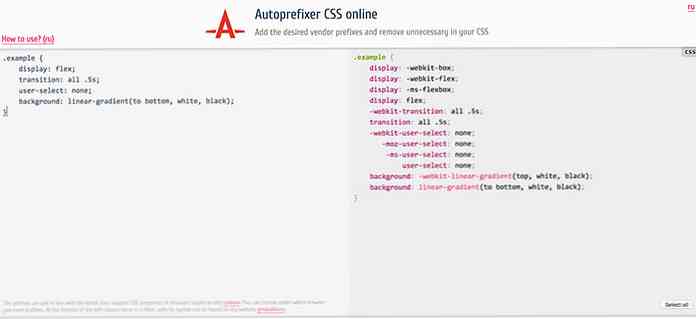10+ विस्मयकारी विवाल्डी ब्राउज़र सुविधाएँ आपको पसंद आएंगी
विवाल्डी ए है विशिष्ट रूप से तेज़, लचीला और कार्यात्मक ब्राउज़र क्रोमियम परियोजना के शीर्ष पर बनाया गया, एक ही ब्राउज़र में ओपेरा और Google क्रोम ब्राउज़रों को एक साथ लाना.
Vivaldi उन नवीन सुविधाओं को पैक करता है जो नियमित और साथ ही बिजली उपयोगकर्ताओं के लिए उपयोगी हैं, आशाजनक तेज नेविगेशन, होशियार ब्राउज़िंग, व्यापक टैब प्रबंधन, चतुर बुकमार्क करना तथा शॉर्टकट, और ए ब्राउज़िंग के लिए अधिक दृश्य दृष्टिकोण. Vivaldi मैक 10.9+, विंडोज 7+ और लिनक्स (यहां डाउनलोड करें) के लिए उपलब्ध है
इस पोस्ट में, मैं आपको दिखाना चाहता हूं 12 विवाल्डी सुविधाएँ यह वहाँ से बाहर अन्य प्रमुख ब्राउज़रों से अलग करता है.
1. त्वरित कमांड: तेज और परिष्कृत नियंत्रण
विवाडी की क्विक कमांड आपको देता है लगभग सब कुछ के लिए खोज बुकमार्क और ब्राउज़िंग इतिहास से कॉन्फ़िगरेशन सेटिंग्स और एक ही स्थान से टैब खोलें। इसे F2 कुंजी के साथ सक्रिय किया जा सकता है, जो पृष्ठ के शीर्ष पर संवाद बॉक्स खोलता है.
अपनी खोज क्वेरी टाइप करें कि आपको क्या चाहिए। विभिन्न आदेशों / कार्यों के लिए कीबोर्ड शॉर्टकट भी खोज परिणामों के साथ प्रदर्शित किए जाते हैं.

2. स्पीड डायल: होशियार ब्राउज़िंग के लिए विजुअल बुकमार्क
स्पीड डायल ओपेरा में पाए जाने वाले एक फीचर के समान है, लेकिन विवाल्डी में, यह दृश्य बुकमार्क्स के माध्यम से आपकी पसंदीदा साइटों तक पहुंचने में आपकी मदद करने के लिए छिड़का हुआ है। आप ऐसा कर सकते हैं बनाएँ और नाम डायल फ़ोल्डर या समूह गति पर आधारित साइट श्रेणियां या तुम्हारे रूचियाँ.
उदाहरण के लिए, आप अपनी सभी पसंदीदा समाचार-आधारित वेबसाइटों को एक एकल फ़ोल्डर में समूह बना सकते हैं समाचार, और इसके लिए कुछ ऐसा ही करें सामाजिक नेटवर्क और दूसरे.
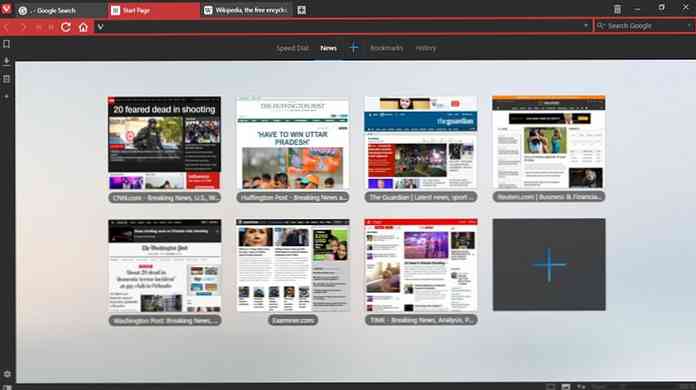
3. फास्ट फॉरवर्ड एंड रिवाइंड: स्पीडी नेविगेशन
विवाल्डी ने 'फास्ट फॉरवर्ड' और "रिवाइंड" बटन पेश किए पृष्ठों के बीच गतिमान नेविगेशन. जबकि 'बैक' और 'फॉरवर्ड' आपको एक समय में एक पेज पर ले जाता है, "रिवाइंड" और "फास्ट फॉरवर्ड" आपको महान प्रगति में नेविगेट करने देता है। फास्ट फॉरवर्ड आपकी मदद करता है नेविगेट को वेबपृष्ठ का निम्न पृष्ठ आप शूरू हो गए। रिवाइंड आपको पहले पृष्ठ पर वापस ले जाता है आप किसी विशेष वेबसाइट या डोमेन पर गए.
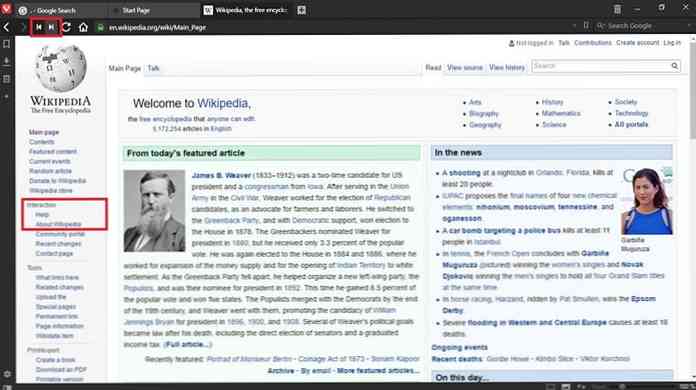
4. नोट: अपने विचारों को बचाओ
नोट्स, Vivaldi में, आपको देता है अपने विचारों को सहेजने के लिए नोट्स बनाएं या विचार। इन नोटों में हो सकता है पाठ सामग्री, वेबपृष्ठों के स्क्रीनशॉट, संलग्न फ़ाइलें और यहां तक कि एक विशिष्ट वेबसाइट से लिंक भी.
विवाल्डी नोट्स के साथ, अब आपको तीसरे पक्ष के नोट लेने वाले ऐप की आवश्यकता नहीं है। नोट्स बनाने की सबसे आसान विधि वेब पेज पर किसी भी सामग्री का चयन करके पॉप-अप मेनू देखने के लिए राइट-क्लिक करें और चयन करें चयन को नए नोट के रूप में जोड़ें.
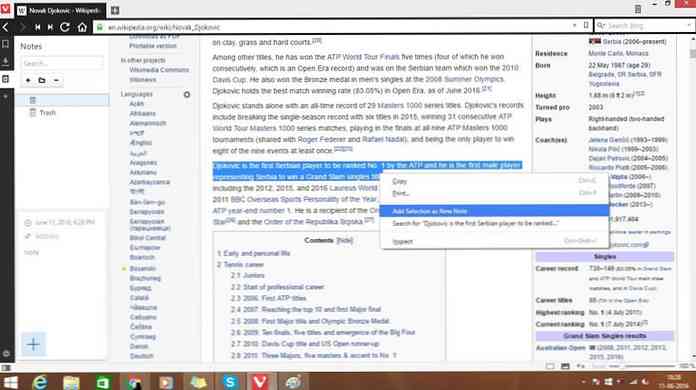
नोट्स बनाने का एक और तरीका है, पर क्लिक करना टिप्पणियाँ साइड पैनल में आइकन और दबाएं + बटन. सभी सहेजे गए नोटों को साइड पैनल से एक्सेस किया जा सकता है। केवल एज ब्राउज़र एक समान होता है टिप्पणियाँ साधन.
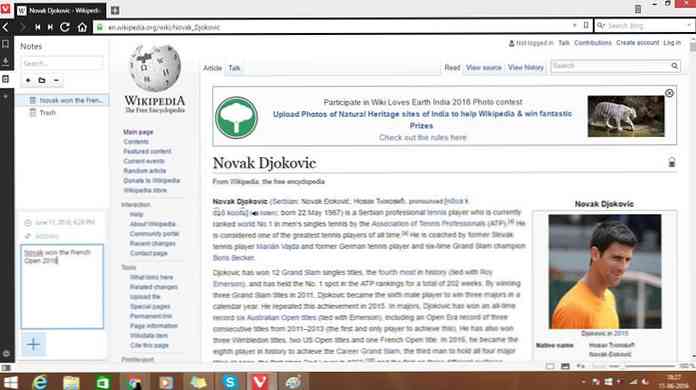
5. वेब पैनल: समवर्ती वेब पेज साइड-बाय-साइड
Vivaldi में वेब पैनल्स उपयोगकर्ताओं को अनुमति देता है दोनों तरफ एक पैनल में एक वेब पेज डॉक मुख्य खिड़की का। यह मुख्य ब्राउज़र विंडो की तरह काम करता है और इस स्थान में, आप एक विकासशील समाचार का अनुसरण कर सकते हैं, अपने सोशल मीडिया की जांच कर सकते हैं और लोगों से चैट कर सकते हैं.
एक वेब पैनल में एक वेबसाइट शुरू करने के लिए:
- एक वेब पेज में राइट-क्लिक करें और चुनें वेब पैनल में पेज जोड़ें, या
- दबाएं + संकेत बाएं पैनल पर और वेबसाइट का URL डालें.
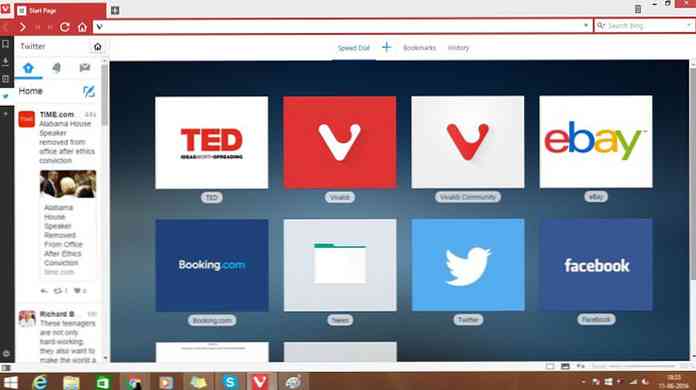
ऐसा करने पर, वेब पेज पैनल में प्रदर्शित होता है. अपनी आवश्यकताओं के अनुसार इसका आकार समायोजित किया जा सकता है। इस उदाहरण में, वेब पैनल में एक ट्विटर पेज जोड़ा गया है जिससे उपयोगकर्ता ब्राउजिंग करते समय अपने समय पर ट्वीट्स देख सकता है।.
6. सत्र: सत्रों को मैन्युअल रूप से प्रबंधित करें
विवाल्दी उपयोगकर्ताओं को सत्र के रूप में खोले गए टैब की एक स्ट्रिंग को बचाने की अनुमति देता है, जिसे भविष्य में एक खोला नाम दिया जा सकता है। एक सत्र को बचाने के लिए, आपको जाने की आवश्यकता है फ़ाइल> सत्र के रूप में खुले टैब सहेजें.
आप भी कर सकते हैं सत्र का नाम तो आप आसानी से याद कर सकते हैं और कई सत्रों को व्यवस्थित कर सकते हैं। सहेजे गए सत्र को खोलने के लिए, पर जाएँ फ़ाइल> सहेजे गए सत्र खोलें ... और संवाद से सत्र का नाम चुनें.
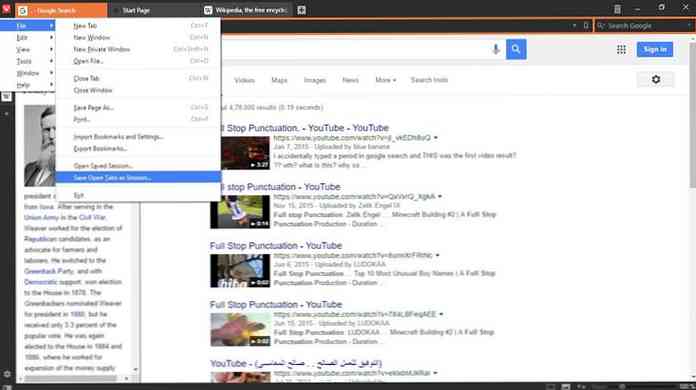
हालांकि क्रोम और फ़ायरफ़ॉक्स में, उपयोगकर्ता ब्राउज़र से बाहर निकलने पर सत्रों को स्वचालित रूप से सहेज सकते हैं, यह केवल उन लोगों को फिर से खोलता है जो ब्राउज़र बंद होने के समय उपलब्ध थे।.
7. विज़ुअल टैब: पूर्वावलोकन टैब सामग्री
Vivaldi का विजुअल टैब आपको एक झलक देता है खुले टैब के जब आप टैब पर होवर करते हैं। एक छोटा विंडो वाला पूर्वावलोकन दिखाई देगा और आपको प्रत्येक टैब की सामग्री का एक छोटा सा झलक दिखाई देगा.
यह तब उपयोगी साबित होगा जब किसी ने बहुत सारे टैब खोले हों। एक टैब का पूर्वावलोकन करने के लिए, बस किसी भी टैब पर एक नज़र रखने के लिए होवर करें.
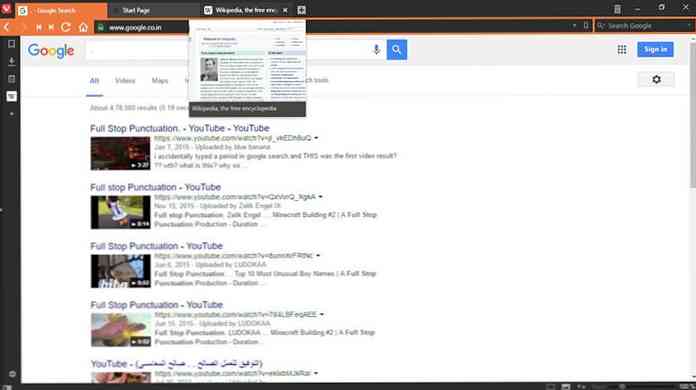
आप बिना खोले सभी खुले हुए टैब का प्रत्यक्ष पूर्वावलोकन भी प्राप्त कर सकते हैं। बस टैब और एड्रेस बार के बीच की रेखा पर क्लिक करें, फिर प्रत्येक टैब की मिनी-विंडो को प्रकट करने के लिए नीचे की ओर खींचें। आपको खोले गए सभी टैब का पूर्वावलोकन मिलेगा.
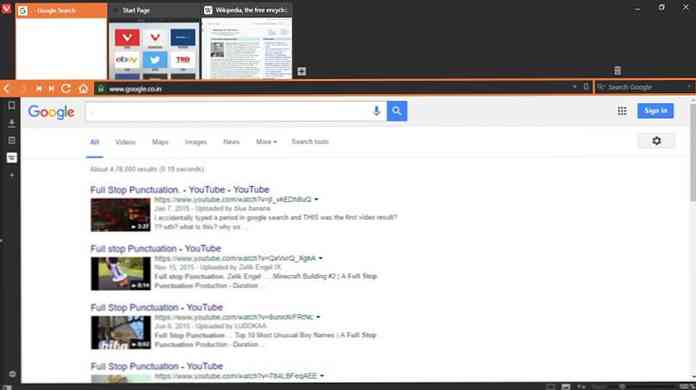
विज़ुअल टैब फ़ीचर को सक्रिय करने के लिए, यदि यह पहले से ही Vivaldi में सक्षम नहीं है, तो खोलें सेटिंग्स, चुनते हैं टैब्स बाएं पैनल में और नीचे टैब प्रदर्शन, चेक पॉपअप थंबनेल दिखाएं तथा टैब थंबनेल दिखाएं.
8. टैब स्टैक्स: अपने सत्र को अस्वीकार करें
यदि आप एक ऐसे उपयोगकर्ता हैं जो टैब बार पर कम टैब देखना पसंद करते हैं, तो Vivali आपको उन टैब को स्टैक करने देता है जिन्हें आप खोलना चाहते हैं। टैब स्टैक्स नाम का फीचर विंडोज टास्कबार के 'कॉम्बिनेशन बटन' फीचर की तरह ही काम करता है। टैब को स्टैक करने के लिए, एक टैब को दूसरे पर खींचें। यदि दूसरा टैब शीर्ष पर एक छोटी विभाजक रेखा दिखाता है, तो इसका मतलब है कि टैब अब ढेर हो गए हैं.
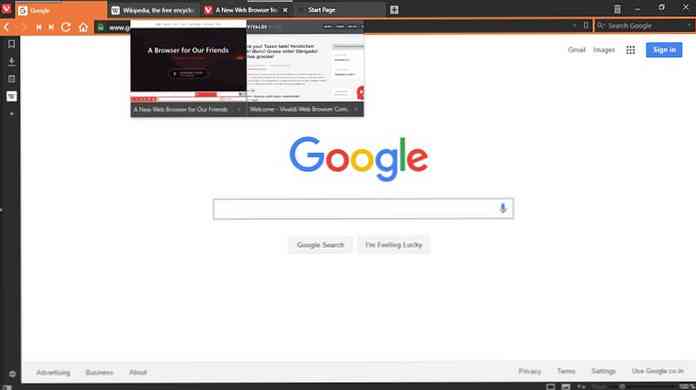
स्टैक में टैब तक पहुँचने के लिए, बस अपने माउस को स्टैक्ड टैब पर घुमाएँ और यह सभी स्टैक्ड टैब के थंबनेल पूर्वावलोकन प्रदर्शित करेगा। आपको आवश्यक टैब पर क्लिक करें.
9. टैब टाइलिंग: सुविधाजनक टैब व्यूइंग
Vivaldi में टैब टाइलिंग आपको देता है एक साथ दो या अधिक पृष्ठ देखें. आप आसानी से कर सकते हैं चुनिंदा स्टैक्ड टैब या साइड-बाय-साइड एकल टैब प्रदर्शित करें या ग्रिड लेआउट में। चयनित वेब पृष्ठ डिफ़ॉल्ट रूप से, साइड से प्रदर्शित होते हैं.
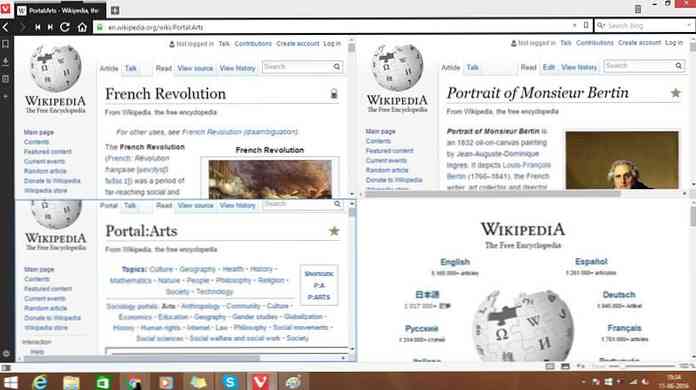
Vivaldi विंडो के स्टेटस बार में, जूम इंडिकेटर के पास एक 'पेज टाइलिंग' बटन होता है। इस बटन का उपयोग टाइलिंग पैटर्न को चुनने और बदलने के लिए किया जा सकता है। एक टैब स्टैक द्वारा टाइल किया जा सकता है राइट क्लिक टैब स्टैक और चयन पर टाइल टैब स्टैक संदर्भ मेनू से.
10. कचरा कर सकते हैं: जल्दी से पृष्ठों को पुनर्स्थापित करें
विवाल्डी में कचरा कैन एक है टैब प्रबंधन सुविधा जो आपको बंद टैब को पुनर्स्थापित करने या पॉप-अप को जल्दी से अवरुद्ध करने में मदद करता है। गलती से बंद किए गए टैब जिनका आप मतलब नहीं था? बस पर क्लिक करें कचरे का डब्बा टैब बार में आइकन और इसे फिर से खोलने के लिए संदर्भ मेनू से बंद टैब का चयन करें.
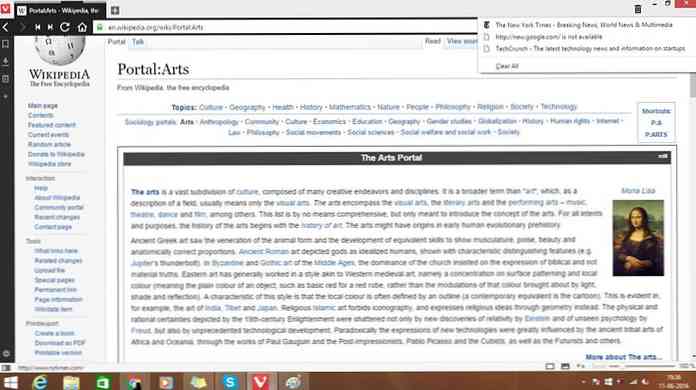
यह अन्य प्रमुख ब्राउज़रों में पाए जाने वाले की तुलना में एक तेज विकल्प है। आप बंद टैब को फिर से खोलने के लिए Ctrl + Shift + T दबा सकते हैं लेकिन वे उत्तराधिकार के आदेश के आधार पर फिर से खोल दिए जाते हैं जो वे बंद थे.
11. उपनाम बुकमार्क: तेज़ बुकमार्क पहुँच
विवाल्डी में, प्रत्येक बुकमार्क को एक उपनाम सौंपा जा सकता है तेजी से पहुंच के लिए। इस उपनाम को सीधे संबंधित वेब पेज को जल्दी से लोड करने के लिए एड्रेस बार में टाइप किया जा सकता है। यह पूरी चीज़ टाइप करने के बजाय फ़ेसबुक के लिए fb टाइप करने की तरह है, लेकिन किसी भी अन्य वेबसाइट पर लागू होता है जिसे आप बुकमार्क करना चाहते हैं.
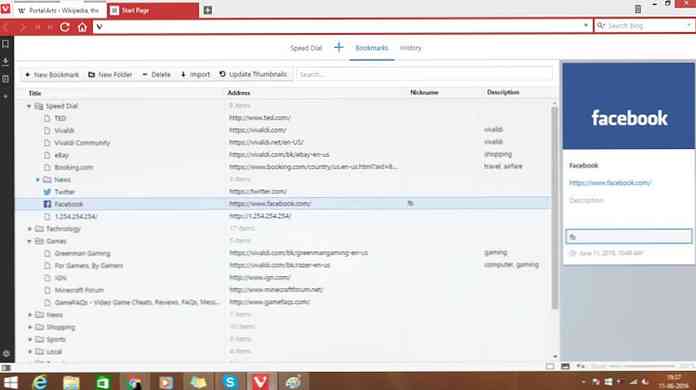
12. अनुकूली इंटरफ़ेस: UI तत्वों को कॉन्फ़िगर करें
विवाल्डी के ब्राउज़र इंटरफ़ेस अनुकूलित और अनुकूलित किया जा सकता है अपनी आवश्यकताओं या पसंद के अनुसार। आप इंटरफ़ेस को बदलकर संशोधित कर सकते हैं
- टैब बार की स्थिति (ऊपर, बाईं ओर, दाईं ओर या नीचे) से सेटिंग्स> टैब
- पैनल की स्थिति (बाईं या दाईं ओर) सेटिंग्स> पैनल
- पता बार की स्थिति (ऊपर या नीचे) से सेटिंग्स> एड्रेस बार
- बुकमार्क स्थिति (ऊपर या नीचे) से सेटिंग्स> बुकमार्क
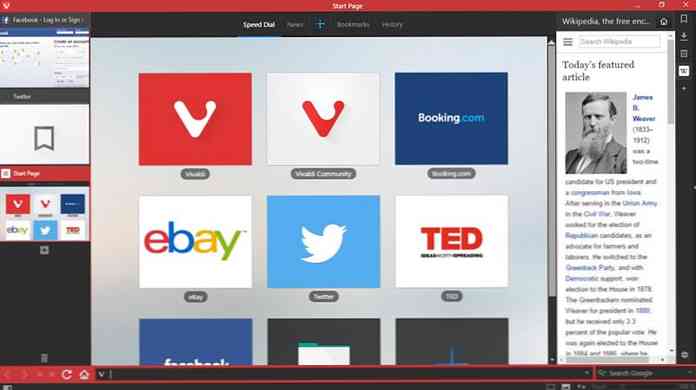
Vivaldi की एक और दिलचस्प विशेषता यह है कि इसकी रंग योजना उस वेबसाइट के अनुकूल होगी, जिसे आप वर्तमान में ब्राउज़ कर रहे हैं.
उदाहरण के लिए, यदि आप Facebook ब्राउज़ कर रहे हैं, तो Vivaldi का टैब और नियंत्रण नीला हो जाएगा.