जीमेल को डिफॉल्ट ईमेल ऐप कैसे बनाएं
अगर जीमेल आपकी गो-टू ईमेल सेवा है एक बिलियन से अधिक जीमेल उपयोगकर्ताओं की तरह, फिर आपको जीमेल को अपनी सभी ईमेलिंग जरूरतों को संभालना चाहिए। हालांकि, यह वास्तव में हो सकता है अपने ब्राउज़र में एक mailto लिंक पर क्लिक करने के लिए कष्टप्रद केवल अपने OS ईमेल क्लाइंट को देखने के लिए आपको इसे सेट करने के लिए कहें.
शुक्र है, आप अधिकांश लोकप्रिय ब्राउज़रों में आसानी से जीमेल को अपने डिफ़ॉल्ट ईमेल क्लाइंट के रूप में सेट कर सकते हैं। आज मैं करूगां आपको जीमेल को डिफ़ॉल्ट ईमेल ऐप के रूप में सेट करने का तरीका दिखाता है क्रोम, फ़ायरफ़ॉक्स, ओपेरा में। सफारी और इंटरनेट एक्सप्लोरर.
गूगल क्रोम
Chrome में, आप जीमेल को डिफ़ॉल्ट इंटरफेस के रूप में जीमेल इंटरफेस से आसानी से सेट कर सकते हैं। Gmail खोलें और आप देखेंगे "दो तीर" एड्रेस बार में आइकन की तरह। उस पर क्लिक करें और चुनें "अनुमति दें" Gmail में Chrome को मेलआउट लिंक खोलने के लिए.

यदि आपको पता बार में यह आइकन नहीं मिलेगा, आपको इसे क्रोम सेटिंग्स से कॉन्फ़िगर करना होगा। क्रोम मेनू से, पर क्लिक करें "सेटिंग्स" और फिर पर क्लिक करें "उन्नत सेटिंग्स दिखाएँ… " तल पर.
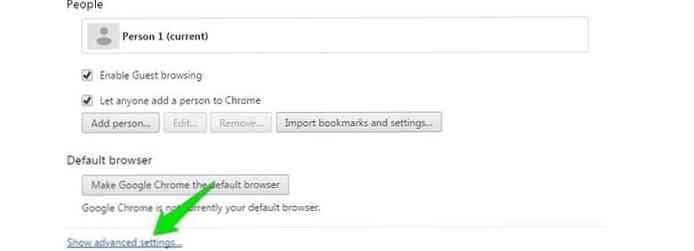
यहां पर क्लिक करें "सामग्री का समायोजन… " के नीचे "गोपनीयता" शीर्षक.
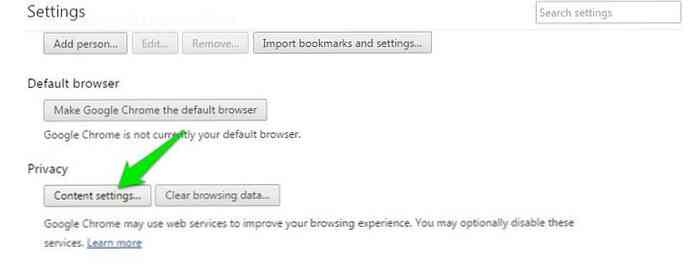
अब नीचे स्क्रॉल करें और क्लिक करें "हैंडलर प्रबंधित करें" के नीचे "हैंडलर" अनुभाग.
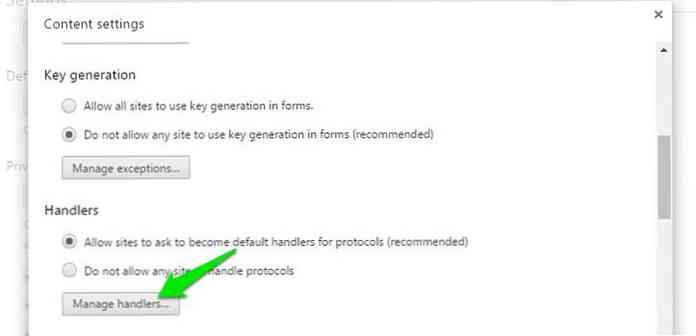
वैकल्पिक रूप से, आप टाइप भी कर सकते हैं chrome: // settings / संचालकों पता बार और हिट में आसानी से एक ही स्थान तक पहुँचने के लिए प्रवेश करें.
एक बार अंदर जाने के बाद, ड्रॉप-डाउन मेनू पर क्लिक करें "इन्हें मेल करें" विकल्प और फिर चयन करें "Mail.google.com" सूची से.
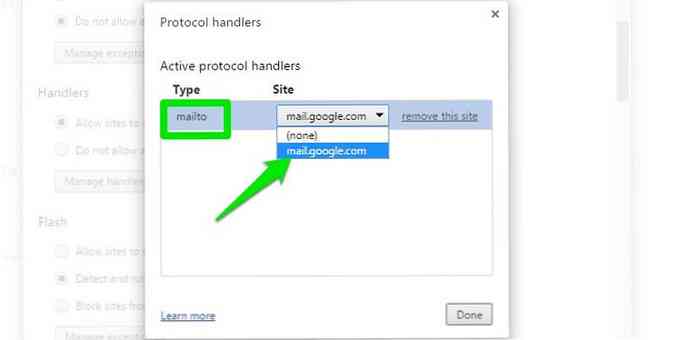
यह करेगा Gmail को mailto लिंक खोलने के लिए डिफ़ॉल्ट ईमेल के रूप में सेट करें.
फ़ायरफ़ॉक्स
फ़ायरफ़ॉक्स में, शीर्ष-दाईं ओर हैमबर्गर मेनू पर क्लिक करें पक्ष और चयन करें "विकल्प" इसमें से.
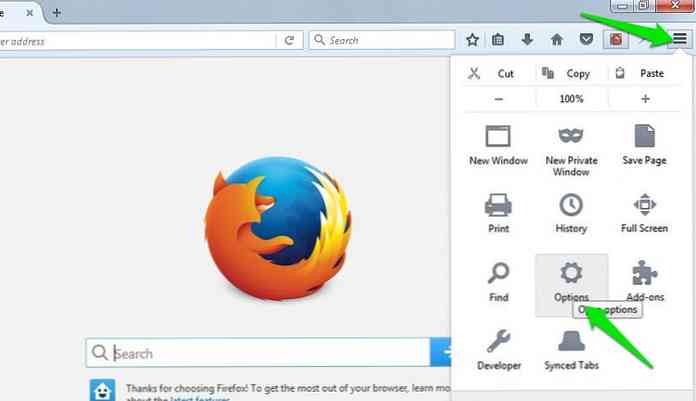
यहाँ पर जाएँ "अनुप्रयोगों" बाएं मेनू से अनुभाग देखें और देखें "इन्हें मेल करें" सूची से विकल्प। के आगे ड्रॉप-डाउन मेनू पर क्लिक करें "इन्हें मेल करें" और चुनें "जीमेल लगीं" इसे डिफ़ॉल्ट के रूप में सेट करने के लिए.
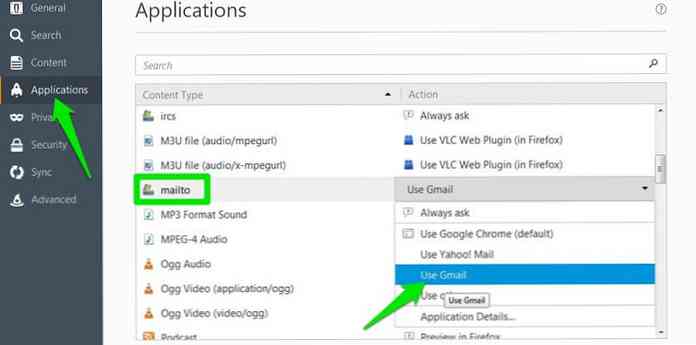
ओपेरा
शीर्ष-बाएं कोने पर ओपेरा मेनू पर जाएं और चुनें "सेटिंग्स" इसमें से। आप ऐसा कर सकते हैं सेटिंग एक्सेस करने के लिए Ctrl + P भी दबाएं.
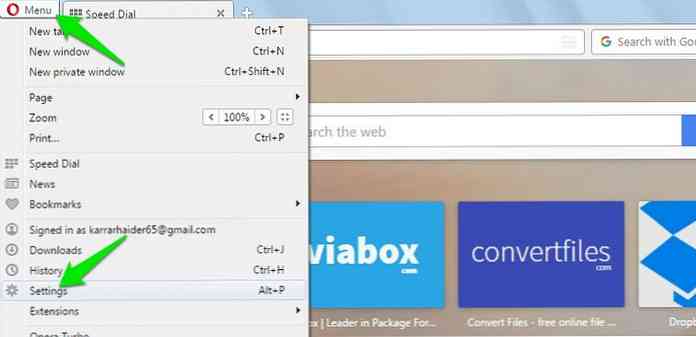
अब जाना है "निजता एवं सुरक्षा" बाएं मेनू से अनुभाग और पर क्लिक करें "हैंडलर प्रबंधित करें" अतं मै। आप भी दर्ज कर सकते हैं ओपेरा: // settings / संचालकों इस सेक्शन को सीधे एक्सेस करने के लिए एड्रेस बार में.
यहाँ ड्रॉप डाउन मेनू पर क्लिक करें के पास "इन्हें मेल करें" और चुनें "Mail.google.com". अब सब ओपेरा में mailto लिंक जीमेल में खुलेंगे.
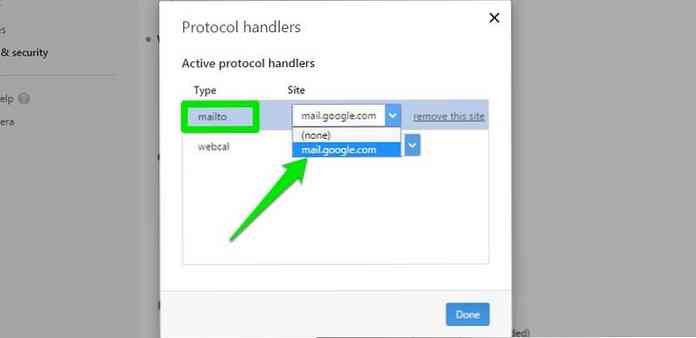
सफारी
सफारी में आप मेल्टो एक्सटेंशन का उपयोग कर सकते हैं जो आपको जीमेल या कुछ अन्य ईमेल सेवाओं को सफारी के लिए डिफ़ॉल्ट ईमेल क्लाइंट के रूप में सेट करने की अनुमति देता है. सफारी का उपयोग करके मेल्टो एक्सटेंशन डाउनलोड करें और इसे इंस्टॉल करें. आप एक्सटेंशन इंटरफ़ेस में ईमेल क्लाइंट की एक सूची देखेंगे, चुनें "जीमेल लगीं" सफारी पर इसे डिफ़ॉल्ट ईमेल क्लाइंट के रूप में सेट करने के लिए.
इंटरनेट एक्स्प्लोरर
यदि आप Internet Explorer का उपयोग कर रहे हैं, तो आप कई प्राप्त करने के लिए Google टूलबार का उपयोग कर सकते हैं इंटरनेट एक्सप्लोरर में क्रोम की विशेषताएं, जीमेल को डिफ़ॉल्ट ईमेल ऐप के रूप में सेट करने की क्षमता शामिल है.
Internet Explorer में Google टूलबार डाउनलोड और इंस्टॉल करें और फिर पर क्लिक करें "पाना" Google टूलबार के दाईं ओर आइकन.
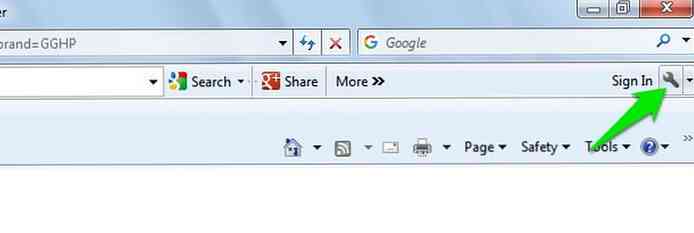
यह करेगा Google टूलबार सेटिंग्स खोलें. नीचे स्क्रॉल करें "सामान्य" सेक्शन को चेक करें और उसके आगे स्थित चेकबॉक्स देखें "मेल टू" लिंक "के लिए जीमेल का उपयोग करें के नीचे "वेब-ब्राउज़िंग उपकरण" शीर्षक। जब आप पर क्लिक करेंगे "बचाना", जीमेल को डिफ़ॉल्ट ईमेल क्लाइंट के रूप में उपयोग करने के लिए इंटरनेट एक्सप्लोरर को सेट किया जाएगा.
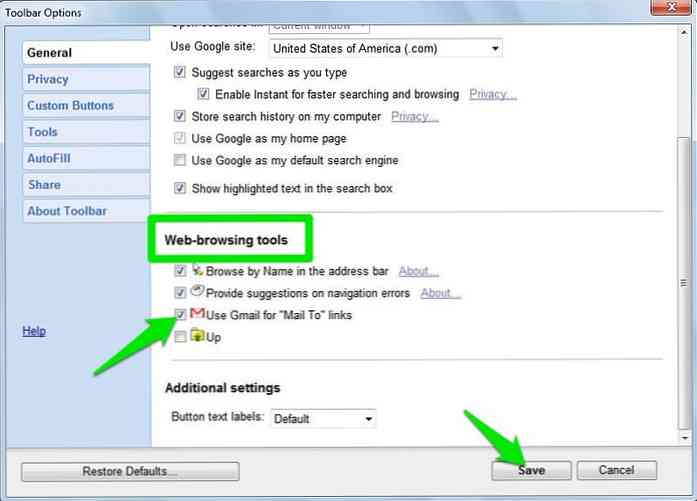
विंडोज 10 और macOS
आप ऐसा कर सकते हैं जीमेल में अपने ब्राउज़र के बाहर भी मेल्टो लिंक खोलें. आपको बस ऊपर दिए निर्देशों का उपयोग करके अपने पसंदीदा ब्राउज़र में अपने डिफ़ॉल्ट ईमेल ऐप के रूप में जीमेल सेट करना होगा अपने ब्राउज़र को डिफ़ॉल्ट ईमेल ऐप के रूप में सेट करें.
Gmail को अपने ब्राउज़र में डिफ़ॉल्ट ईमेल ऐप के रूप में सेट करें और फिर नीचे दिए गए निर्देशों का पालन करें अपने ब्राउज़र को डिफ़ॉल्ट ईमेल ऐप के रूप में सेट करने के लिए.
विंडोज 10
विंडोज 10 में, पर जाएं "सेटिंग्स" स्टार्ट मेन्यू से और फिर क्लिक करें "सिस्टम".
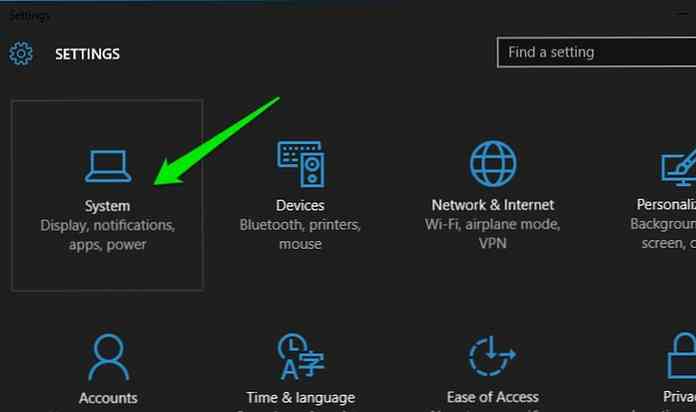
यहां पर क्लिक करें "डिफ़ॉल्ट ऐप्स" अनुभाग और आप सही पैनल में डिफ़ॉल्ट ऐप प्रकार देखेंगे। पर क्लिक करें "मेल" के नीचे "ईमेल" अनुभाग और अपना ब्राउज़र चुनें.
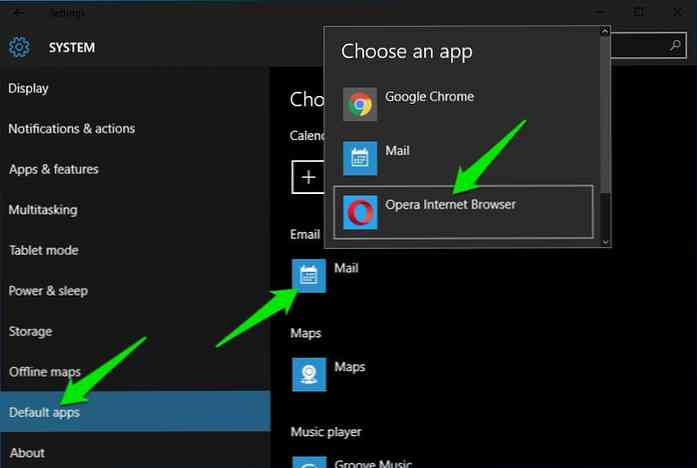
मैक ओएस एक्स
मैक ओएस एक्स में, आपको डिफ़ॉल्ट खोलना होगा "मेल" एक अन्य ऐप को डिफ़ॉल्ट ईमेल ऐप के रूप में जोड़ने के लिए ऐप। को खोलो "मेल" एप्लिकेशन और पर जाएं "पसंद" वहाँ से "मेल" मेन्यू.
यहाँ के तहत "सामान्य" टैब, में अपने ब्राउज़र का चयन करें "डिफ़ॉल्ट ईमेल रीडर" विकल्प.
Windows में Mailto लिंक खोलने के लिए ब्राउज़र डिफ़ॉल्ट सेट करें
इसके अलावा अपने ब्राउज़र को डिफ़ॉल्ट ईमेल क्लाइंट के रूप में सेट करना, आप डिफ़ॉल्ट ईमेल क्लाइंट को बदलने के बिना भी मेलआउट लिंक खोलने के लिए ब्राउज़र को कमांड कर सकते हैं। आपको बस इतना करना चाहिए "Mailto" आपके ब्राउज़र में लिंक प्रकार "डिफ़ॉल्ट वाले कार्यक्रम" सेटिंग्स.
Gmail को अपने ब्राउज़र में डिफ़ॉल्ट ईमेल क्लाइंट के रूप में कॉन्फ़िगर करने के बाद, खोलें "कंट्रोल पैनल" और पर क्लिक करें "प्रोग्राम".
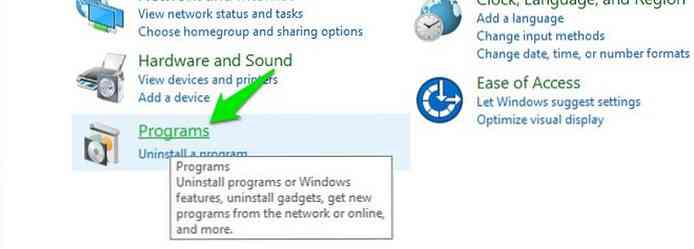
अब पर क्लिक करें "अपने दोषयुक्त कार्यक्रम को सेट करें" के अंतर्गत "डिफ़ॉल्ट वाले कार्यक्रम" अनुभाग.
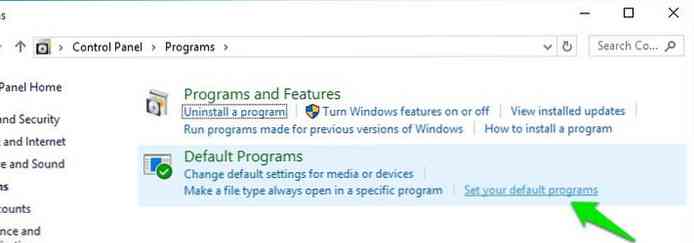
बाएं पैनल में प्रोग्राम की सूची से, अपना ब्राउज़र चुनें और फिर क्लिक करें "इस कार्यक्रम के लिए चूक चुनें" दाहिने पैनल में.
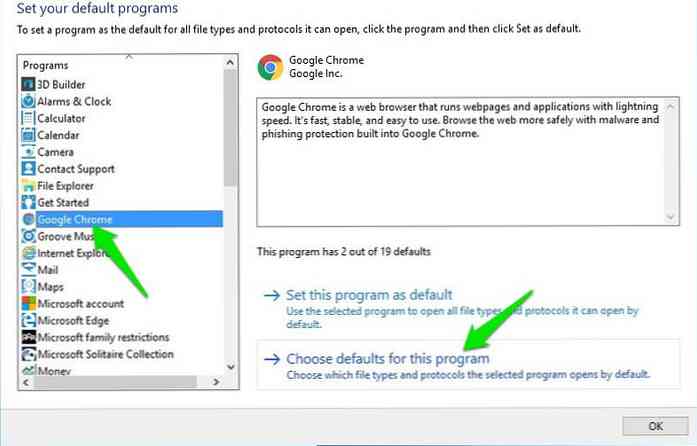
अगले पृष्ठ पर, बगल में स्थित चेकबॉक्स देखें "Mailto" विकल्प और "बचाना" बदलाव.
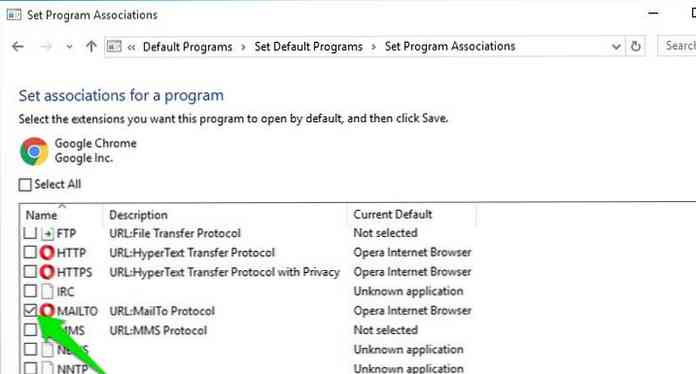
यह करेगा अपने सेट ब्राउज़र में खुलने के लिए सभी मेलो लिंक को मजबूर करें कोई फर्क नहीं पड़ता कि आपने उन्हें कहां पाया.
सुझाव: आप ऐसा कर सकते हैं विंडोज के पुराने संस्करणों में इस पद्धति का उपयोग करें अपने ब्राउज़र में खोलने के लिए विंडोज में mailto लिंक को मजबूर करने के लिए.
अंतिम विचार
तो यहां बताया गया है कि आप Gmail को mailto लिंक खोलने के लिए अपने डिफ़ॉल्ट ईमेल ऐप के रूप में कैसे सेट कर सकते हैं। यदि आप चाहते हैं कि जीमेल आपके सभी मेल लिंक को संभाल ले, तो आपको ऐसा करना चाहिए इसे अपने ब्राउज़र और आपके ऑपरेटिंग सिस्टम दोनों में डिफ़ॉल्ट ईमेल ऐप के रूप में सेट करें. यदि आपके कोई प्रश्न हैं, तो हमें नीचे टिप्पणी में बताएं.




