एक बाहरी हार्ड ड्राइव या एनएएस पर एक आईट्यून्स लाइब्रेरी को कैसे सेटअप करें
क्या आप जानते हैं कि अपने आईट्यून्स लाइब्रेरी को बाहरी हार्ड ड्राइव पर स्थानांतरित करना संभव था? यदि आप अंतरिक्ष में कम हैं और आपके पास बहुत सारे मीडिया हैं जिन्हें केवल iCloud का उपयोग करके संग्रहीत नहीं किया जा सकता है, तो एक बढ़िया विकल्प यह है कि आप बाहरी USB ड्राइव पर सब कुछ स्थानांतरित कर सकते हैं.
मैं व्यक्तिगत रूप से कभी भी आईट्यून्स का उपयोग नहीं करता हूं, लेकिन मैं बहुत से ऐसे लोगों को जानता हूं जो अपने सभी संगीत और फिल्मों को अपने कंप्यूटर पर संग्रहीत करते हैं। मुझे व्यक्तिगत रूप से iCloud से सामग्री को स्ट्रीम करना और अपने संगीत को सुनने के लिए iTunes मैच या Apple Music का उपयोग करना बहुत आसान लगता है.
हालांकि, यदि आप iTunes या होम वीडियो फ़ाइलों आदि में संगीत का प्रबंधन करने के लिए iTunes का उपयोग करते हैं, तो आपके पास वास्तव में सामग्री को स्थानीय रूप से संग्रहीत करने के अलावा कोई विकल्प नहीं है। इस लेख में, मैं आपको यह दिखाने जा रहा हूं कि आप अपनी संपूर्ण iTunes लाइब्रेरी को बाहरी ड्राइव पर आसानी से कैसे स्थानांतरित कर सकते हैं.
आवश्यक शर्तें
इससे पहले कि हम किसी भी डेटा को स्थानांतरित करते हैं, हमें पहले यह सुनिश्चित करने के लिए जांचना होगा कि सब कुछ ठीक से स्थानीय रूप से संग्रहीत है। ITunes खोलें और पर क्लिक करें iTunes - प्राथमिकताएं ओएस एक्स में नेविगेशन बार या विंडोज में ऊपर बाईं ओर छोटे आइकन पर.
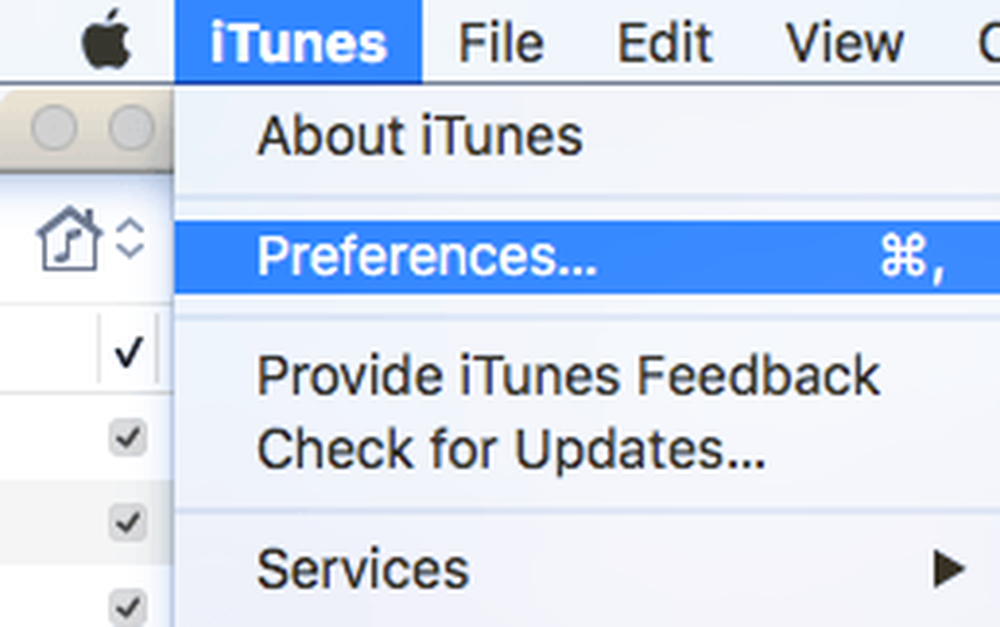
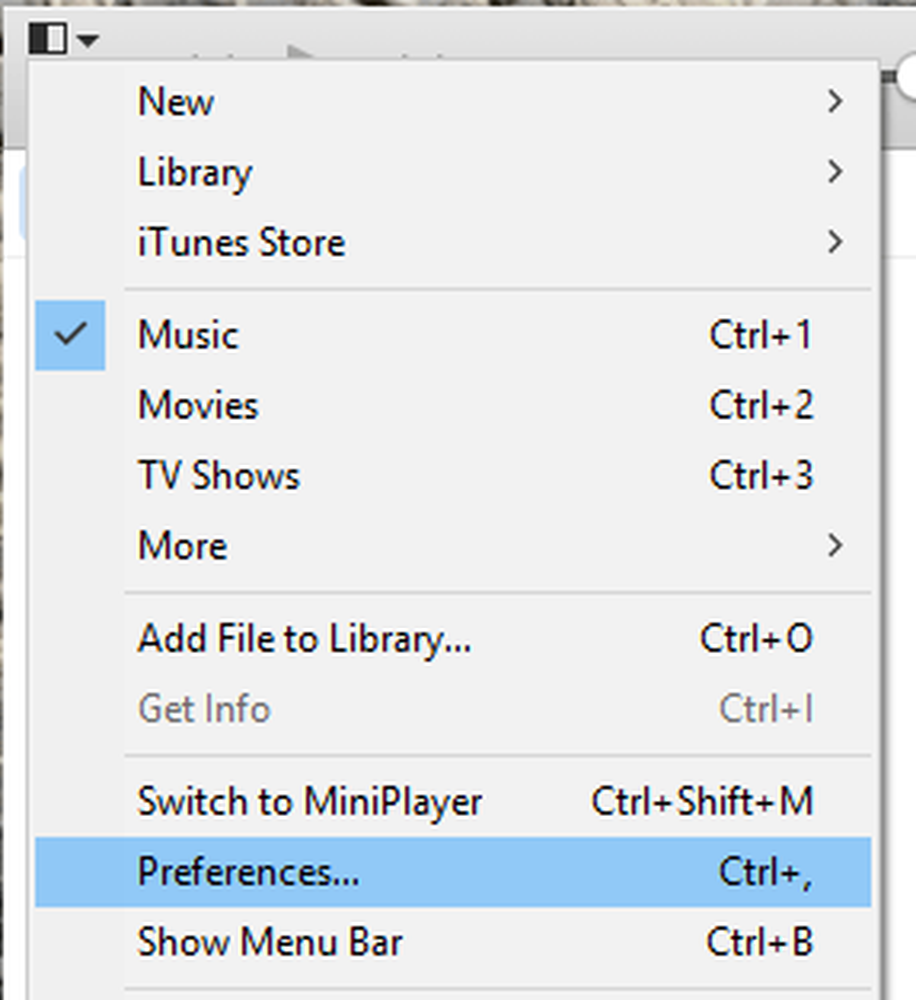
अब पर क्लिक करें उन्नत टैब और यह सुनिश्चित करने के लिए जांचें कि क्या iTunes मीडिया फ़ोल्डर स्थान डिफ़ॉल्ट पथ पर सेट है, जो होना चाहिए उपयोगकर्ता / उपयोगकर्ता नाम / संगीत / iTunes / iTunes मीडिया.
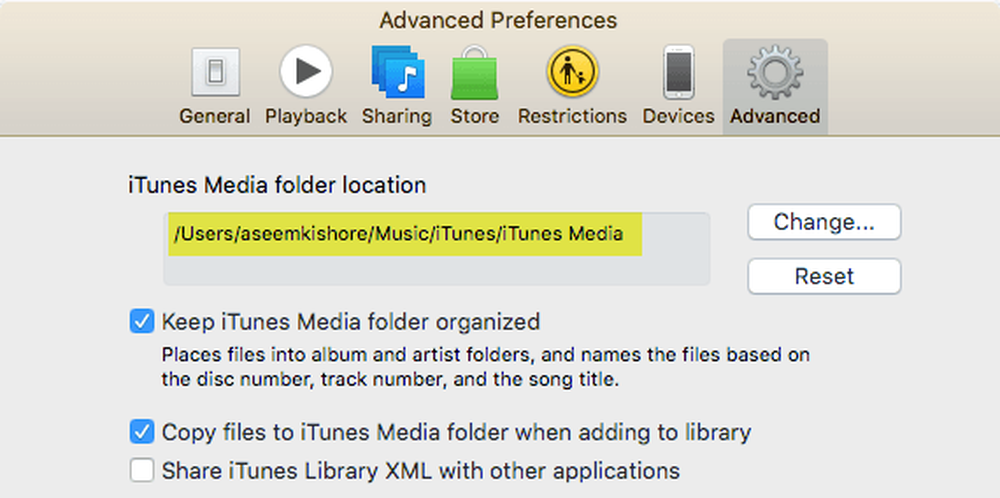
यदि स्थान अलग है, तो इसे नोट करें क्योंकि वह वह जगह है जहां आपको डेटा स्थानांतरित करने की आवश्यकता होगी। अगला, एक मैक पर, पर क्लिक करें फ़ाइल नेविगेशन बार से, फिर पुस्तकालय और चुनें लाइब्रेरी व्यवस्थित करें. विंडोज में, आपको CTRL + B दबाना होगा या पहले नेविगेशन मेनू को देखने के लिए ALT कुंजी दबाना होगा.

जब आप ऐसा करते हैं, तो यह एक और संवाद लाएगा जहां आप अपनी सभी मीडिया फ़ाइलों को समेकित करने के लिए एक चेकबॉक्स देखेंगे। आपको यह सुनिश्चित करने के लिए ऐसा करना चाहिए कि हम कदम रखने से पहले सब कुछ वहां जमा कर लें.
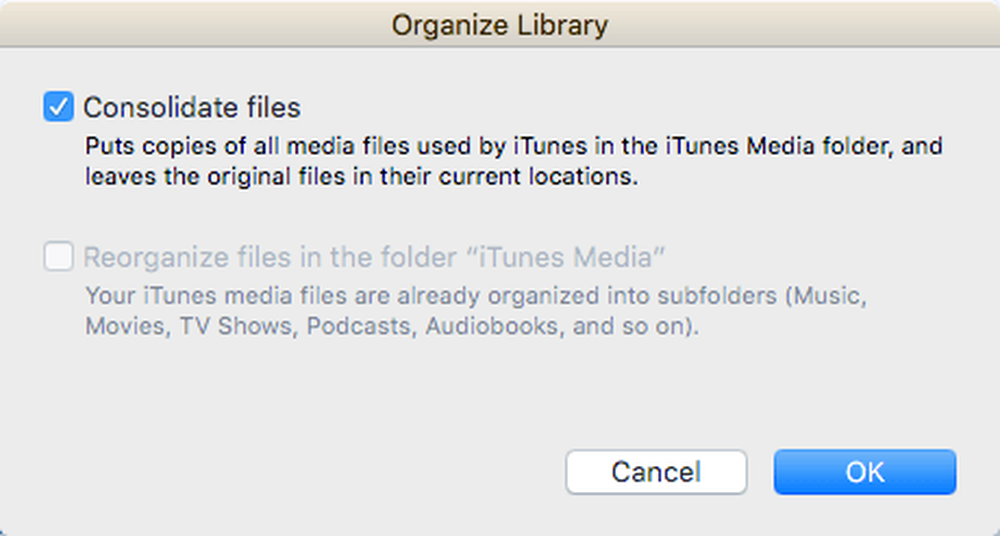
चेक फ़ाइलें संकलित करें बॉक्स और क्लिक करें ठीक. अब जब हमने इन दो कार्यों को पूरा कर लिया है, तो हम पुस्तकालय को स्थानांतरित करने की वास्तविक प्रक्रिया पर आगे बढ़ सकते हैं.
ITunes लाइब्रेरी को स्थानांतरित करें
आगे बढ़ें और इस बिंदु पर आईट्यून्स छोड़ें और अपने बाहरी हार्ड ड्राइव को कनेक्ट करें। अब अपने कंप्यूटर पर आईट्यून्स म्यूजिक फ़ोल्डर में नेविगेट करें। मैक उपयोगकर्ताओं के लिए, खोलें खोजक और पर क्लिक करें संगीत शॉर्टकट्स की बाएं हाथ की सूची में.
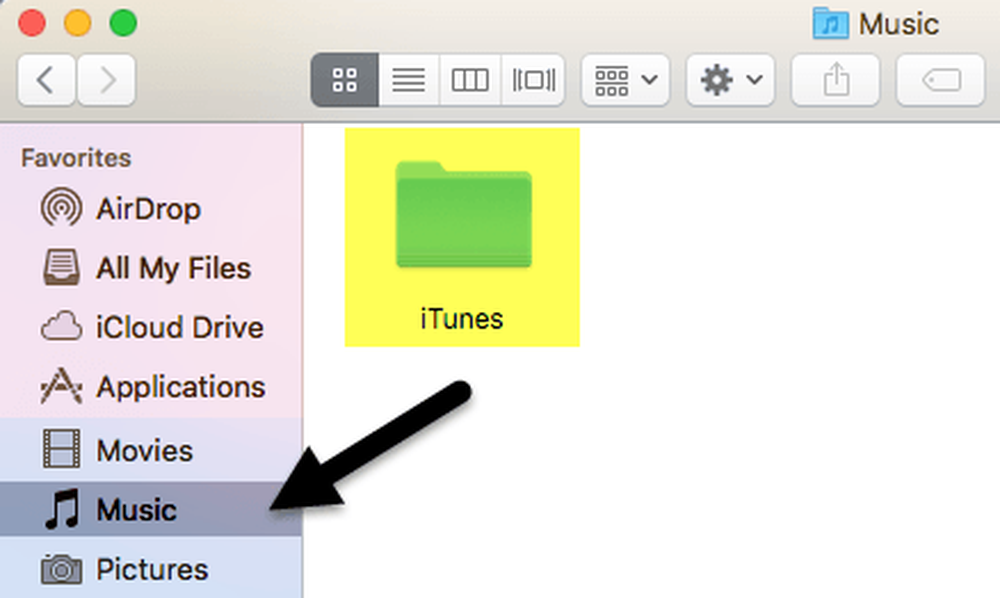
विंडोज में, उन्नत टैब में सूचीबद्ध स्थान पर जाएं, जो होना चाहिए C: \ Users \ उपयोगकर्ता नाम \ संगीत \. अंदर, आपको एक फ़ोल्डर बुलाया जाना चाहिए ई धुन. आगे बढ़ें और इस फ़ोल्डर को अपनी बाहरी हार्ड ड्राइव के रूट पर ड्रैग और ड्रॉप करके कॉपी करें.
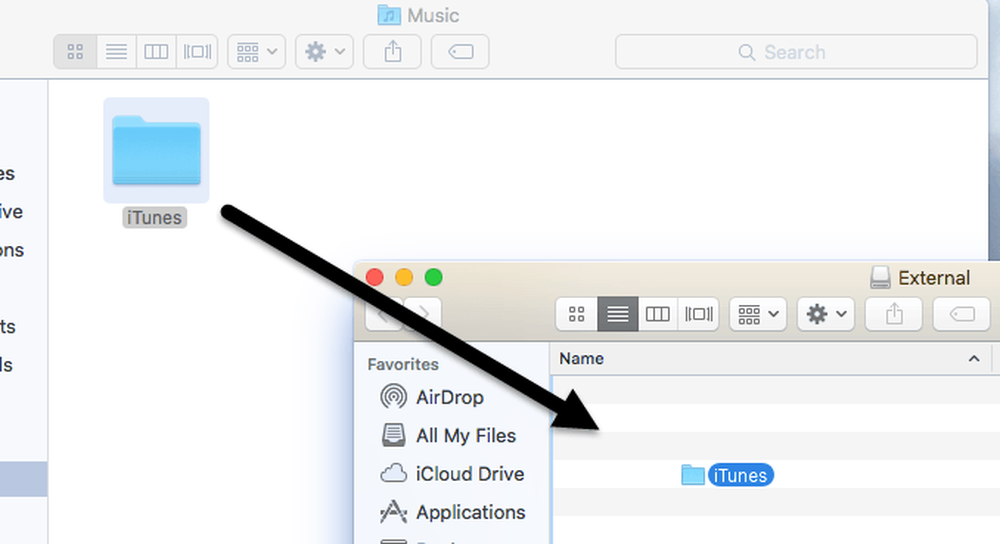
आपकी आइट्यून्स लाइब्रेरी कितनी बड़ी है और आपके नेटवर्क कनेक्शन की गति के आधार पर, इस प्रक्रिया में शायद सबसे अधिक समय लगेगा। ध्यान दें कि आपको लाइब्रेरी को कॉपी करना चाहिए, इसे स्थानांतरित नहीं करना चाहिए। बाद में, हम स्थानीय प्रति हटा देंगे। एक बार कॉपी पूरी हो जाने के बाद, हमें iTunes को एक विशेष तरीके से खोलने की आवश्यकता है.
एक मैक पर, नीचे दबाए रखें विकल्प कुंजी और फिर गोदी से iTunes पर क्लिक करें। विंडोज पर, नीचे दबाए रखें खिसक जाना कुंजी और फिर iTunes को खोलने के लिए डबल-क्लिक करें। जब आप ऐसा करते हैं, तो आपको iTunes लोड होने से पहले एक संवाद मिलेगा.
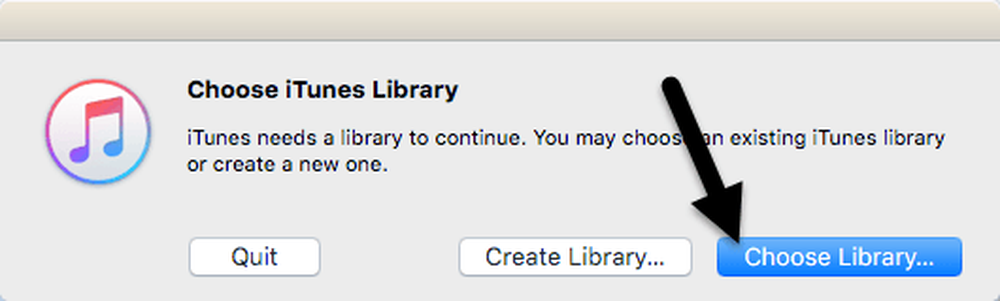
दो विकल्पों में से, आप पर क्लिक करना चाहते हैं लाइब्रेरी चुनें. अब बाहरी हार्ड ड्राइव पर नेविगेट करें और iTunes फ़ोल्डर खोलें। वहाँ तुम एक मिल जाएगा iTunes.itl फ़ाइल, जिसे आप चुनना चाहते हैं और फिर क्लिक करें खुला.
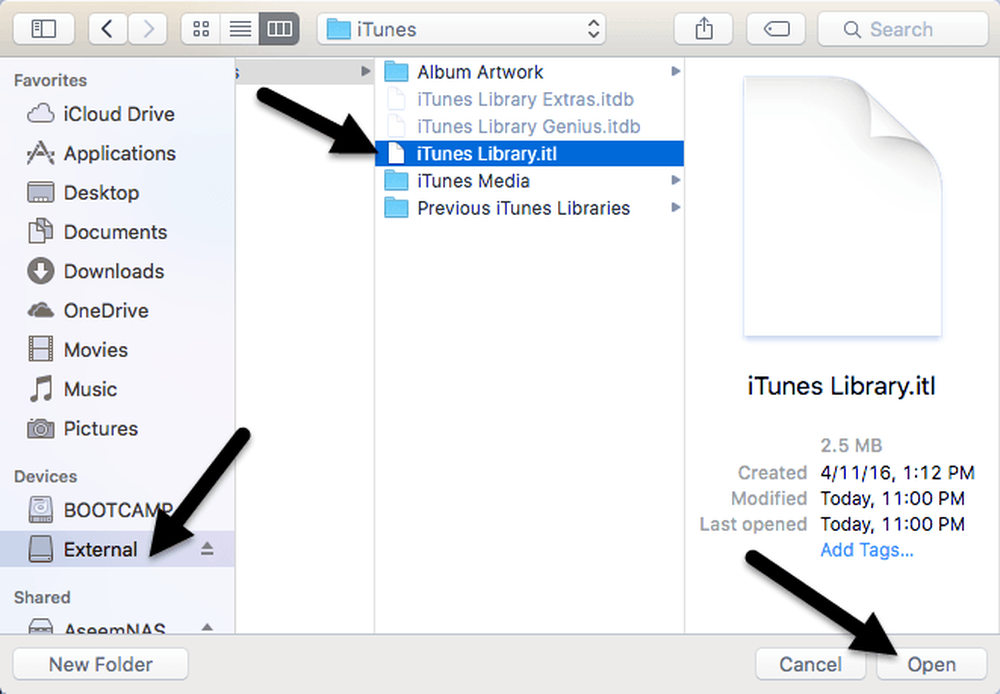
यदि सब कुछ ठीक हो गया, तो आईट्यून्स को आपके पूरे पुस्तकालय अधिनियम के साथ लोड होना चाहिए! आपको अपनी सभी मीडिया फ़ाइलों को देखने और उन्हें चलाने में सक्षम होना चाहिए। इस बिंदु पर, हम iTunes लाइब्रेरी की स्थानीय प्रतिलिपि निकाल सकते हैं। ऐसा करने के लिए, आपको पहले iTunes को बंद करना चाहिए और फिर बाहरी हार्ड ड्राइव को बाहर करना चाहिए। अब अपने कंप्यूटर पर संग्रहीत पूरे iTunes फ़ोल्डर को हटा दें.
यदि आप बाहरी हार्ड को फिर से कनेक्ट किए बिना आईट्यून्स खोलते हैं, तो आपको एक त्रुटि संदेश मिलेगा जिसमें कहा गया है कि लाइब्रेरी नहीं मिली.
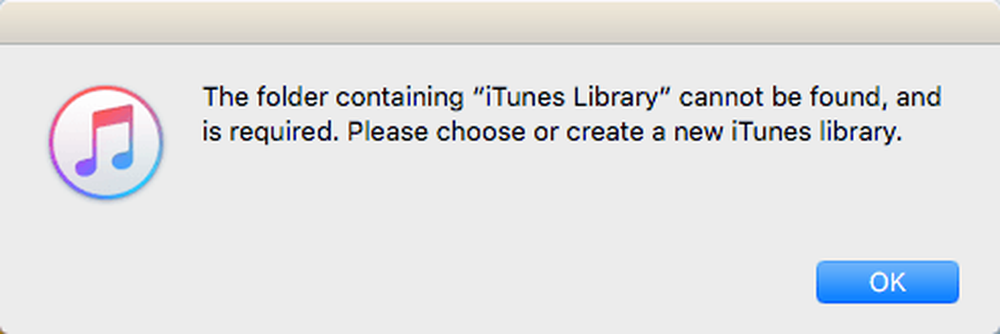
क्लिक करें ठीक और फिर छोड़ना. ड्राइव कनेक्ट करें और फिर iTunes खोलें और आपको जाने के लिए अच्छा होना चाहिए। कुल मिलाकर, प्रक्रिया बहुत ही सीधी है और आपको किसी भी बड़ी समस्या में नहीं चलना चाहिए। एकमात्र मुद्दा जो मुझे भागा था, वह यह था कि मैंने आईट्यून्स लाइब्रेरी को स्टोर करने के लिए एक Synology NAS का उपयोग किया था और यदि मेरा NAS सो गया, तो iTunes खोलना विफल हो जाएगा। आखिरकार, मुझे सेटिंग्स बदलनी पड़ी, ताकि मेरा एनएएस हर समय हो.
इसके अलावा, सब कुछ ठीक काम किया। मेरे पुस्तकालय में नए मीडिया को आयात करते समय, फ़ाइलों को बाहरी स्थान पर कॉपी किया गया था और मेरे स्थानीय कंप्यूटर पर नहीं। यदि आप किसी ऐसे मुद्दे पर चलते हैं, जहाँ कुछ फ़ाइलें आपके स्थानीय कंप्यूटर पर कॉपी हो जाती हैं, तो बस उन फ़ाइलों को समेकित करें, जैसे मैंने ऊपर बताया है। यदि आपके कोई प्रश्न हैं, तो बेझिझक टिप्पणी करें। का आनंद लें!




