15 टिप्स और ट्रिक्स Android 7 नूगा के सबसे बनाने के लिए
Android 7.0 (कोड-नाम नौगाट), आधिकारिक तौर पर 22 अगस्त 2016 को नेक्सस और पिक्सेल उपकरणों के लिए जारी किया गया है धीरे-धीरे मोबाइल उपकरणों के लिए रोलिंग पूरी दुनिया में.
जब आप अपने फ़ोन या टैबलेट पर नवीनतम एंड्रॉइड आज़माने का बेसब्री से इंतजार कर रहे हों, तो हम आपके लिए उपयोगी टिप्स और ट्रिक्स बनाने की एक सूची लेकर आए हैं अधिकांश नई सुविधाएँ और सुधार एंड्रॉइड नौगट में.
प्रत्येक टिप के लिए नीचे स्क्रॉल करें या किसी विशिष्ट टिप के लिए शॉर्टकट लें:
- त्वरित सेटिंग्स को अनुकूलित करें
- तेज़ मल्टीटास्किंग
- मल्टी-विंडो का उपयोग करें
- मल्टी-विंडो में किसी भी ऐप का उपयोग करें
- प्रत्यक्ष उत्तर और विस्तार योग्य सूचनाएं
- बंडल सूचना प्राप्त करें
- बेहतर अधिसूचना प्रबंधन
- फ़ॉन्ट और स्क्रीन आकार समायोजित करें
- अनलॉक सिस्टम ट्यूनर यूआई
- डेटा सेवर का उपयोग करें
- लोगों और नंबरों को ब्लॉक करें
- बंद पृष्ठभूमि चल रही सेवाएं
- अपनी दूसरी भाषा जोड़ें
- बैटरी प्रबंधन का अनुकूलन करें
- फ़ाइल एन्क्रिप्शन का उपयोग करें
त्वरित सेटिंग्स को अनुकूलित करें
त्वरित सेटिंग्स उपयोगकर्ता को सक्षम करता है जल्दी से सामान्य सिस्टम सेटिंग्स कॉन्फ़िगर करें जैसे रोटेशन को सक्रिय करना, ब्लूटूथ और वाई-फाई को चालू करना और सेटिंग (ऐप) को खोले बिना और भी बहुत कुछ। Nougat उपयोगकर्ताओं को अनुमति देता है क्विक सेटिंग में सेटिंग टाइल्स की उपलब्धता को कस्टमाइज़ करें. (कुछ निर्माताओं के उपकरण पहले से ही इस सुविधा के साथ आते हैं, हालांकि, यह वैनिला उर्फ Google के Android के संस्करण का हिस्सा नहीं था।)
त्वरित सेटिंग्स को अनुकूलित करने के लिए, नीचे खिसकना ऊपर से अधिसूचना दराज देखने के लिए > फिर से स्लाइड करें सेटिंग्स टॉगल देखने के लिए> दबाएं संपादित करें त्वरित सेटिंग्स टाइल 'कॉन्फ़िगरेशन> देखने के लिए बटन खींचें और छोड़ें टाइल्स की उपलब्धता निर्धारित करने के लिए टाइल्स.

तेज़ मल्टीटास्किंग
एंड्रॉइड पर अब तक मल्टीटास्किंग में हाल ही में उपयोग के आधार पर व्यवस्थित, अपने सभी खुले एप्लिकेशन को खींचने के लिए स्क्वायर बटन पर टैप करना शामिल है। अब, आपको बस इतना करना है recents (वर्ग) को डबल-टैप करें बटननेविगेशन बार पर और एंड्रॉइड सबसे हाल के ऐप पर स्विच हो जाएगा.
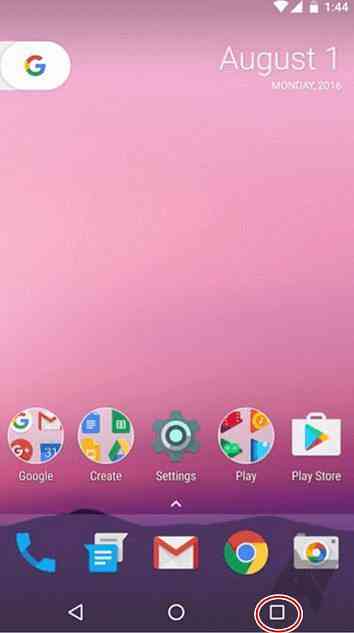
मल्टी-विंडो का उपयोग करें
मल्टी-विंडो एंड्रॉइड में नौगट में आते हैं। यह आपको देता है स्क्रीन को विभाजित करके समवर्ती रूप से दो ऐप्स का उपयोग करें दो हिस्सों में एक¢Â ??  ?? क्षैतिज या लंबवत.
एक साथ दो ऐप का उपयोग करने के लिए, अपना पहला ऐप खोलें, लंबे समय तक प्रेस (वर्ग) इसका उपयोग करते समय नेविगेशन बार पर आइकन। यह करने के लिए यह तस्वीर होगी शीर्ष-आधा स्क्रीन (पोर्ट्रेट मोड में) या बाईं ओर (लैंडस्केप मोड में)। फिर, अपने हाल ही में खुले ऐप्स में से किसी एक को चुनें स्क्रीन के दूसरे आधे हिस्से में जाने के लिए.
ध्यान दें: मल्टी-विंडो का उपयोग करके आप जो दो एप्स का उपयोग करना चाहते हैं, वह होना चाहिए आपके हाल के ऐप्स में पहले से मौजूद है यह काम करने के लिए सूची। ध्यान दें कि नहीं सब ऐप्स मल्टी-विंडो का समर्थन करते हैं वर्तमान में सुविधा। फिर भी एक वैकल्पिक हल है जिसे आप आजमा सकते हैं (अगली टिप).
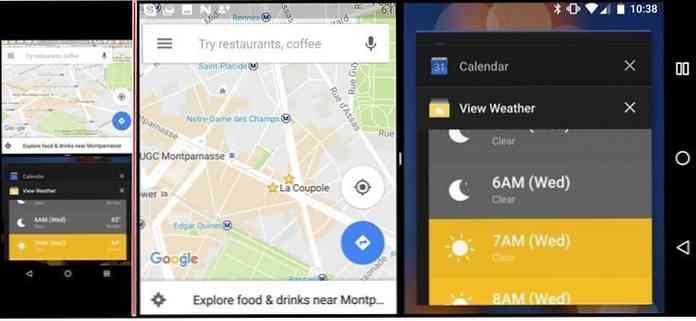
मल्टी-विंडो में किसी भी ऐप का उपयोग करें
मल्टी-विंडो का एक कारण कुछ ऐप्स में समर्थित नहीं है जो आकार के कारण है। एक ट्वीक है जिसे आप इस पर काबू पाने के लिए उपयोग कर सकते हैं। यह एक डेवलपर विकल्प है कि ऐप्स को आकार बदलने देता है (इसलिए इसे स्प्लिट-स्क्रीन मोड में इस्तेमाल किया जा सकता है)। हालांकि यह 100% ट्विक नहीं है - आपको यह देखने की कोशिश करनी होगी कि यह काम करता है या नहीं.
इस क्षमता को सक्षम करने के लिए, पहले सक्षम करें डेवलपर विकल्प खोलकर सेटिंग्स > सॉफ्टवेयर जानकारी के बारे में> और टैप करेंपर निर्माण संख्या 7 बार.
एक बार डेवलपर विकल्प सक्षम हो जाने के बाद, खोलें सेटिंग्स फिर > डेवलपर विकल्प और टॉगल करें फोर्स गतिविधियों को आकार देने योग्य होना चाहिए मल्टी-विंडो के साथ सभी ऐप्स को संगत बनाने के लिए.
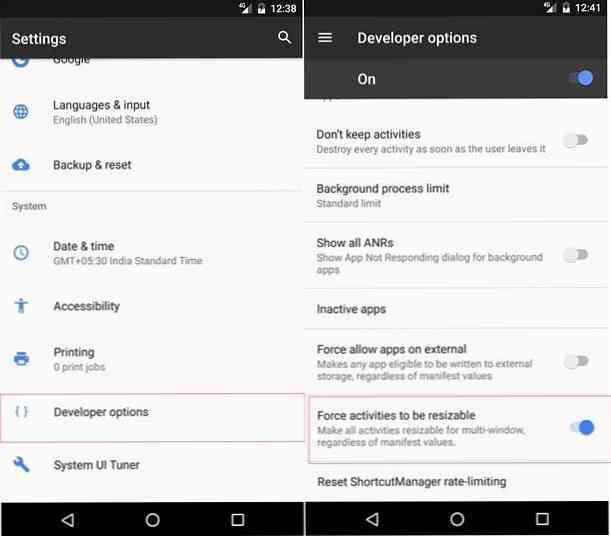
प्रत्यक्ष उत्तर और विस्तार योग्य सूचनाएं
डायरेक्ट रिप्लाई फीचर आपको सक्षम बनाता है एक संदेश या अधिसूचना के लिए सीधे जवाब नोटिफिकेशन ड्रॉअर से, यानी, आपको संदेश का जवाब देने के लिए उस विशेष ऐप को खोलने की आवश्यकता नहीं है। विस्तार योग्य सूचना सुविधा की अनुमति देता है अधिसूचना का अधिक विवरण देखना.
जब आप कोई गेम खेल रहे हों या कोई फिल्म देख रहे हों और एक सूचना आये, जिसके लिए आपको जवाब देना होगा, तब ये सुविधाएँ काम आती हैं। ऐप को लोड करने के बजाय, आप नोटिफिकेशन बार से मैसेज का जवाब दे सकते हैं या नोटिफिकेशन को पूरी तरह से पढ़ सकते हैं.
जब कोई संदेश आता है, तो सीधी उत्तर सुविधा का उपयोग करने के लिए, ऊपर से नीचे स्लाइड करें अधिसूचना दराज को देखने के लिए आपके डिवाइस की स्क्रीन. किसी विशेष सूचना पर दो अंगुलियों से फिर से स्वाइप करें तब टीअपना संदेश दें और अपना संदेश भेजने के लिए उत्तर बटन पर टैप करें.
विस्तार योग्य सूचना सुविधा का उपयोग करने के लिए, छोटे तीर बटन पर क्लिक करें अपनी सूचनाओं के दाईं ओर या विस्तृत इशारा करें (दो उंगलियों से स्वाइप करें)। यह आपको देता है उस अधिसूचना का विस्तार करें उस विशेष अधिसूचना से अधिक विवरण (कहना, पूर्ण संदेश) दिखाना.
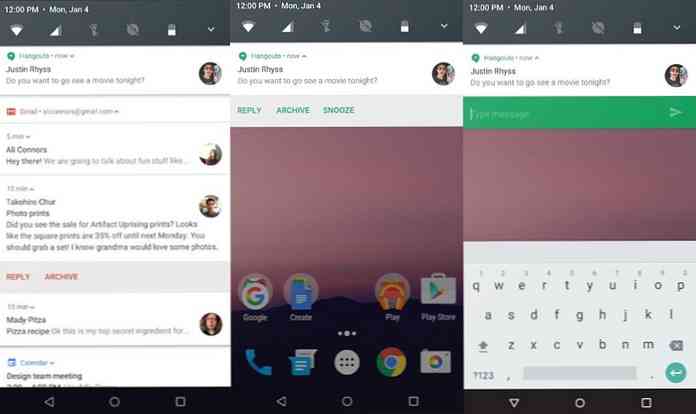
बंडल की गई सूचनाएं प्राप्त करें
Android Wear पर सूचना स्टैक के समान, बंडल नोटिफिकेशन सभी सूचनाओं को एक अधिसूचना में समूहित करता है, जिससे उन्हें संबोधित करने के लिए आवश्यक व्यक्तिगत ध्यान कम हो जाता है.
यदि आप बंडल्ड नोटिफिकेशन पर केवल एक टैप करते हैं, तो कार्रवाई संबंधित ऐप लॉन्च करेगी। यदि आप, हालांकि, उस बंधी हुई अधिसूचना पर विस्तृत हावभाव (दो उंगलियों का उपयोग करके नीचे की ओर स्वाइप) का उपयोग करते हैं, तो ए बंडल्ड नोटिफिकेशन अपने आप फैलता है व्यक्तिगत सूचनाओं को प्रदर्शित करने के लिए.
तब आप कर सकते हो एक विशेष unbundled अधिसूचना पर टैप करें दिए गए ऐप में समान देखने के लिए (और जैसा कि ऊपर वर्णित है, केवल ऐप नहीं खोलें).
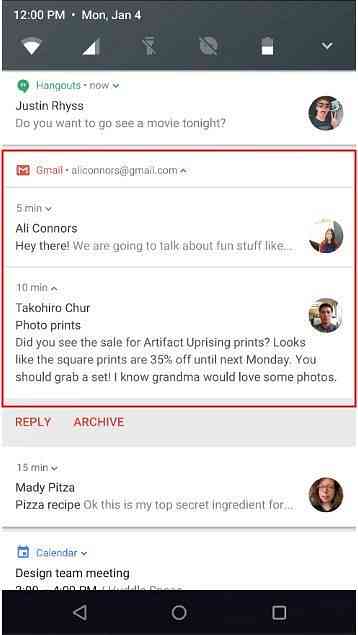
बेहतर अधिसूचना प्रबंधन
नौगाट के साथ, आप कर सकते हैं कुछ प्रकार की सूचनाओं को प्रबंधित करें उन ऐप्स के आधार पर, जिनसे वे आते हैं। विज्ञापनों, प्रचारों और अन्य अप्रासंगिक सूचनाओं को अनदेखा करें (जैसे फेसबुक जन्मदिन अनुस्मारक और गेम सूचनाएँ) और केवल उन महत्वपूर्ण लोगों को रखें जिन्हें आपके ध्यान की आवश्यकता है.
ऐसा करने के लिए, किसी भी आने वाली अधिसूचना पर, देर तक दबाना ऐप के नोटिफिकेशन पर> तदनुसार व्यवहार का चयन करें विकल्पों में से। आप सूचनाओं को चुप करना या उन्हें पूरी तरह से ब्लॉक करना चुन सकते हैं.
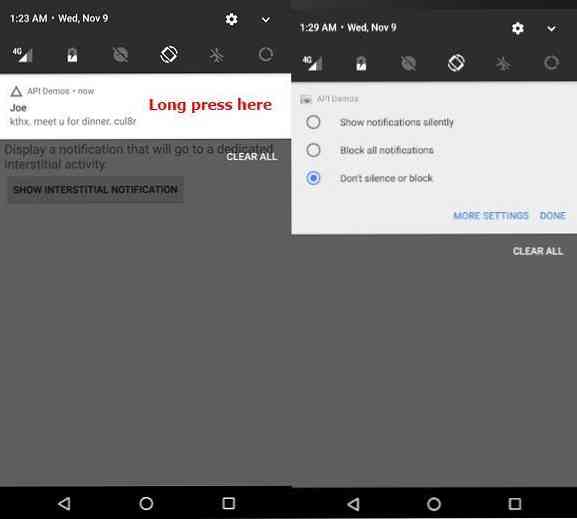
यदि आप पर टैप करते हैं अधिक सेटिंग्स (तल पर, DONE के बगल में), आप इसके लिए चुन सकते हैं:
- इस ऐप से सभी नोटिफिकेशन को ब्लॉक करें,
- उन्हें चुपचाप दिखाओ,
- नियंत्रण जो लॉक स्क्रीन पर दिखाता है, या
- एप्लिकेशन को परेशान न करें की सेटिंग को ओवरराइड करने दें
ध्यान दें कि यदि आप चुपचाप नोटिफिकेशन दिखाना चाहते हैं, तो आप ओवरराइड करने के लिए नहीं कह सकते परेशान न करें'यह निश्चित रूप से ध्वनि बनाने के बिना ओवरराइड नहीं कर सकता, क्योंकि सेटिंग्स.
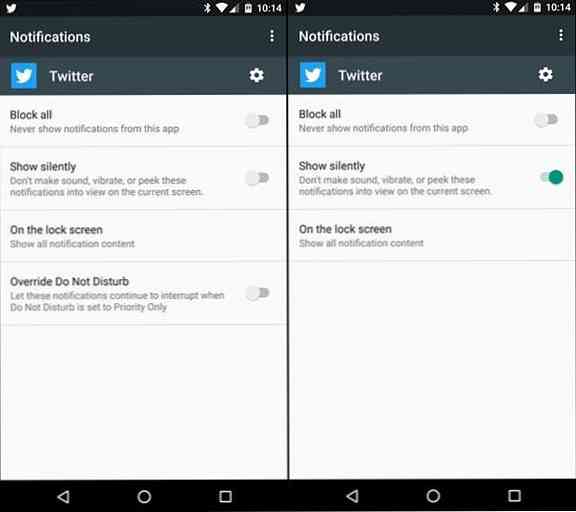
फ़ॉन्ट और स्क्रीन आकार समायोजित करें
नौगाट के साथ, आप कर सकते हैं पाठ का आकार समायोजित करें और यहां तक कि की गैर-पाठीय तत्व, यानी, आपकी प्रदर्शन आवश्यकताओं के अनुसार स्क्रीन के आकार के लिए ऐप (बार और बटन सहित) के आकार के अनुपात को बढ़ाना या घटाना.
उपयोगकर्ता इंटरफ़ेस में कहीं भी दिखाए गए पाठ के आकार को समायोजित करने के लिए, खोलें सेटिंग ऐप> डिस्प्ले> टैप का चयन करें फ़ॉन्ट आकार और अंतिम फ़ॉन्ट आकार सेट करने के लिए स्लाइडर को स्थानांतरित करें.
इंटरफ़ेस के गैर-पाठीय भागों के आकार को समायोजित करने के लिए जिसमें दराज, बार और बटन शामिल हैं, सेटिंग ऐप खोलें> डिस्प्ले> टैप पर क्लिक करें प्रदर्शन का आकार और अपने इच्छित आकार को सेट करने के लिए स्लाइडर को स्थानांतरित करें.
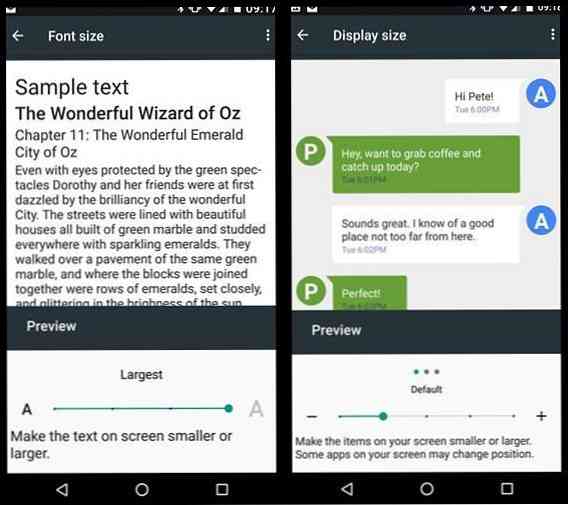
अनलॉक सिस्टम ट्यूनर यूआई
सिस्टम ट्यूनर यूआई अधिक गहराई से सेटिंग्स लाता है और आपको धुन तत्वों और कुछ प्रयोगात्मक सुविधाओं को ठीक करने देता है। उदाहरण के लिए, आप कर सकते हैं बिजली अधिसूचना नियंत्रण चालू करें, जो किसी भी व्यक्ति की सूचनाओं पर अधिक नियंत्रण रखता है। तुम भी पूर्ण त्वरित सेटिंग्स बंद करें अधिसूचना बार में सिर्फ सूचनाएं देखने के लिए.
इस शक्तिशाली और जोखिमपूर्ण वृद्धि को सक्षम करने के लिए, स्क्रीन से नीचे स्वाइप करें त्वरित सेटिंग्स> बस खोलने के लिए दबाकर रखियेसेटिंग्स आइकन जब तक वह घूमने न लगे। आपको सुविधा सक्रिय होने की पुष्टि प्राप्त होगी (जैसा कि नीचे दी गई तस्वीर में दिखाया गया है).
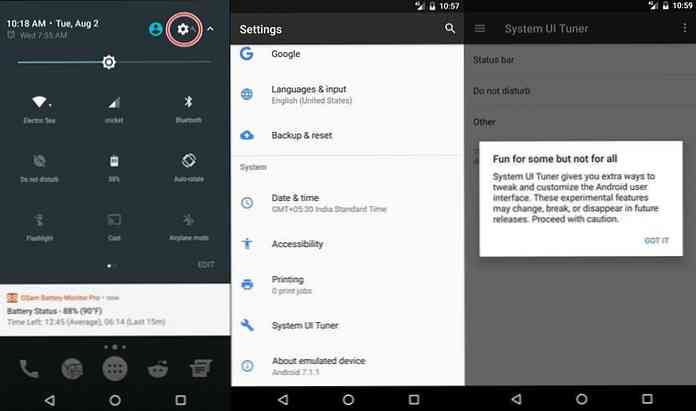
डेटा सेवर का उपयोग करें
डेटा सेवर सुविधा पृष्ठभूमि में ऐप्स के लिए डेटा तक पहुंच सीमित करता है, आप डेटा के साथ ही बैटरी जीवन की बचत। यदि डेटा सहेजना एक आवश्यकता है और विज्ञापनों को समन्वयित या लोड करने के लिए पृष्ठभूमि में डेटा का उपयोग करने की मनाही है, तो इसे सक्षम रखना अच्छा है। उदाहरण के लिए, एक एडवेयर ऐप विज्ञापन नहीं दिखाएगा यदि आपने इसे स्पष्ट रूप से नहीं खोला है, लेकिन ध्यान दें कि ए ट्विटर जैसे ऐप भी खुद को ताज़ा नहीं करेंगे पृष्ठभूमि में जब तक आप लॉन्च नहीं करते हैं या अपने आप से बातचीत नहीं करते हैं.
नौगाट के डेटा सेवर को चालू करने के लिए, खोलें सेटिंग्स ऐप> क्लिक डेटा उपयोग > डेटा सेवर > पर क्लिक करें टॉगल बटन सबसे ऊपर दाईं ओर डेटा सेवर चालू करें.
वैकल्पिक रूप से, पर क्लिक करें अप्रतिबंधित डेटा एक्सेस और उन ऐप्स को चुनें जो डेटा सेवर प्रभावित नहीं करेगा, यानी, ये ऐप्स डेटा नहीं बचाएंगे और पूरी क्षमता से काम करेंगे। यह बहिष्करण सूची महत्वपूर्ण या महत्वपूर्ण एप्लिकेशन के लिए सार्थक है, जिसके लिए आप किसी भी अधिसूचना को याद या विलंब नहीं करना चाहते हैं.
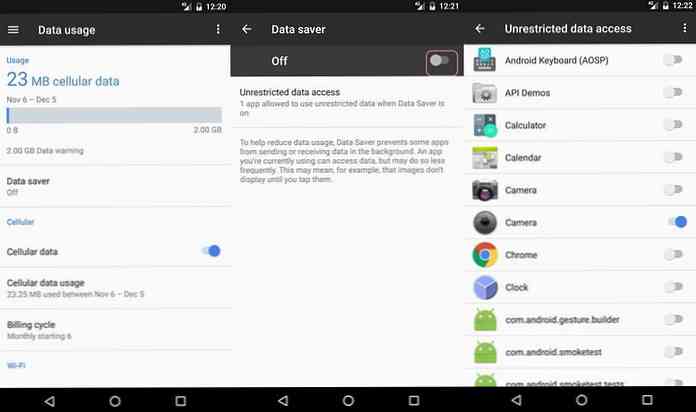
लोग और नंबर ब्लॉक करें
Android 7.0 नूगट आखिरकार कभी चाहता है नंबर ब्लॉक करने की सुविधा ए¢Â ??  ?? आप से नंबर संदेश या कॉल प्राप्त करने का इरादा नहीं है. यह कई बार मददगार होता है जब हम स्पैम या विज्ञापन कॉल से परेशान हो जाते हैं जो आपको काम के दौरान परेशान करता है.
इसके अलावा, हम इस सुविधा को मार्केट स्टोर्स के मार्केटिंग संदेशों के विरुद्ध भी उपयोगी पाते हैं। ऐसी संख्याओं को ब्लॉक करने के लिए, खोलें डायलर एप्लिकेशन> थपथपाएं विकल्प बटन> सेटिंग्स> कॉल ब्लॉकिंग और क्लिक करें ADD A NUMBER. फिर, बस उस नंबर को दर्ज करें जिसे आप ब्लॉक करना चाहते हैं और आपका काम हो गया है.
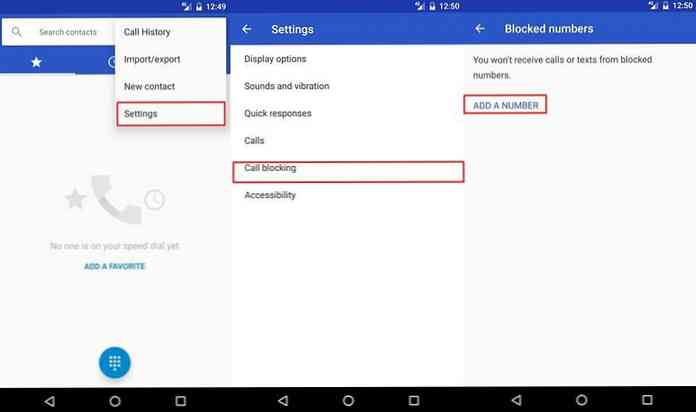
बैकग्राउंड रनिंग सर्विसेज बंद करें
ज्यादातर मामलों में, पृष्ठभूमि सेवाएं अनावश्यक संसाधनों का उपभोग करती हैं. उदाहरण के लिए, फेसबुक आपकी समयरेखा और अन्य पोस्ट अपडेट या ट्विटर पर आपको निम्नलिखित या पसंदीदा सूची से नवीनतम ट्वीट लाने के लिए डेटा और बैटरी की खपत करता है। लेकिन अगर फोन की बैटरी मरने वाली है या आप भारी गेम खेलने के लिए तैयार हैं, तो यह बेहतर है बंद करे कुछ संसाधनों को मुक्त करने के लिए अप्रासंगिक पृष्ठभूमि से चलने वाली सेवाएं और प्रदर्शन में सुधार.
चल रही सेवाओं को बंद करने के लिए, पर जाएं सेटिंग्स> डेवलपर विकल्प (इन्हें पहले सक्षम करें यदि अभी तक सक्षम या दृश्यमान नहीं है सेटिंग्स > सॉफ्टवेयर जानकारी के बारे में> और फिर टैप करेंपर निर्माण संख्या 7 बार)> गतिशील सेवाएं और उन चालू सेवाओं पर क्लिक करें जिन्हें आप एक-एक करके बंद करना चाहते हैं और STOP बटन पर टैप करें प्रत्येक को स्मृति से उन्हें मारने के लिए.
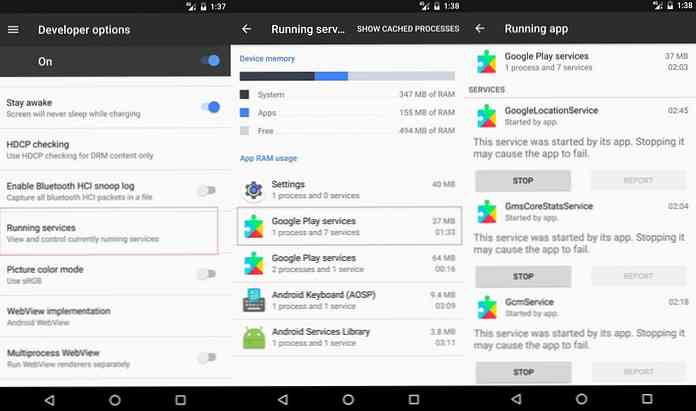
अपनी दूसरी भाषा जोड़ें
यदि आप दो भाषाओं में समान रूप से धाराप्रवाह हैं, तो एंड्रॉइड 7.0 नौगट आपको दोनों भाषाओं में इनपुट देने की सुविधा प्रदान करता है, जो कि एक है द्विभाषी उपयोगकर्ताओं के लिए बढ़िया सुविधा और भी लगातार यात्रियों.
बहु-स्थानीय सुविधा का उपयोग करने के लिए, खोलें सेटिंग्स> भाषाएं और इनपुट> भाषा प्राथमिकताएं, फिर सेलेक्ट करें एक भाषा जोड़ें और अंत में उपलब्ध भाषाओं की सूची से अपनी दूसरी भाषा चुनें। इसके बाद, आप आसानी से ग्लोब या लंबे समय तक स्पेसबार की दबाकर ऑन-स्क्रीन कीबोर्ड में भाषा बदल सकते हैं.
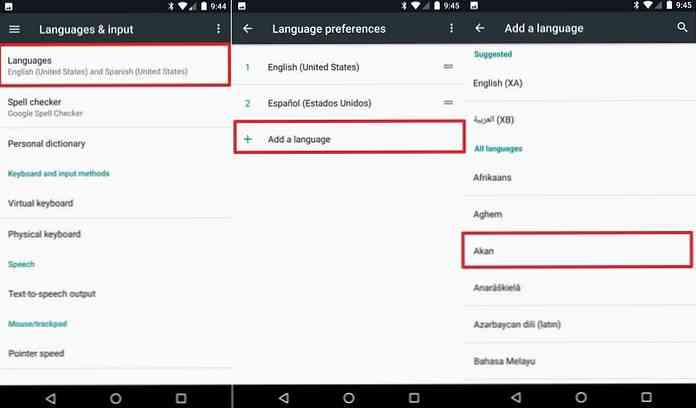
बैटरी प्रबंधन का अनुकूलन करें
Android की बैटरी प्रबंधन क्षमताओं गंभीर सुधार की आवश्यकता है बैटरी प्रौद्योगिकी में सफलतापूर्वक प्रगति नहीं होने के कारण। उसी के कारण, नूगट अपने पूर्ववर्तियों की तुलना में बेहतर बैटरी प्रबंधन सुविधा लाता है. गो डोज़ को डूज़ करते हैं एंड्रॉइड 6.0 मार्शमैलो के साथ जारी किया गया है और समग्र बैटरी जीवन को बेहतर बनाने का दावा करता है.
ध्यान दें कि कुछ तृतीय-पक्ष गैर-संगत ऐप्स अब आपको सूचनाएं नहीं भेज सकते हैं या पृष्ठभूमि डेटा-आवश्यक कार्य नहीं कर सकते हैं। इसका मतलब आप कर सकते हैं कुछ तात्कालिक संदेश याद आ रहे हैं या अन्य सूचनाएं.
शुक्र है, आप इन चरणों को करके ऐसे ऐप्स के लिए बैटरी ऑप्टिमाइज़ेशन बंद कर सकते हैं: खोलें सेटिंग्स> बैटरी> बैटरी अनुकूलन> सभी ऐप्स और व्यक्तिगत रूप से एप्लिकेशन पर टैप करें और चुनें अनुकूलन मत करो और फिर क्लिक करें किया हुआ.
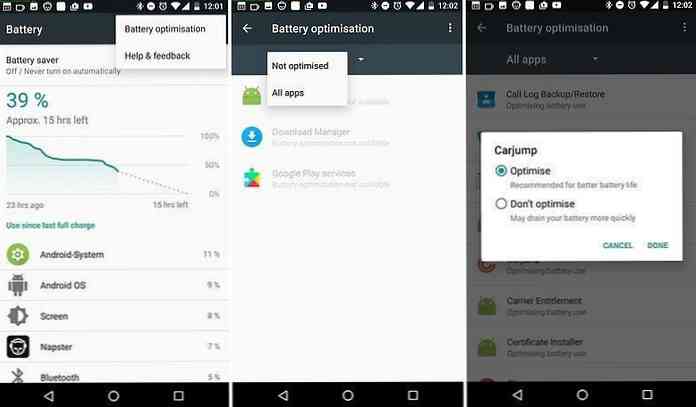
फ़ाइल एन्क्रिप्शन का उपयोग करें
एंड्रॉइड 7.0 फ़ाइल-आधारित एन्क्रिप्शन लाता है जो एंड्रॉइड, एन्क्रिप्ट और में पहले से उपलब्ध पूर्ण डिस्क एन्क्रिप्शन के विपरीत है स्टोरेज के कुछ हिस्से को ही लॉक करता है डिवाइस के पूर्ण भंडारण के बजाय। इस आवश्यक एप्लिकेशन को ठीक से काम करने की अनुमति देता है यहां तक कि अगर आप डिवाइस को अनलॉक नहीं करते हैं, उदाहरण के लिए, ऑटो-रीस्टार्ट होने पर डिवाइस अलार्म बजाएगा.
उसी के कारण, आपको बूट प्रक्रिया के दौरान लॉक कोड दर्ज करने की आवश्यकता नहीं है। हालाँकि, एक पूर्ण पोंछे को पूर्ण डिस्क एन्क्रिप्शन से फ़ाइल एन्क्रिप्शन में स्विच करने की आवश्यकता होती है। इस योजना का उपयोग करके अपने डिवाइस को एन्क्रिप्ट करने के लिए, पर जाएं सेटिंग्स> डेवलपर विकल्प (यदि अभी तक सक्षम या खोलने के द्वारा उपलब्ध नहीं है तो इन्हें सक्षम करें सेटिंग्स > सॉफ्टवेयर जानकारी के बारे में> और टैप करेंपर निर्माण संख्या 7 बार) > फ़ाइल एन्क्रिप्शन में कनवर्ट करें और क्लिक करें WIPE और CONVERT.
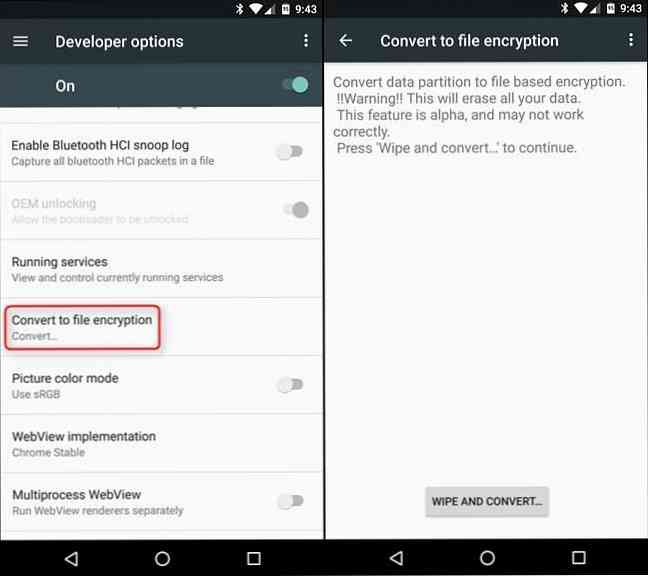
खैर, यह सबसे लोकप्रिय मोबाइल ऑपरेटिंग सिस्टम के नवीनतम संस्करण में पेश की गई नई सुविधाओं और संवर्द्धन के बारे में था. तुम और क्या प्यार करते हो Google के Android 7.0 नौगट के बारे में? टिप्पणियों का उपयोग करके हमारे साथ साझा करने में संकोच न करें.




