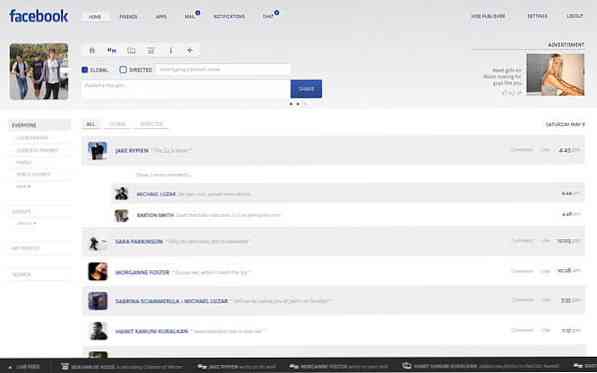18 कोरटाना टिप्स और ट्रिक्स जो आपको जानना चाहिए
माइक्रोसॉफ्ट के अपने आभासी सहायक, Cortana, विंडोज 10 में शुरू की गई सबसे अच्छी सुविधा में से एक है। कृत्रिम बुद्धिमान उपकरण बहुत सारी सुविधाएँ प्रदान करता है अपने कंप्यूटर का उपयोग करने का आनंद लें, जानकारी लो अपनी उंगलियों पर और काम पर अपनी उत्पादकता में सुधार.
हालाँकि, हम में से ज्यादातर लोग Cortana की विशेषताओं के बारे में नहीं जानते हैं, ऐसे टिप्स और ट्रिक्स जो हमारे जीवन को आसान बना सकते हैं. इसीलिए, इस पोस्ट में, मैं विंडोज़ 10 à में कोरटाना से सबसे बाहर निकलने में आपकी मदद करने के लिए टिप्स और ट्रिक्स की अंतिम सूची का संकलन कर रहा हूँ।¢Â ??  ?? डेस्कटॉप और मोबाइल पर.
ध्यान दें: Cortana कमांड, जब बोला जाता है, तो "से शुरू होना चाहिए"हे Cortana,… "
1. विशिष्ट खोजें करें
Cortana आपको परिणाम सूची के शीर्ष पर सर्वश्रेष्ठ मैच दिखाने के लिए पर्याप्त स्मार्ट है, लेकिन यह हर स्थिति के लिए संतोषजनक नहीं हो सकता है। इसीलिए, यह आपके लिए विकल्प प्रदान करता है अपनी खोजों पर नियंत्रण रखें.
अनुकूलित और सबसे अधिक प्रासंगिक परिणाम प्राप्त करने के लिए, इस तरह की बारीकियों का उपयोग करके अपनी खोज क्वेरी को संकुचित करें:
ऑपरेटर्स
का उपयोग कर खोजें फ़ाइल नाम, वाइल्डकार्ड (? और और एक्सटेंशन (उदाहरण के लिए: .doc, .exe, आदि) और मानक अंकगणित ऑपरेटरों
स्थान
सहित एक विशिष्ट स्थान में खोजें एक अभियान, इंटरनेट, विंडोज स्टोर या स्थानीय भंडारण ड्राइव (सी की तरह :)
श्रेणियाँ
द्वारा एक विशिष्ट श्रेणी में खोजें एक श्रेणी लेखन इसके बाद एक बृहदान्त्र (:) और आपका सवाल श्रेणी-आधारित परिणाम प्राप्त करने के लिए। यहाँ से संकेत लेने के लिए श्रेणियों की सूची (उदाहरण के रूप में):
- ऐप्लिकेशन: धार (विंडोज स्टोर में विभिन्न एप्लिकेशन दिखाता है)
- दस्तावेज: रिपोर्ट (सभी समान नाम वाले दस्तावेज़ दिखाता है)
- फ़ोल्डर: ब्लॉग (सभी दिखाता है¢Â ??  ?? ब्लॉग 'नामित फ़ोल्डर)
- संगीत: बॉब डिलन (सभी संबंधित गीत और एल्बम दिखाता है)
- तस्वीरें: पक्षी (समान नामों के साथ चित्र दिखाता है)
- सेटिंग्स: प्रदेश और भाषा (पूछी गई सेटिंग्स दिखाता है)
- वीडियो: वेनेजुएला में अवकाश (सभी समान नाम वाले वीडियो दिखाता है)
- वेब: विंडोज 10 (वेब से इस क्वेरी से संबंधित जानकारी दिखाता है)

2. ट्रैक कोरियर और फ्लाइट्स
एक स्मार्ट सहायक के रूप में, Cortana अपने ट्रैकिंग नंबर के माध्यम से उड़ान संख्या और कूरियर पैकेज भी ट्रैक करते हैं.
यह आपके कॉन्फ़िगर किए गए ईमेल में पाए गए विवरणों के साथ उड़ानों और कोरियर को ऑटो-ट्रैक करता है। आप भी कर सकते हैं मैन्युअल रूप से जानकारी ट्रैक करें अगर यह आपके ईमेल में नहीं मिला है.
उपकरण जैसी सेवाओं से ट्रैकिंग कोरियर की अनुमति देता है डीएचएल, यूपीएस, FedEx, आदि और खुदरा विक्रेताओं जैसे अमेज़न, ईबे, वॉलमार्ट, आदि, और विभिन्न ज्ञात का समर्थन करता है उड़ान ऑपरेटरों.
मैन्युअल रूप से उड़ान या कूरियर जानकारी ट्रैक करने के लिए इन चरणों का पालन करें:
- Cortana के खोज बॉक्स में उड़ान या कूरियर ट्रैकिंग नंबर टाइप करें
- Cortana जानकारी की पुष्टि करने के बाद, पर क्लिक करें धावन पथ तुंहारे पैकेज (यह कदम केवल कूरियर पैकेज के लिए है)
- आप नीचे खोज परिणाम देख सकते हैं सबसे अच्छा मैच

3. सेट 3 प्रकार के अनुस्मारक
आप सेट कर सकते हैं समय-आधारित, स्थान-आधारित या व्यक्ति-आधारित अनुस्मारक अपने पीसी पर Cortana का उपयोग कर, और अपने मोबाइल डिवाइस पर अनुस्मारक प्राप्त करें.
समय-आधारित अनुस्मारक निश्चित रूप से समय पर आधारित होते हैं, जबकि स्थान-आधारित अनुस्मारक पर आधारित होते हैं आपके मोबाइल डिवाइस पर ट्रैक किया गया स्थान. यदि यह एक प्रेरक-आधारित अनुस्मारक है, तो जब आप कॉल या प्राप्त करेंगे तो अनुस्मारक पॉप अप हो जाएगा उस व्यक्ति से संदेश.
रिमाइंडर सेट करने के लिए इन चरणों का पालन करें:
- Cortana के खोज बॉक्स में क्लिक करें, फिर अनुस्मारक क्वेरी टाइप या कहें
- पर क्लिक करें सेटएक अनुस्मारक, तब Cortana व्यक्ति, स्थान और समय के लिए पूछता है
- आवश्यक जानकारी सेट करने के बाद, फिर पर क्लिक करें ध्यान दिलाना बटन
रिमाइंडर सेट करने के लिए कुछ उदाहरण प्रश्न हैं:
- "मुझे याद दिलाएं कल के बाद 8PM पर सूखी सफाई उठाओ"
- "इस साल 25 दिसंबर को जॉन के लिए घड़ी खरीदने के लिए मुझे याद दिलाएं"
- “जब संध्या ने मुझे फोन किया या मैसेज किया तो बधाई देने के लिए मुझे याद दिलाएं"

4. तकनीकी सहायता के लिए प्रश्न
Cortana आपको विशिष्ट प्रश्नों के लिए तकनीकी सहायता प्राप्त करने में मदद करता है और इसकी एप्लिकेशन विंडो में पूछी गई जानकारी प्रदान करता है। आपके प्रश्न भी हो सकते हैं Windows मदद और समर्थन उपकरण पर पुनर्निर्देशित, Microsoft बिंग (खोज इंजन) या Microsoft के Microsoft किनारे पर सहायता पृष्ठ.
तकनीकी सहायता प्राप्त करने के लिए यहां कुछ उदाहरण दिए गए हैं:
- "किस तरह क्या मैं वाई-फाई से कनेक्ट हूं?"
- "किस तरह क्या मैं? सर्जन करना एक बैकअप?"
- "किस तरह क्या मैं अपनी पृष्ठभूमि बदलता हूं?"

5. शब्दों और वाक्यांशों का अनुवाद करें
Cortana कर सकते हैं वाक्यांशों और वाक्यों का अनुवाद करें 50 अलग-अलग भाषाओं में. आपको Cortana के खोज बॉक्स में वाक्यांश (एक क्वेरी के रूप में) टाइप करना या बोलना आवश्यक है और कृत्रिम बुद्धिमान उपकरण प्रतिक्रिया को वापस दे देगा.
Cortana का उपयोग करके अनुवाद करने के लिए इन चरणों का पालन करें:
- Cortana के सर्च बॉक्स में क्लिक करें
- प्रकार "अनुवाद करना", फिर वाक्यांश दर्ज करें और"फ्रेंच के लिए"(यदि आप वाक्यांश का फ्रेंच में अनुवाद करना चाहते हैं तो)
अनुवाद करने के लिए कुछ उदाहरण वाक्यांश या प्रश्न हैं:
- "मैं कैसे कहना फ्रेंच में शुभ प्रभात?"
- "वहां पर स्पेनिश में अनुवाद करें"

6. पीसी से पाठ संदेश भेजें
यदि आप अपने फोन से दूर हैं या पिक करने के लिए बहुत व्यस्त हैं तो संदेश भेजने के लिए कोरटाना बचाव के लिए आता है। आप अभी भी इस उपकरण का उपयोग कर सकते हैं भेजेंपाठ संदेश अपने पीसी से (जो वास्तव में आपके फोन से भेजा गया है).
संदेश भेजने के लिए इन चरणों का पालन करें:
- खुला Cortana और इसके खोज बॉक्स में, टाइप करें "भेजनाटेक्स्ट सेवा मेरे"
- अपनी संपर्क सूची से व्यक्ति का नाम टाइप करें और Enter दबाएँ
- फिर मैसेज बॉक्स में अपना मैसेज टाइप करें और क्लिक करें भेजना बटन
यदि यह एक नया नंबर है (आपके संपर्कों में सूचीबद्ध नहीं है), तो आपको पहले अपनी संपर्क सूची में नंबर जोड़ना होगा। ऐसा करने के लिए, आप कर सकते हैं लोग ऐप इंस्टॉल करें विंडोज 10 में और वहां नंबर सेव करें (यह आपके फोन के साथ सिंक्रोनाइज़ करता है).

7. प्राकृतिक भाषा का उपयोग कर खोजें
Cortana इंटरैक्टिव और उपयोगकर्ता के अनुकूल है, और प्राकृतिक भाषा में प्रश्न बनाने की अनुमति देता है ए¢Â ??  ?? Apple के सिरी और Google नाओ के समान। इसका मतलब है कि आप कॉर्टाना के साथ उसी तरह से बोल सकते हैं जैसे आप एक इंसान के साथ करते हैं और यह प्रतिक्रियाएं देगा.
आप प्राकृतिक भाषा में खोज करने के लिए इन चरणों का पालन कर सकते हैं:
- Cortana के खोज बॉक्स के अंदर अपनी क्वेरी टाइप करें या बोलें
- Cortana संदर्भ को स्वतः समझ लेगा और आपकी क्वेरी का उत्तर देगा
प्राकृतिक भाषा का उपयोग करने के लिए कुछ उदाहरण:
- "खोज दस्तावेजों के लिये बिता कल"
- "आज का मौसम कैसा है?"

8. संगीत और गाने को पहचानें
कोरटाना मिल गया है अपनी आस्तीन ऊपर विभिन्न चालें और संगीत या गीतों की पहचान करना एक ऐसी अद्भुत विशेषता है। यह न केवल कर सकते हैं संगीत सुनें और पहचानें, यह प्लेइंग म्यूजिक या गाने के लिए अतिरिक्त विवरण और विवरण के लिए वेब पर भी खोज कर सकता है.
आप निम्न चरणों का उपयोग करके इसे प्राप्त कर सकते हैं:
- Cortana के सर्च बॉक्स के अंदर क्लिक करें
- शीर्ष-दाएं कोने में संगीत नोट आइकन पर क्लिक करें (नीचे देखें) अधिक, अगर यह प्रत्यक्ष रूप से दिखाई या उपलब्ध नहीं है)
या आप इस तरह के प्रश्न पूछ सकते हैं:
- "क्या गाना बज रहा है?"
- "इस गीत का नाम क्या है?"
Cortana गीत या ट्रैक शीर्षक, एल्बम का नाम और अधिक विवरण दिखाएगा। आप ऐसा कर सकते हैं खरीदने के लिए गाने पर क्लिक करें गीत या उसके एल्बम से विंडोज स्टोर.
ध्यान दें कि इस सुविधा और Cortana के लिए कुछ क्षेत्रीय प्रतिबंध मौजूद हैं गैर-समर्थित क्षेत्रों में संगीत की पहचान नहीं हो सकती है और इसके बजाय जवाब "मुझे क्षमा करें, मैं इस गीत को नहीं पहचानता, पुनः प्रयास करें."

9. संख्याओं की गणना और रूपांतरण करें
Cortana, इसके अन्य फीचर्स के अलावा कर सकते हैं बुनियादी अंकगणितीय संचालन करने में आपकी सहायता करें और साधारण रूपांतरण.
उपकरण कर सकते हैं विभिन्न संख्यात्मक इकाइयों के बीच परिवर्तित जैसे कि मुद्राएं, तापमान, लंबाई, वजन और तरल मात्रा इत्यादि.
गणना या रूपांतरित करने के लिए आप निम्न चरणों का पालन कर सकते हैं:
- Cortana के सर्च बॉक्स में क्लिक करें
- बोलो या टाइप करो ”गणना"या"बदलना" आपके प्रश्न के बाद
ऐसा करने के लिए कुछ उदाहरण प्रश्न हैं:
- "8 + 2 - 10/10 की गणना करें"
- "30000 * 60 * 60 * 30 बताओ"
- "बदलना 10 USD EUR तक"
- "क्या है इंच में 90 मीटर?"

10. तथ्यों का पता लगाएं और उत्तर प्राप्त करें
कोरटाना यहां तक कि आपका ट्यूटर भी बन सकता है और आपको पहले से कहीं ज्यादा जल्दी जानकारी खोजने में मदद करता है। सहायक आपको दे सकता है बुनियादी जानकारी कई विषयों और niches पर सहित, लेकिन महत्वपूर्ण सार्वजनिक आंकड़ों, परिभाषाओं, सार्वजनिक छुट्टियों, फिल्म की जानकारी, यात्रा स्थलों, मुद्राओं, समय क्षेत्रों, आदि तक सीमित नहीं है.
यहां कुछ उदाहरण दिए गए हैं, जिन्हें कोरटाना उत्तर दे सकता है:
- "बिल गेट्स कौन है?"
- "मजदूर दिवस कब है?"
- "सतही परिभाषित करें"

11. स्थान और दिशा-निर्देश प्राप्त करें
Cortana आपकी मदद कर सकता है के साथ एक पता लगाएं मोड़-द्वारा-मोड़दिशाओं अपने साथी एप्लिकेशन, मैप्स का उपयोग कर। ध्यान दें कि इस सुविधा के लिए आपको विंडोज़ 10 में मैप्स को पहले से इंस्टॉल करना होगा और यदि नहीं, तो आप इसे विंडोज स्टोर से प्राप्त कर सकते हैं.
यहाँ आप Cortana का उपयोग करके दिशा-निर्देश प्राप्त करने के लिए क्या कर सकते हैं:
- टाइप या कहें "तक की दिशाएं"कॉर्टाना के खोज बॉक्स में स्थान के बाद
दिशा-निर्देश प्राप्त करने के लिए कुछ उदाहरण प्रश्न हैं:
- "तक की दिशाएं ब्लूमिंगटन"
- "सेंट्रल पार्क, न्यूयॉर्क शहर के लिए दिशा-निर्देश"

12. सीधे ईमेल भेजें
Cortana आपको सीधे ईमेल भेजने की सुविधा देता है ईमेल क्लाइंट या ब्राउज़र खोले बिना. इस सुविधा का उपयोग, आप कर सकते हैं बस अपनी मेल आवश्यकताओं को बोलें और आपका निजी सहायक भेजेगा वह मेल। ध्यान दें कि इस सुविधा के काम करने के लिए, आपके ईमेल खाते को Cortana के साथ कॉन्फ़िगर किया जाना चाहिए.
यहाँ Cortana का उपयोग कर एक ईमेल भेजने के लिए कदम हैं:
- Cortana के सर्च बॉक्स के अंदर क्लिक करें
- जोर से लिखें या कहें "को एक ईमेल भेजो"प्राप्तकर्ता के बाद
- और, टाइप करें या बोलें "कह रही है"इसके बाद ईमेल का मुख्य भाग / सामग्री
- ईमेल लिखने के बाद, आप "परिवर्तन करें"
- अंत में यदि सभी जानकारी अच्छी है, तो बस कहें "भेजना“ईमेल भेजने के लिए

13. कैलेंडर ईवेंट बनाएं
Cortana आपके कैलेंडर को प्रबंधित करने में मदद कर सकता है, आपको मीटिंग और ईवेंट बनाने की अनुमति देता है बिना खोले कैलेंडर. यह आपके द्वारा प्रदान की गई जानकारी के साथ एक घटना बनाएगा (और यह भी पूछें कि क्या यह जानकारी अधूरी है).
यह भी होगा ध्यान दिलाना आपका सेट मीटिंग या ईवेंट निर्धारित कार्यक्रम के अनुसार.
यहां बताया गया है कि आप ऐसा कैसे कर सकते हैं:
- Cortana के सर्च बॉक्स में क्लिक करें
- टाइप या कहें "एक मीटिंग जोड़ें"इसके बाद दिनांक और समय "कैलेंडर के लिए"
कैलेंडर ईवेंट बनाने के लिए कुछ उदाहरण क्वेरी:
- "एक मीटिंग जोड़ें सोमवार को शाम 4 बजे कैलेंडर के लिए"
- "कल दोपहर के लिए एक घटना जोड़ें"

14. कॉर्टाना का उपयोग एज के अंदर करें
Cortana Microsoft एज, विंडोज 10 पर डिफ़ॉल्ट ब्राउज़र के साथ एकीकृत करता है, ताकि आपके ब्राउज़िंग अनुभव को आसान और निजी बनाया जा सके.
ब्राउज़र का उपयोग करते समय, आप देखेंगे एड्रेस बार में Cortana का आइकन पॉपिंग, जिसे आप क्लिक कर सकते हैं अपने आभासी सहायक के साथ बातचीत करें. जब आप बाहर खाने, ऑनलाइन खरीदारी करने, संगीत सुनने, वीडियो देखने, आदि देखने के लिए कॉर्टाना करते हैं, तो कॉर्टाना प्रकट हो सकता है.
इस सुविधा को चलाने के लिए, आपको इसकी आवश्यकता है एज ब्राउज़र में समान सक्रिय करें:
- विकल्प (तीन डॉट्स) बटन पर क्लिक करें और क्लिक करें सेटिंग्स.
- राइट साइडबार में नीचे स्क्रॉल करें और पर क्लिक करें उन्नत सेटिंग्स देखें बटन.
- जब तक आप देखते हैं तब तक फिर से नीचे स्क्रॉल करें गोपनीयता और सेवाएँ अनुभाग.
- विकल्प पर टॉगल करें Cortana ने Microsoft Edge में मेरी सहायता की.

15. अलार्म और रिमाइंडर सेट करें
Cortana आपको व्यवस्थित रखने के लिए अलार्म और रिमाइंडर भी सेट कर सकता है। इस सुविधा का उपयोग, आप बस कर सकते हैं अलार्म और रिमाइंडर को सेट करने, संपादित करने या रद्द करने के लिए Cortana से बात करें मैन्युअल रूप से ऐसे किसी भी आवेदन को खोलने के बिना.
अलार्म या रिमाइंडर सेट करने के लिए इन चरणों का पालन करें:
- Cortana सर्च बॉक्स में क्लिक करें
- बोलो या टाइप करो ”के लिए अलार्म सेट करें"या"के लिए अनुस्मारक सेट करें"क्रमशः अलार्म या अनुस्मारक सेट करने की तारीख और समय के बाद
कॉन्फ़िगर किए गए अलार्म या अनुस्मारक को संपादित / परिवर्तित करने के लिए, कहें या टाइप करें "के लिए अलार्म संपादित करें"तिथि और समय के बाद और सेट अलार्म या रिमाइंडर बंद करने के लिए कहें या टाइप करें "के लिए अलार्म बंद करें"आभासी सहायक को दिनांक और समय के बाद.

16. गीत के बोल प्रदर्शित करता है
जब भी आप कुछ संगीत वीडियो देख रहे होते हैं या अतीत के कुछ गीत याद करते हैं, जिसके लिए आप चाहते हैं, तो Cortana आपकी मदद कर सकता है बोल को देखें. यह कार्य है किसी भी अन्य चीज़ को पूछना या क्वेरी करना जितना आसान है Cortana से.
यह है कि आप एक गीत के बोल कैसे देख सकते हैं:
- Cortana के सर्च बॉक्स में क्लिक करें
- टाइप करें या बोलें "के गीत"इसके बाद गीत का शीर्षक और"द्वारा“कलाकार का नाम
लाइक्स पाने के लिए प्रश्नों के कुछ उदाहरण यहां दिए गए हैं:
- "के गीत नम्ब करके लिंकिन पार्क"
- "मुझे सेलेना गोमेज़ द्वारा समान पुराने प्रेम के गीत दिखाएं"

17. अपने कंप्यूटर को नियंत्रित करें
Cortana भी मदद कर सकता है अपने कंप्यूटर को नियंत्रित करें और बुनियादी कॉन्फ़िगरेशन बदलें बस सहायक के पास पहुंच कर। आप अपने कंप्यूटर को नियंत्रित करने के लिए सरल आदेश दे सकते हैं जिसमें ऐप लॉन्च करना, हार्डवेयर नियंत्रित करना आदि शामिल हैं.
यह आप कितनी आसानी से टाइप करके या बोलकर कर सकते हैं:
- Cortana के सर्च बॉक्स में क्लिक करें
- मैजिक शब्द (उर्फ कमांड) टाइप करें या बोलें
ऐसा करने के लिए कुछ उदाहरण निम्नलिखित हैं:
- "वाई-फाई बंद करें"
- "खुलाकंट्रोल पैनल"
- "वॉलपेपर बदलें"

18. समाचार और अपडेट की जाँच करें
Cortana भी आपको प्रदान करता है नवीनतम समाचार और अपडेट तथा यादृच्छिक अद्यतन इसके विश्लेषण के आधार पर। आप अपनी रुचियों को सेट कर सकते हैं ताकि यह उन समाचारों और अपडेट्स को दिखा सके जो आपके लिए रीलेवन हैं.
समाचार और अपडेट पाने के लिए ये उपाय करें:
- Cortana के सर्च बॉक्स के अंदर क्लिक करें, फिर टाइप करें "समाचार"
- Cortana खोलें और पर क्लिक करें स्मरण पुस्तक बाईं ओर आइकन
- दिखाए गए कार्डों में, चुनें समाचार विकल्प
- अपनी रुचियों के अनुसार सेटिंग्स को चालू या बंद करें