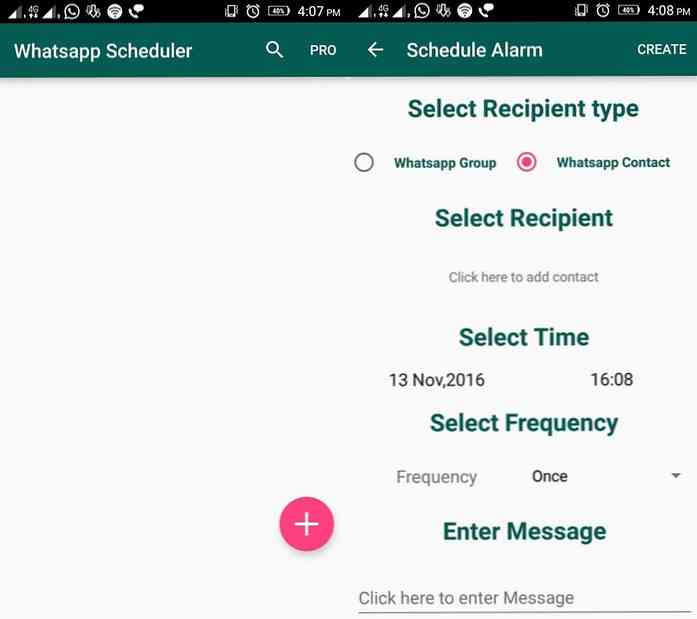20 व्हाट्सएप टिप्स और ट्रिक्स जो आपको जानना चाहिए
मैसेजिंग को यूजर्स के लिए हवा बनाने के लिए व्हाट्सएप को नए जबरदस्त फीचर्स मिल रहे हैं। हालांकि इसका उपयोग बिना विवाद के नहीं है भत्तों के बहुत सारे यह मैसेजिंग ऐप्स के क्षेत्र में एक मजबूत दावेदार बनाता है.
इस पोस्ट में, हम उन युक्तियों, ट्रिक्स और हैक्स को देख रहे हैं जिनका उपयोग उपयोगकर्ता व्हाट्सएप को प्रो की तरह कर सकते हैं.
प्रारूप और अपने संदेश भेजें
WhatsApp आपको अपने संदेशों को प्रारूपित करने की अनुमति देता है - उसी तरह जैसे आप किसी वर्ड प्रोसेसर में टेक्स्ट को फॉर्मेट करते हैं, Microsoft Word या Google डॉक्स। आप ऐसा कर सकते हैं _italicize_, *साहसिक* या ~स्ट्राइकथ्रू~ कोई भी हिस्सा या आपका सारा संदेश। इस बारे में अधिक जानकारी के लिए इस पोस्ट को देखें.

वेब ब्राउजर में व्हाट्सएप का उपयोग करें
व्हाट्सएप का एक वेब ब्राउजर वर्जन है जिसे आपके मोबाइल से कनेक्ट किया जा सकता है। फिर आप अपने सभी संदेश अपने पीसी या लैपटॉप पर टाइप कर सकते हैं और पढ़ सकते हैं.
व्हाट्सएप वेब का उपयोग करने के लिए, अपने पीसी या लैपटॉप पर, वेब ब्राउजर में web.whatsapp.com पर जाएं. अपने मोबाइल डिवाइस पर, WhatsApp खोलें तथा विकल्प पर क्लिक करें फिर दाहिने हाथ के शीर्ष पर बटन नल टोटी व्हाट्सएप वेब विकल्पों में से। फिर अपने फोन का उपयोग करते हुए, अपने पीसी पर ब्राउज़र पर दिखाए गए क्यूआर कोड को स्कैन करें.
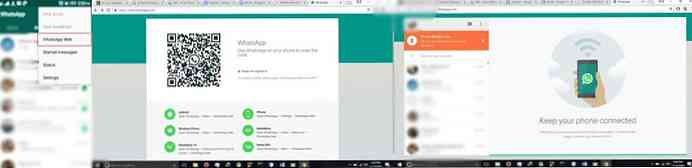
आपका फोन आपके पीसी के व्हाट्सएप से जुड़ा होगा और आप अपने फोन पर जैसे ही संदेश भेजना शुरू करेंगे। आपको केवल एक बार ऐसा करने की आवश्यकता है और आप कई डेस्कटॉप डिवाइस पर कनेक्ट हो सकते हैं जैसा आपको पसंद.
सभी संदेश सभी कनेक्टेड डिवाइस पर पूरे बोर्ड में सिंक किए जाएंगे। सभी कनेक्टेड डिवाइस से लॉग आउट करने के लिए, बस वापस जाएं विकल्प > व्हाट्सएप वेब पेज और चुनें सभी कंप्यूटर से लॉग आउट करें.
पीसी से / के लिए फ़ाइलें स्थानांतरण
व्हाट्सएप वेब के बारे में अच्छी बात यह है कि आप अपने पीसी पर जो कुछ भी आप अपने मोबाइल पर व्हाट्सएप के माध्यम से प्राप्त करते हैं। यह यह करने के लिए एक बहुत अच्छा उपकरण बनाता है अपने मोबाइल से छवियों या स्क्रीनशॉट को अपने डेस्कटॉप पर स्थानांतरित करें केबलों के उपयोग के बिना.
बस अपने मोबाइल पर अपने किसी मित्र को छवि भेजें, फिर अपने पीसी पर, छवि फ़ाइल को पुनः प्राप्त करने के लिए अपना व्हाट्सएप वेब खोलें.
ईमेल के लिए बैकअप वार्तालाप
आप कॉपी या बैकअप को अपने ईमेल पर बातचीत के लिए रख सकते हैं। ऐसा करने के लिए, उस चैट को खोलें जिसे आप सहेजना चाहते हैं। तब दबायें विकल्प> अधिक> ईमेल चैट. ऑन-स्क्रीन निर्देशों का पालन करें.
ध्यान दें कि आपको प्रत्येक वार्तालाप को व्यक्तिगत रूप से बैकअप करने की आवश्यकता है और जब आप मिले दो विकल्प बातचीत भेजने के लिए (मीडिया के साथ या उसके बिना), आप केवल अधिकतम 40,000 संदेश भेज सकते हैं.
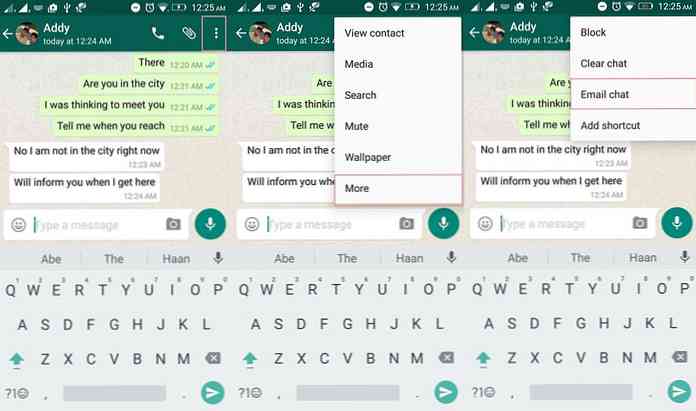
बैकअप चैट स्थानीय या क्लाउड स्टोरेज के लिए
ईमेल के अलावा, बैकअप को स्टोरेज के लिए भी किया जा सकता है। अपने डिवाइस के स्थानीय भंडारण के साथ-साथ क्लाउड स्टोरेज, यानी, एंड्रॉइड प्लेटफॉर्म पर Google ड्राइव और iOS उपकरणों पर आईक्लाउड का बैकअप लेने के लिए, ऐप खोलें और जाएं सेटिंग्स> चैट> चैट बैकअप और टैप करें वापस उत्तर प्रदेश.
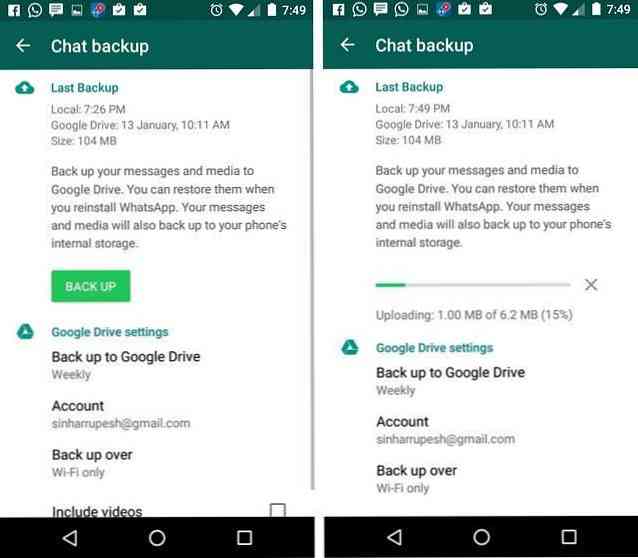
जानिए कब मिला मैसेज पढ़ें
आप पहले से ही जानते हैं कि ग्रे टिक्स का अर्थ है कि संदेश वितरित किया गया है और ब्लिटिक्स इंगित करता है कि संदेश पढ़ा गया है। दरअसल, एक विकल्प है कि आपको सटीक टाइमस्टैम्प देता है जब कोई संदेश दिया गया हो और जब उसे पढ़ा गया हो.
देखने के लिए संदेश की जानकारी भेजे गए संदेश के विवरण को स्क्रीन करें और जांचें, एक चैट खोलें, दबाकर रखिये कोई भी भेजा गया संदेश, फिर जानकारी (या मैं) पर टैप करें बटन एक्शन बार (शीर्ष) से.
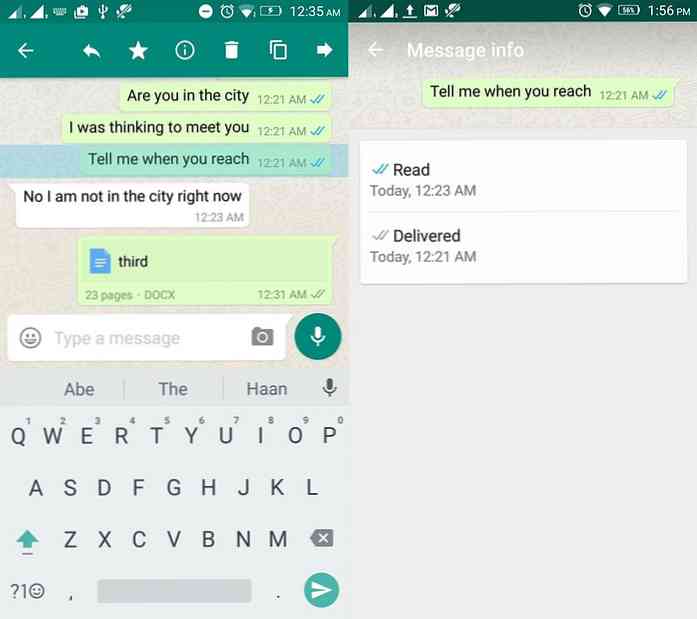
पसंदीदा के रूप में स्टार या मार्क संदेश
व्हाट्सएप संदेशों को आसानी से देखने के लिए खोज सुविधा लाता है, लेकिन फिर भी यह बेहतर है पसंदीदा संदेशों को पसंदीदा के रूप में चिह्नित करें आवश्यकता होने पर जल्दी से उनके पास जाना.
एक संदेश को पसंदीदा के रूप में चिह्नित करने के लिए: बस किसी भी व्यक्तिगत संदेश पर लंबी प्रेस, फिर स्टार आइकन पर टैप करें ऐप के स्क्रीन के शीर्ष पर एक्शन बार में.
अपने सभी तारांकित संदेश देखने के लिए, पर क्लिक करें विकल्प वार्तालाप सूची स्क्रीन में > चुनें तारांकित संदेश.
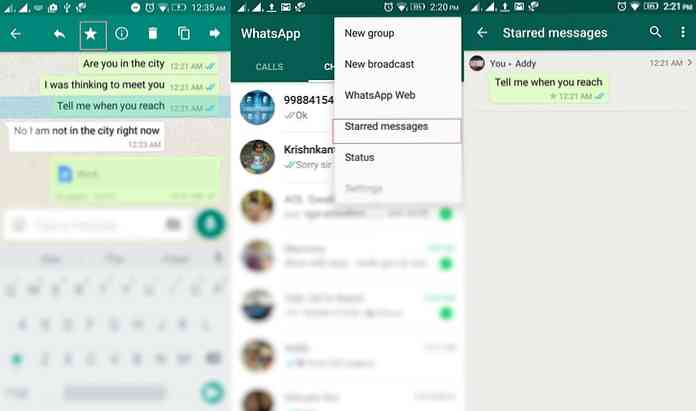
गोपनीयता विकल्प कॉन्फ़िगर करें
जब आप व्हाट्सएप पर थे तब लास्ट सीन फीचर दिखाता है। आप में से जो इसके लिए सक्षम नहीं होना चाहते हैं, आप उन सेटिंग्स को बदल सकते हैं विकल्प> सेटिंग्स > खाता> गोपनीयता. फिर, चुनें कि आप अपनी अंतिम देखी गई प्रोफ़ाइल प्रोफ़ाइल और स्थिति को देखना चाहते हैं या नहीं हर कोई, मेरे संपर्क या कोई भी नहीं.
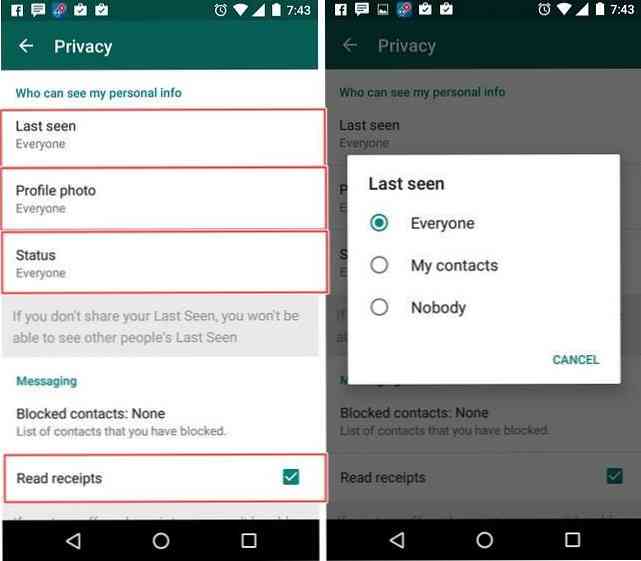
आप निकाल भी सकते हैं रसीदें पढ़ें पर टैप करके विकल्प> सेटिंग्स> खाता> गोपनीयता फिरअनियंत्रित करना रसीदें पढ़ें विकल्प.
BCC या प्रसारण संदेश
व्हाट्सएप आपको एक दूसरे की पहचान की रक्षा करते हुए लोगों के समूह को संदेश भेजने की सुविधा देता है। उन सभी को पहले एक समूह में जोड़ने के विपरीत, जहां हर किसी के संपर्क नंबर उनकी संपर्क सूची के बाहर के लोगों के संपर्क में हैं, बीबीसी विकल्प प्राप्तकर्ता के कॉल नंबर को प्रकट नहीं करता है.
प्रसारण सूची बनाने के लिए, पर जाएँ वार्तालाप सूची स्क्रीन> विकल्प बटन> नया प्रसारण, फिर नए प्रसारण के लिए प्राप्तकर्ता चुनें। क्लिक करें किया हुआ. अब आप इस प्रसारण सूची में संदेश भेज सकते हैं जैसे आप किसी संपर्क या समूह को संदेश कैसे भेजते हैं.
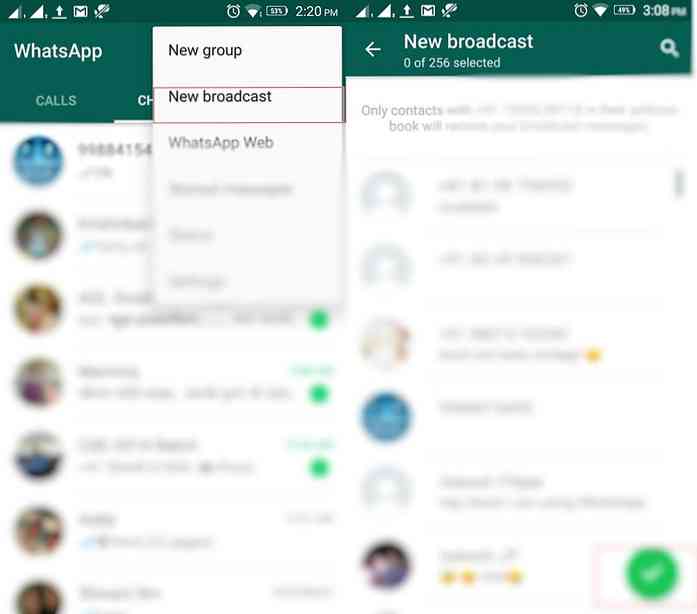
लोग टैग करें और संदेश भेजें
@ का उपयोग करके समूह वार्तालापों में टैग करना अब संभव है, नाम के बाद (आपके संपर्क में व्यक्ति का नाम क्या है) के अनुसार। टैग किया हुआ व्यक्ति सूचना मिलती है भले ही उसके पास उस समूह के लिए सूचनाएँ म्यूट हों.
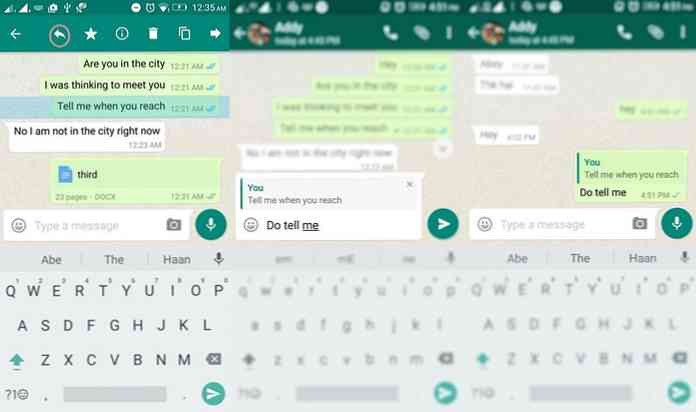
लोगों को टैग करने के अलावा, आप भी कर सकते हैं आप को जवाब दे रहे हैं दिखाने के लिए संदेशों को उद्धृत करें वह विशेष संदेश। यह करने के लिए, संदेश को टैप और होल्ड करें, रिप्लाई पर क्लिक करें एक्शन बार में, अपना संदेश लिखें और भेजें पर क्लिक करें उस संदेश का उत्तर देने के लिए बटन.
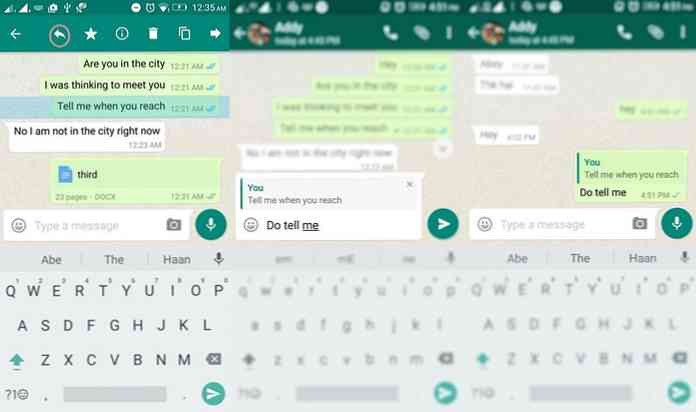
प्रत्यक्ष उत्तर और पॉपअप सूचनाएं
ऐप एंड्रॉइड - डायरेक्ट रिप्लाई में नवीनतम अधिसूचना सुविधा का समर्थन करता है। मूल रूप से, आप किसी भी आने वाले व्हाट्सएप संदेशों का जवाब तब भी दे सकते हैं जब आप ऐप के बाहर हों। सक्षम करके पॉपअप संकेत, आप सूचना पट्टी से संदेश का उत्तर दे सकते हैं.
ऐप पर जाएं सेटिंग्स> सूचनाएं> पॉपअप अधिसूचना और सबसे उपयुक्त विकल्प का चयन करें.
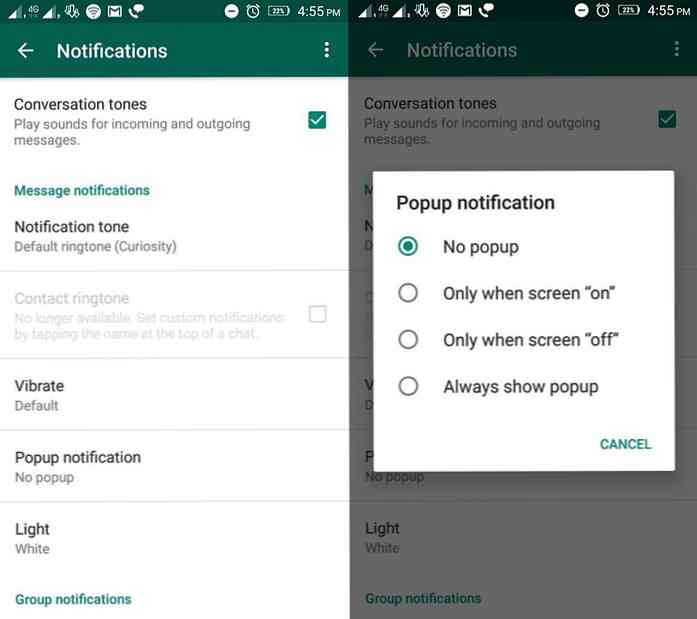
मोबाइल डेटा का उपयोग कम से कम करें
व्हाट्सएप के वॉयस और वीडियो कॉल में शानदार फीचर हैं लेकिन वे बहुत सारे बैंडविड्थ का उपयोग करें उत्कृष्ट आवाज और वीडियो कॉल गुणवत्ता प्रदान करने के लिए। यदि आप अपने मोबाइल डेटा उपयोग पर बचत करना चाहते हैं, तो आप जा सकते हैं सेटिंग्स> डेटा उपयोग> कॉल सेटिंग > जाँच करें कम डेटा उपयोग.
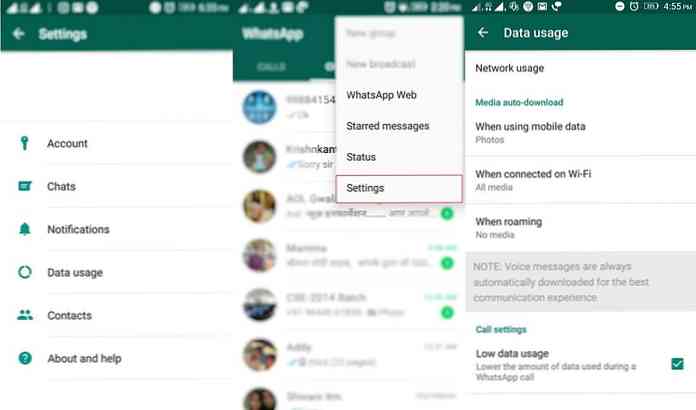
लॉकस्क्रीन से सूचनाएं छिपाएं
जब आपका फ़ोन लॉक हो तब भी सूचनाएं पॉप अप हो सकती हैं। आपके संदेशों को उन लोगों द्वारा पढ़ने से रोकने के लिए जिनके पास कोई एक्सेस नहीं है, Android के खुलने से लॉकस्क्रीन सूचनाओं को अक्षम करें सेटिंग्स> ऐप्स> व्हाट्सएप> सूचनाएं और टॉगल करें लॉक स्क्रीन अधिसूचना.
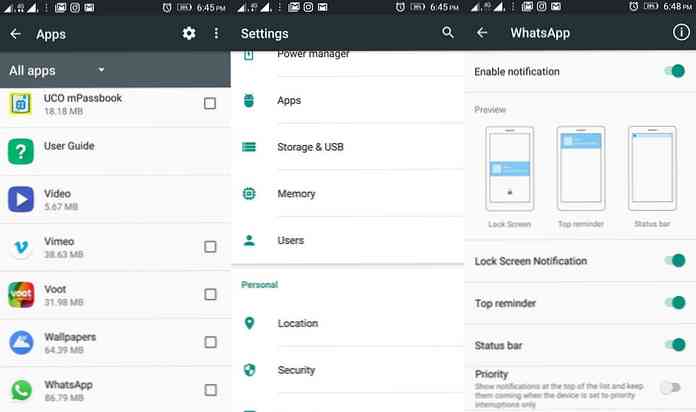
बातचीत सूची से चैट छिपाएँ
अगर तुम चैट थ्रेड हटाना नहीं चाहते हैं (उर्फ बातचीत) लेकिन यह किसी को भी पढ़ने के लिए नहीं करना चाहता, आप इसे संग्रह विकल्प के साथ छिपा सकते हैं. किसी विशेष चैट को टैप और होल्ड करें और क्लिक करें पुरालेख उस वार्तालाप को संग्रहीत करने के लिए क्रिया पट्टी में बटन.
आप सभी संग्रहीत चैट देख सकते हैं नीचे तक स्क्रॉल करना वार्तालाप सूची स्क्रीन में फिर क्लिक करें संग्रहीत चैट.
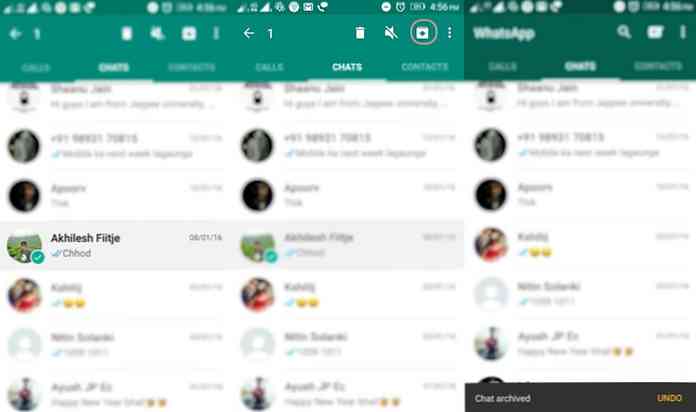
चैट और ब्लॉक संपर्क म्यूट करें
समूह चैट वास्तव में कष्टप्रद हो सकती है जब बहुत अधिक सक्रिय वार्तालाप आ रहे हों। चैट में जोड़ा गया प्रत्येक नया संदेश एक अधिसूचना भेजता है और थोड़ी देर के बाद, यह वास्तव में निर्माण कर सकता है.
आपकी मदद के लिए ऐसी कष्टप्रद स्थितियों से निपटें, वहाँ हैं सूचनाएं म्यूट करें तथा संपर्कों को ब्लॉक करें विकल्प.
बातचीत करने के लिए, एक व्यक्ति या एक समूह चैट खोलें, विकल्प पर टैप करें बटन के लिए जाओ समूह की जानकारी > मूक और म्यूट विकल्प सेट करें। एंड्रॉइड में एक ग्रुप को म्यूट करते समय आपको नोटिफिकेशन को बंद करने का विकल्प भी मिलता है.
आप एक संपर्क (और समूह नहीं) को अवरुद्ध कर सकते हैं विशेष चैट खोलना, विकल्प पर क्लिक करना > अधिक > खंड.
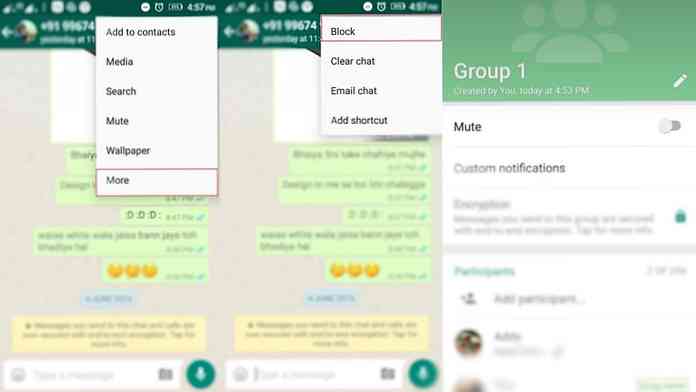
गैलरी से व्हाट्सएप मीडिया को छुपाएं
सभी संदेशों को अग्रेषित करने वाले विभिन्न लोगों के लिए धन्यवाद, आपको अपनी गैलरी में बहुत सारे चित्र और वीडियो मिल सकते हैं। यदि आप गैलरी में आने वाले व्हाट्सएप पर आने वाली मीडिया को गैलरी में नहीं दिखाना चाहते हैं, तो उन्हें इस सरल चाल का उपयोग करके छिपाएं.
खुला फ़ाइल प्रबंधक और के लिए ब्राउज़ करें आंतरिक स्टोरेज WhatsApp> मीडिया तथा नाम बदलें ए¢Â ??  ??WhatsApp छवियाँए¢Â ??  ?? और â ??  ??WhatsApp वीडियोए¢Â ??  ?? फ़ोल्डरों को .ए.¢Â ??  ??.WhatsApp छवियाँए¢Â ??  ?? और â ??  ??.WhatsApp वीडियोए¢Â ??  ?? क्रमशः (शुरुआत में डॉट देखें).
ध्यान दें: यह ट्रिक केवल Android के लिए लागू है, iOS प्लेटफॉर्म के लिए नहीं। और यह आपके फोन की गैलरी से छवियों और वीडियो को छिपाएगा लेकिन आप उन्हें अपने व्हाट्सएप में देख सकते हैं और साथ ही एक फ़ाइल प्रबंधक का उपयोग कर सकते हैं.
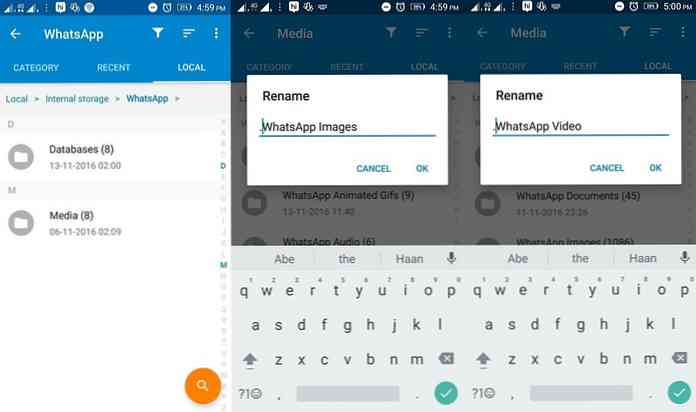
कई व्हाट्सएप अकाउंट का उपयोग करें
अधिकांश एंड्रॉइड उपयोगकर्ता दोहरे सिम डिवाइस का उपयोग करते हैं, जो बदले में फोन को बढ़ाता है दो व्हाट्सएप खातों का उपयोग करने का आग्रह करें उनके दो नंबरों का उपयोग करना - एक को आधिकारिक उपयोग के लिए और दूसरे को व्यक्तिगत उद्देश्य के लिए कहें.
शुक्र है, विभिन्न एप्लिकेशन मौजूद हैं जो आपको देते हैं एक ही डिवाइस पर कई सामाजिक खातों का प्रबंधन करें और इनका उपयोग करके आप दो व्हाट्सएप अकाउंट चला सकते हैं.
Android के साथ लॉलीपॉप कई उपयोगकर्ताओं को अनुमति देता है एक ही डिवाइस पर, कोई भी अब किसी भी तीसरे पक्ष के ऐप के बिना कई व्हाट्सएप खाते संचालित कर सकता है। ध्यान दें कि वह / वह दोनों खातों से सूचनाएं प्राप्त नहीं होंगी एक ही समय में.
ऐसा करने के लिए, एंड्रॉइड पर जाएं सेटिंग्स> उपयोगकर्ता> उपयोगकर्ता जोड़ें. के बाद आप एक बनाया है नया उपयोगकर्ता, लॉग इन करें नए खाते का उपयोग करना, WhatsApp इंस्टॉल करें इस खाते पर और दूसरे नंबर के साथ इसका उपयोग करें.
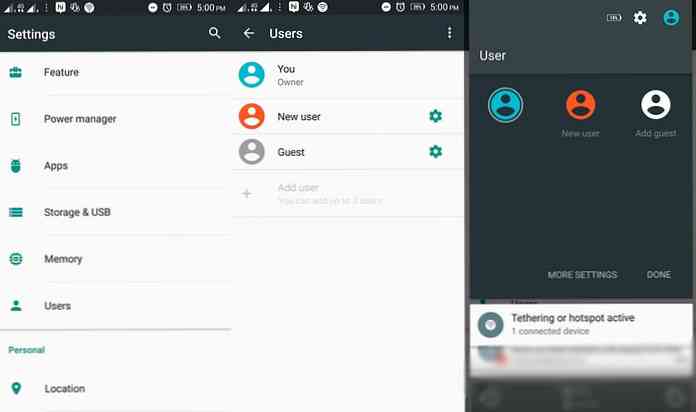
हटाए गए चैट या संदेश पुनर्प्राप्त करें
WhatsApp आपकी चैट को हर दिन 2 बजे (या आपके निर्धारित समय) पर बैकअप देता है, इसलिए यदि आप एक दिन पहले दिनांकित कुछ भी हटाएं, उसी दिन दोपहर 2 बजे से पहले कुछ भी, तब आप उन्हें पुनर्प्राप्त कर सकते हैं आसानी से.
अपने हटाए गए व्हाट्सएप संदेशों को पुनर्प्राप्त करने के लिए, पहले स्थापना रद्द करें तथा व्हाट्सएप को फिर से इंस्टॉल करें, फिर एक ही नंबर के साथ साइन अप करें आपने पहले व्हाट्सएप का उपयोग किया था। आपको संकेत दिया जाएगा कि एक बैकअप मिल गया है। नल टोटी पुनर्स्थापित बहाली प्रक्रिया शुरू करने के लिए। एक बार हो जाने पर, आप अपने सभी संदेशों को वापस पा लेंगे - यहां तक कि हटाए गए भी.
ध्यान दें: यह समझें कि यद्यपि यह प्रक्रिया 2 बजे से पहले के किसी भी संदेश को वापस लाती है, लेकिन आज 2 बजे के बाद हटा दी जाती है, आप करेंगे 2 बजे के बाद प्राप्त नवीनतम संदेश खो देते हैं उसी दिन.
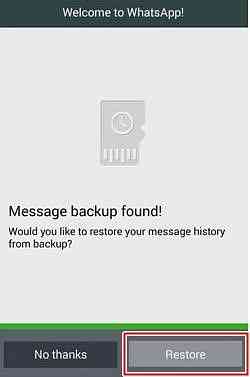
शेयर दस्तावेज़ और अन्य फ़ाइलें
WhatsApp, हाल ही में एक अपडेट के बाद, आपको देता है विभिन्न प्रकार की मीडिया सामग्री साझा करें, उदाहरण के लिए, दस्तावेज़, प्रस्तुतियाँ, आदि किसी भी चैट या वार्तालाप के अंदर मूल समर्थित स्वरूपों को संलग्न करने के लिए, अटैचमेंट पर क्लिक करें एक्शन बार में बटन और टैप करें दस्तावेज़. फिर फ़ाइल चुनें और भेजें पर क्लिक करें जब उस फ़ाइल को साझा करने के लिए पुष्टिकरण के लिए कहा गया.
हालांकि, ऐप, अन्य फ़ाइल स्वरूपों का समर्थन नहीं करता है निष्पादनयोग्य, अभिलेखागार और अन्य जैसे। सौभाग्य से, एक चाल है जिसमें ड्रॉपबॉक्स और क्लाउडसेंड का उपयोग करना शामिल है किसी भी प्रारूप की फ़ाइलें साझा करें व्हाट्सएप के जरिए.
इन्हें Google Play Store से इंस्टॉल करने के बाद, CloudSend खोलें तथा इसे अधिकृत करें अपने ड्रॉपबॉक्स का उपयोग करने के लिए। अब खोलें फ़ाइल प्रबंधक और एक फ़ाइल चुनें. tTap शेयर और चुनें CloudSend. यह आपकी फ़ाइल को ड्रॉपबॉक्स पर अपलोड करेगा और आपको विकल्प प्रदान करेगा भेजना या प्रतिलिपि. चुनते हैं भेजना. नल टोटी WhatsApp फ़ाइल साझा करने के लिए.
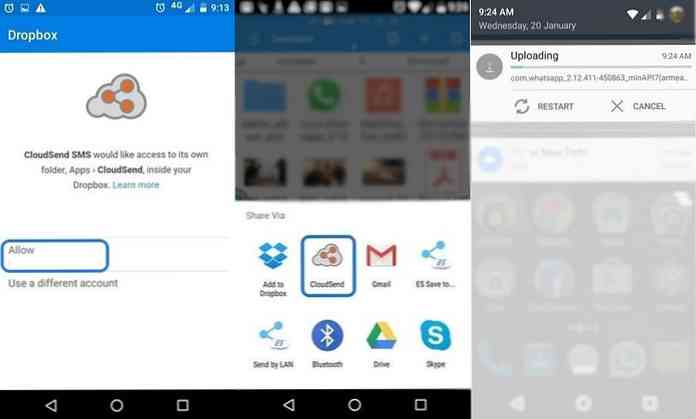
व्हाट्सएप पर मैसेज शेड्यूल करें
यदि आपको व्हाट्सएप पर संदेशों को शेड्यूल करने की आवश्यकता है, तो कठिन भाग्य। ऐसा करने के लिए अंतर्निहित विकल्प नहीं है, लेकिन आप व्हाट्सएप के लिए शेड्यूलर का उपयोग कर सकते हैं यदि आप Android पर हैं.
प्ले स्टोर से ऐप डाउनलोड करें, फिर अपने फोन पर जाएं सेटिंग्स> एक्सेसिबिलिटी और चालू करें WhatsApp समयबद्धक के अंतर्गत सेवाएं.
उसके बाद WhatsApp के लिए समयबद्धक खोलें, नल टोटी + फ़्लोटिंग बटन, फिर अपने चयन करें। अपना संदेश लिखें और अंत में क्रिएट पर क्लिक करें संदेश शेड्यूल करने के लिए.