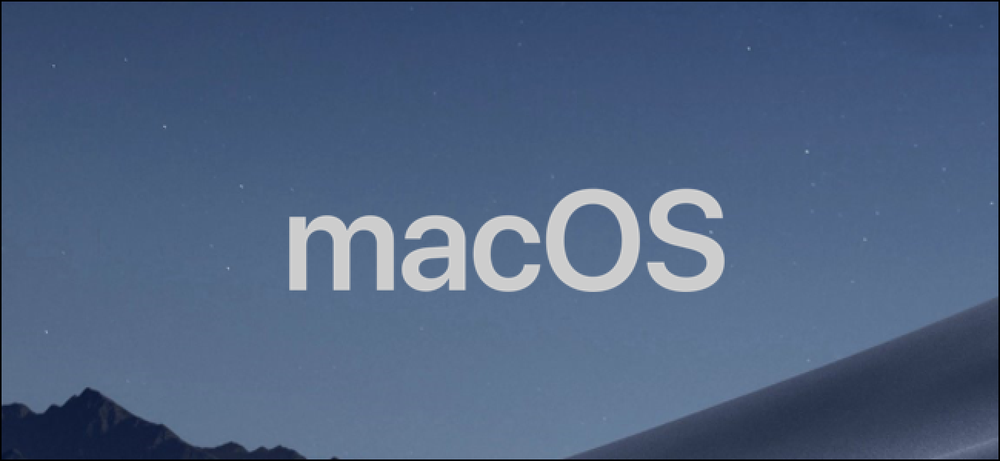एंड्रॉइड से पीसी में संपर्क कैसे स्थानांतरित करें
हाल ही में, मुझे करना पड़ा अपने Android फ़ोन के संपर्कों को मेरे PC पर ले जाएं कुछ डेस्कटॉप एप्लिकेशन में उनका उपयोग करने के लिए। मेरे आश्चर्य के लिए, ऐसा करने के लिए कोई एक-क्लिक विधि नहीं है। पर एक खोज Google केवल कुछ ऐप्स दिखाता है जो ऐसा कर सकते हैं मेरे लिए एक शुल्क के लिए, अब मैं इस तरह के मूल कार्य के लिए भुगतान क्यों करूंगा?
छेड़छाड़ के भार के बाद, मैं खोजने में कामयाब रहा दो इतने जटिल तरीके नहीं हैं जो आपको अपने पीसी पर एंड्रॉइड फोन कॉन्टैक्ट्स को ट्रांसफर करने की अनुमति देते हैं मुक्त करने के लिए विभिन्न स्वरूपों में। यदि आप भी अपने पीसी से एंड्रॉइड से संपर्क स्थानांतरित करना चाह रहे हैं, तो नीचे दिए गए दो तरीकों की जांच करें.
विधि 1: Google संपर्कों का उपयोग करना
आप ऐसा कर सकते हैं अपने सभी संपर्कों को Google संपर्क में ले जाएं और डाउनलोड करें उन्हें अपने पीसी से वहाँ से। हालाँकि, आपको चलती प्रक्रिया से गुज़रने की ज़रूरत नहीं है यदि आप अपने संपर्कों को पहले से Google संपर्क में सहेजते हैं.
अपने सभी संपर्कों को Google संपर्क में आयात करें
सबसे पहले, आइए देखें कि अपने सभी फ़ोन संपर्कों को अपने Google खाते में कैसे आयात करें:
- को खोलो संपर्क अपने फोन पर एप्लिकेशन और शीर्ष-दाएं कोने पर मुख्य मेनू बटन पर टैप करें। चुनते हैं आयात निर्यात यहाँ विकल्प.
- अब उस स्थान का चयन करें जहां आपके सभी संपर्क सहेजे गए हैं और टैप करें आगामी.
- बाद में, अपना Google खाता चुनें और टैप करें आगामी फिर.

यह आपके सभी संपर्कों को आपके Google खाते में कॉपी कर देगा। यदि आपके पास फोन और सिम मेमोरी दोनों में सहेजे गए संपर्क हैं, तो आप इस प्रक्रिया को दोहरा सकते हैं.
Google संपर्क से संपर्क डाउनलोड करें
अब खोलो Google संपर्क आपके पीसी पर वेब इंटरफ़ेस और आप अपने सभी संपर्कों को सूचीबद्ध देखेंगे। यहां पर क्लिक करें अधिक शीर्ष पर बटन और चयन करें निर्यात विकल्प.
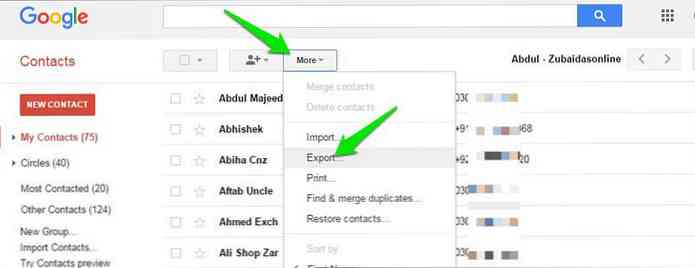
महत्वपूर्ण लेख
Google संपर्क का नया पूर्वावलोकन संस्करण समर्थन नहीं करता है निर्यात सुविधा है, तो मैं हूं Google संपर्क के पुराने संस्करण पर प्रदर्शन करना.
यदि निर्यात सुविधा आपके लिए भी काम नहीं करती है, तो इस पर क्लिक करें पुराने संस्करण पर जाएं Google संपर्कों के पुराने संस्करण तक पहुँचने के लिए नीचे-बाएँ कोने पर बटन.
दो खंड खुलेंगे। पहले खंड में, चयन करें समूह तथा मेरे संपर्क. और दूसरे खंड में, डाउनलोड फ़ाइल प्रारूप का चयन करें.
विकल्पों में Google और आउटलुक के लिए CSV प्रारूप और व्यापक रूप से स्वीकृत vCard प्रारूप शामिल हैं। अपनी पसंद बनाएं और क्लिक करें निर्यात अपने पीसी पर संपर्क डाउनलोड करने के लिए.
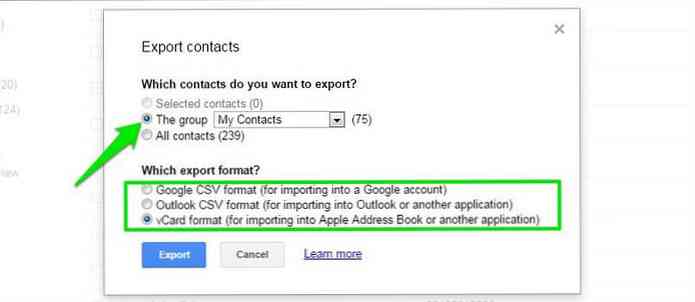
विधि 2: VCF या .txt प्रारूप के माध्यम से
यदि आप अपने व्यक्तिगत संपर्कों को अपने Google खाते में स्थानांतरित नहीं करना चाहते हैं या अधिक मानव पठनीय प्रारूप की आवश्यकता है, तो एक वैकल्पिक तरीका भी है। आप ऐसा कर सकते हैं अपने संपर्कों को एक जंगम प्रारूप में परिवर्तित करें, जैसे vCard या .टेक्स्ट स्वरूपित करें और इसे अपने पीसी पर ले जाएं.
ऐसा करने के लिए, मैं ऐप का उपयोग करने जा रहा हूं संपर्क VCF. केवल एप्लिकेशन इंस्टॉल करें और लॉन्च करें और यह स्वचालित रूप से आपके सभी संपर्कों को बचाएगा अपने फोन के vCard प्रारूप में आंतरिक भंडारण.
आप संपर्कों को अधिक सरल प्रारूप में भी परिवर्तित कर सकते हैं, जैसे कि .टेक्स्ट या .एचटीएमएल प्रारूप। ऐसे:
- को चुनिए
.vcfऐप में फ़ाइल करें और ऊपरी-दाएं कोने पर मुख्य मेनू पर टैप करें. - मेनू से, आप या तो चुन सकते हैं .Txt के रूप में सहेजें या वेब पेज के रूप में सहेजें इसे संबंधित प्रारूप में सहेजने के लिए.
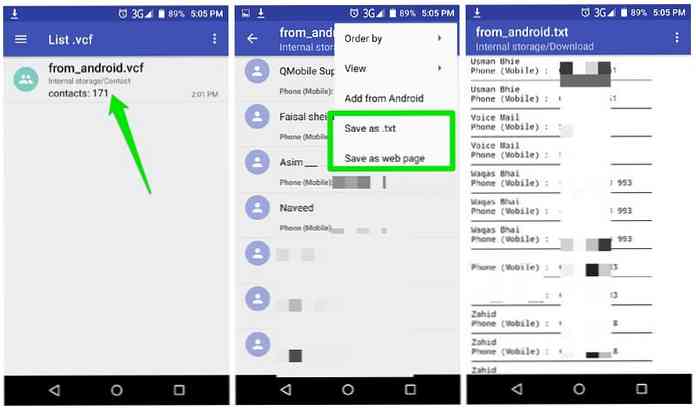
फ़ाइल को अपने पीसी पर ले जाने के लिए, आप कर सकते हैं डेटा केबल का उपयोग करके अपने फ़ोन को पीसी से कनेक्ट करें और फ़ाइल को कॉपी / पेस्ट करें. वैकल्पिक रूप से, आप इसे ईमेल के माध्यम से खुद को भेज सकते हैं और फिर अपने पीसी पर डाउनलोड कर सकते हैं.
मेरे लिए पहली विधि ने ठीक काम किया क्योंकि मेरा अधिकांश डेटा पहले से ही मेरे Google खाते में समन्वयित है, और कहीं से भी मेरे संपर्कों तक पहुंच हमेशा एक प्लस है। यद्यपि यदि आप अपने संपर्कों को प्रिंट करने की आवश्यकता है या अधिक मानव पठनीय प्रारूप की आवश्यकता है, तो संपर्क VCF एप्लिकेशन का उपयोग करना एक बेहतर विकल्प है.