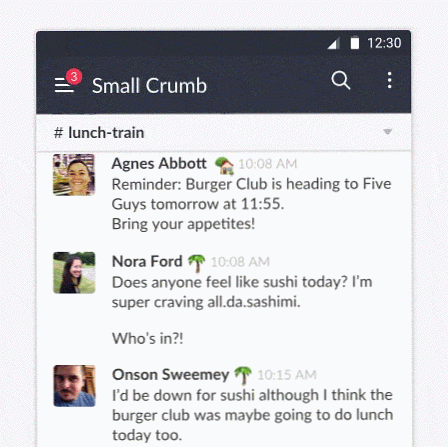Outlook में संदेश को दूर कैसे सेट करें
जल्द ही कार्यालय से बाहर जाकर सेटअप करने की जरूरत है कार्यालय से बाहर, दूर या छुट्टी आउटलुक में संदेश? आपको लगता है कि यह सुपर आसान होगा, लेकिन दुर्भाग्य से यह नहीं है! वास्तव में स्वचालित उत्तर बनाने के दो तरीके हैं और यह इस बात पर निर्भर करता है कि आउटलुक स्टैंड-अलोन है या Microsoft एक्सचेंज का उपयोग कर रहा है.
यदि आप एक कॉर्पोरेट वातावरण में हैं और आउटलुक एमएस एक्सचेंज से जुड़ा है, तो कार्यालय से बाहर उत्तर सेट करना वास्तव में बहुत आसान है। आइए पहले उस पद्धति से गुजरें और फिर हम चर्चा करेंगे कि यदि आप एक्सचेंज का उपयोग नहीं कर रहे हैं तो यह कैसे करें.
कार्यालय संदेश w एक्सचेंज से बाहर
Office 2007 और उसके पहले के संस्करण में जाएँ उपकरण और पर क्लिक करें ऑफिस असिस्टेंट से बाहर. ध्यान दें कि एक्सचेंज का उपयोग करते समय यह आउटलुक 2003 और आउटलुक 2007 में स्वचालित रूप से होना चाहिए। यदि आप विकल्प नहीं देखते हैं, तो आप Exchange का उपयोग नहीं कर रहे हैं.

Office 2010 और Office 2013 में, आपको क्लिक करना होगा फ़ाइल टैब, फिर जानकारी और आपको एक बटन दिखाई देगा जिसका नाम है स्वचालित उत्तर (कार्यालय से बाहर).

Office 2007 और पूर्व में, पर क्लिक करें मैं अभी कार्यालय से बाहर हूं रेडियो बटन और संदेश में टाइप करें स्व उत्तर डिब्बा.

आगे बढ़ें और उस तारीख को डालें जो आप तब तक बाहर रहेंगे और किसी भी संपर्क जानकारी में डाल दें यदि कोई आपात स्थिति है, आदि। यदि आप ठीक क्लिक करते हैं, तो सभी को यह संदेश मिलेगा जब तक आप इस संवाद पर वापस नहीं आते और इसे बदल देते हैं मैं इस समय कार्यालय में हूं.
जब आप कार्यालय से बाहर होते हैं तो आप आने वाले संदेशों पर भी नियम जोड़ सकते हैं नियम जोड़ें. यदि आप विभिन्न लोगों से आने वाले ईमेल पर कुछ कार्य करना चाहते हैं तो यह उपयोगी है। उदाहरण के लिए, यदि आपको क्लाइंट से कोई ईमेल मिलता है, तो आप इसे अपने फोन पर फॉरवर्ड करना चाहते हैं या आंतरिक कर्मचारियों के लिए उपयोग किए जाने वाले ईमेल से अलग ईमेल टेम्पलेट के साथ जवाब दे सकते हैं। यदि आप नियमों का उपयोग करना नहीं जानते हैं, तो Outlook नियम बनाने के तरीके के बारे में मेरी पिछली पोस्ट पढ़ें.

आउटलुक 2010 और 2013 में, यह थोड़ा अलग है। जब आप पर क्लिक करेंगे स्वचालित उत्तर, आपको नीचे दिखाया गया एक पॉप अप डायलॉग मिलेगा.

को चुनिए स्वचालित उत्तर भेजें बटन और फिर जाँच करें केवल इस समय सीमा के दौरान भेजें बॉक्स यदि आप जानते हैं कि आप कितने तारीखों में चले गए हैं। यदि आप इसे अनियंत्रित छोड़ देते हैं, तो यह स्वचालित रूप से स्वचालित उत्तर को तब तक छोड़ देगा जब तक आप मैन्युअल रूप से नहीं आते स्वचालित उत्तर न भेजें.
इस संस्करण के बारे में भी अच्छा है कि आप अपने संगठन के अंदर और बाहर के लोगों के लिए एक अलग ऑटो उत्तर सेटअप कर सकते हैं। फिर से, कार्यालय के पुराने संस्करणों के साथ, आप पर क्लिक करें नियम यदि आप ऑटो उत्तर में अपवाद जोड़ना चाहते हैं.
कार्यालय संदेश w / o एक्सचेंज से बाहर
तो यह बहुत अच्छा है यदि आपके पास एक्सचेंज के साथ आउटलुक है, लेकिन क्या होगा यदि आपके पास पहुंच नहीं है ऑफिस असिस्टेंट से बाहर या स्वचालित उत्तर? वैसे एक तरीका है जिससे आप ऑफ़िस के खाके के साथ-साथ एक स्वचालित उत्तर नियम बनाकर कार्यालय सहायक को बाहर कर सकते हैं। यहाँ नीचे कदम हैं.
चरण 1: पहले आउटलुक में एक नया संदेश बनाएं जैसे कि आप किसी को ईमेल लिखने जा रहे हैं। TO या CC बॉक्स में कुछ भी न डालें। अपने दूर ईमेल संदेश में टाइप करें और एक विषय में भी डालें.

Microsoft Office बटन या पर क्लिक करें फ़ाइल Office के नए संस्करणों में टैब और चुनें के रूप रक्षित करें. Save as type कॉम्बो बॉक्स में, सेलेक्ट करें आउटलुक टेम्पलेट. जैसे नाम लिखें कार्यालय के उत्तर से में फ़ाइल का नाम बॉक्स और क्लिक करें बचाना.

चरण 2: अब हमें केवल एक नियम बनाना है और Outlook को हमारे द्वारा बनाए गए नए ईमेल टेम्पलेट का उपयोग करने के लिए कहना है। Office 2007 के लिए, पर क्लिक करें उपकरण मेनू और पर जाएं नियम और अलर्ट.

Office 2010 और 2013 में, पर क्लिक करें होम टैब पर क्लिक करें नियम और फिर पर क्लिक करें नियम और अलर्ट प्रबंधित करें.

पर क्लिक करें नए नियम के अंतर्गत ईमेल नियम एक नया आउटलुक नियम बनाने के लिए.

अनुभाग के तहत रिक्त नियम से प्रारंभ करें, आगे बढ़ो और क्लिक करें संदेशों की जाँच करें जब वे आते हैं Office के पुराने संस्करणों में या मेरे द्वारा प्राप्त संदेशों पर नियम लागू करेंई ऑफिस के नए संस्करणों में, फिर क्लिक करें आगामी.

आगे आपको यह चुनना होगा कि कौन सी शर्तें, यदि कोई हो, आप जांचना चाहते हैं। ऑफ़िस के ऑटो रिप्लाई के लिए, मैं सामान्य तौर पर कुछ भी चेक नहीं करता क्योंकि मैं चाहता हूं कि मुझे जो भी ईमेल मिले, उसे लागू करूं.

अगला और फिर नीचे क्लिक करें क्रिया, बॉक्स को चेक करें जो कहता है "किसी विशिष्ट टेम्पलेट का उपयोग करके उत्तर दें"और फिर नीचे के दूसरे टेक्स्ट बॉक्स में, उस लिंक पर क्लिक करें जो कहता है एक विशिष्ट अस्थायीदेर से.

अब उन टेम्प्लेट का चयन करें जिन्हें आपने पहले टेम्प्लेट की सूची से बनाया था। यदि आपको अपना टेम्प्लेट दिखाई नहीं देता है, तो पर क्लिक करें यहां देखो कॉम्बो बॉक्स और चुनें फाइल सिस्टम में टेम्प्लेट का उपयोग करें.

क्लिक करें खुला और फिर क्लिक करें समाप्त. अब जब भी आपको नया ईमेल मिलेगा, तो आपके ऑटो रिप्लाई टेम्पलेट का उपयोग करके एक स्वचालित प्रतिक्रिया भेजी जाएगी। आउटलुक को याद करता है कि वह किसे संदेश भेजता है और यह केवल एक बार प्रत्येक ईमेल पते पर भेजेगा.
इसे बंद करने के लिए, आपको नियम और अलर्ट में वापस जाना होगा और नियम के बगल में स्थित बॉक्स को अनचेक करना होगा। इसके अलावा, आपको यह सुनिश्चित करना होगा कि आउटलुक भेजने के लिए आउटलुक आपके कंप्यूटर पर खुला हो, इससे पहले कि आप उसे भेजें! यदि आपके कोई प्रश्न हैं, तो टिप्पणी छोड़ने के लिए स्वतंत्र महसूस करें। का आनंद लें!