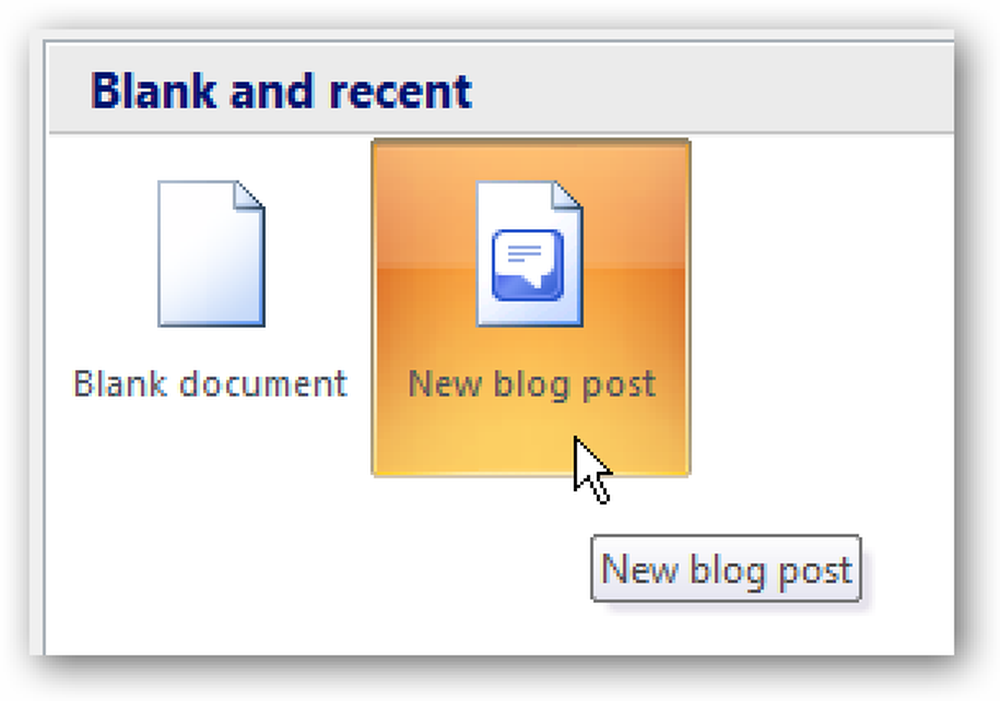उन्नत सुरक्षा के साथ विंडोज फ़ायरवॉल का उपयोग करना

पूर्ववर्ती पाठ में आपने विंडोज फ़ायरवॉल के बारे में मूल बातें सीखीं और इसका उपयोग कैसे करें। इस बार हम विंडोज फ़ायरवॉल को नियंत्रित करने वाले विस्तृत नियमों और अपवादों की गहराई में जाएंगे.
स्कूल की मान्यता- विंडोज में उपयोगकर्ता खाते और पासवर्ड सुरक्षित करना
- उपयोगकर्ता खाता नियंत्रण के साथ आपदा को रोकना
- विंडोज डिफेंडर और एक मैलवेयर-मुक्त प्रणाली
- विंडोज फ़ायरवॉल: आपके सिस्टम का सबसे अच्छा बचाव
- उन्नत सुरक्षा के साथ विंडोज फ़ायरवॉल का उपयोग करना
- संदिग्ध वेबसाइटों और अनुप्रयोगों के लिए स्क्रीन से स्मार्टस्क्रीन फ़िल्टर का उपयोग करना
- अतिरिक्त सुरक्षा और रखरखाव के लिए एक्शन सेंटर का उपयोग करना
- सुरक्षा और स्थिरता के लिए अपना सिस्टम अपडेट रखें
- परे डिफेंडर: विंडोज में थर्ड पार्टी सिक्योरिटी प्रोडक्ट्स
- विंडोज उपयोगकर्ताओं के लिए सामान्य सुरक्षा युक्तियाँ
अधिकांश उपयोगकर्ताओं को इन सेटिंग्स में खुदाई करने की आवश्यकता नहीं हो सकती है, और फिर एक समय ऐसा हो सकता है जहां आपको किसी एप्लिकेशन को एक्सेस करने की अनुमति देने की आवश्यकता होती है। आप उन्नत सुरक्षा के साथ विंडोज फ़ायरवॉल के बारे में जानेंगे कि यह विशेष प्रबंधन स्नैप-इन क्या है, और आप इसका उपयोग कैसे कर सकते हैं जो वास्तव में विंडोज फ़ायरवॉल को नियंत्रित करता है।.
हालाँकि, ऐसा करने से पहले, आपको विंडोज फ़ायरवॉल में मौजूद नियमों और उनके गुणों के बारे में स्पष्ट समझ होनी चाहिए। आप यह भी सीखेंगे कि आप उन्नत सुरक्षा के साथ विंडोज फ़ायरवॉल का उपयोग करके क्या निगरानी रख सकते हैं.
उसके बाद आप अंततः सीखेंगे कि विंडोज फ़ायरवॉल में मौजूदा नियमों का प्रबंधन कैसे करें और अपने खुद के आउटबाउंड और इनबाउंड नियम कैसे बनाएं.
यदि आपने विंडोज फ़ायरवॉल की सेटिंग्स के साथ बहुत अधिक खेला है और चीज़ें ख़राब होने लगी हैं, तो आपको यह सीखना होगा कि इसकी सेटिंग को उनकी चूक के लिए कैसे रीसेट किया जाए। कोई डर नहीं है, इस पाठ ने आपको कवर किया है और यह भी साझा करेगा कि सभी विंडोज फ़ायरवॉल सेटिंग्स को कैसे रीसेट किया जाए.
एक बार जब आप इस पाठ को पूरा कर लेते हैं, तो आपको विंडोज फ़ायरवॉल का पूरी तरह से ज्ञान होना चाहिए.
उन्नत सुरक्षा के साथ विंडोज फ़ायरवॉल क्या है?
सीधे शब्दों में कहें, उन्नत सुरक्षा के साथ विंडोज फ़ायरवॉल विंडोज फ़ायरवॉल के लिए एक प्रबंधन स्नैप-इन है जिसमें से आप बहुत विस्तृत तरीके से नियंत्रित कर सकते हैं, सभी नियम और अपवाद जो शासन करते हैं कि विंडोज फ़ायरवॉल कैसे काम करता है.
इसे एक्सेस करने के लिए, आपको पिछले पाठ में दिखाए अनुसार Windows फ़ायरवॉल खोलने की आवश्यकता है और फिर बाईं ओर स्थित कॉलम पर "उन्नत सेटिंग्स" लिंक पर क्लिक करें या टैप करें।.

"उन्नत सुरक्षा के साथ विंडोज फ़ायरवॉल" अब खुला है। यह स्नैप-इन पहली बार में बड़ा और डरावना लग रहा है, और अच्छे कारण के लिए। यह वह जगह है जहां विंडोज फ़ायरवॉल अपने सभी नियमों को बहुत विस्तृत स्तर पर संग्रहीत करता है। हमने पिछले पाठ में जो देखा है, वह केवल नियमों का सीमित लेकिन उपयोगकर्ता के अनुकूल दृष्टिकोण है जो इसके कामकाज को नियंत्रित करता है। यह वह जगह है जहां आप गंदे हो जाते हैं और किसी भी नियम और अपवाद के लिए कोई भी पैरामीटर, चाहे वह कितना भी छोटा हो, संपादित करें.

इनबाउंड, आउटबाउंड और कनेक्शन सुरक्षा नियमों को समझना
उन्नत सुरक्षा के साथ Windows फ़ायरवॉल में आप तीन महत्वपूर्ण प्रकार के नियमों का सामना करेंगे:
- आभ्यंतरिक नियम - वे उस ट्रैफ़िक पर लागू होते हैं जो नेटवर्क या इंटरनेट से आपके विंडोज कंप्यूटर या डिवाइस पर आ रहा है। उदाहरण के लिए, यदि आप बिटटोरेंट के माध्यम से फाइल डाउनलोड कर रहे हैं, तो उस फाइल का डाउनलोड इनबाउंड नियम के माध्यम से फ़िल्टर किया जाता है.
- आउटबाउंड नियम - ये नियम उन ट्रैफ़िक पर लागू होते हैं जो आपके कंप्यूटर से उत्पन्न हो रहे हैं और नेटवर्क और इंटरनेट पर जा रहे हैं। उदाहरण के लिए, आपके वेब ब्राउज़र में How-To Geek वेबसाइट को लोड करने का आपका अनुरोध आउटबाउंड ट्रैफ़िक है और इसे एक आउटबाउंड नियम से फ़िल्टर किया जाता है। जब वेबसाइट आपके ब्राउज़र द्वारा डाउनलोड और लोड की जाती है, तो यह इनबाउंड ट्रैफ़िक है.
- कनेक्शन सुरक्षा नियम -कम सामान्य नियम जो नेटवर्क को पार करते समय दो विशिष्ट कंप्यूटरों के बीच यातायात को सुरक्षित करने के लिए उपयोग किए जाते हैं। इस प्रकार का नियम विशेष सुरक्षा आवश्यकताओं के साथ बहुत नियंत्रित वातावरण में उपयोग किया जाता है। इनबाउंड और आउटबाउंड नियमों के विपरीत जो केवल आपके कंप्यूटर या डिवाइस पर लागू होते हैं, कनेक्शन सुरक्षा नियमों के लिए संचार में शामिल दोनों कंप्यूटरों को एक ही समय पर लागू करने की आवश्यकता होती है.
सभी नियमों को कॉन्फ़िगर किया जा सकता है ताकि वे कुछ कंप्यूटरों, उपयोगकर्ता खातों, कार्यक्रमों, एप्लिकेशन, सेवाओं, बंदरगाहों, प्रोटोकॉल या नेटवर्क सर्वर के लिए विशिष्ट हों.
आप बाईं ओर के कॉलम में उपयुक्त श्रेणी का चयन करके एक निश्चित प्रकार के नियमों को प्रदर्शित कर सकते हैं.

आपको बहुत सारे इनबाउंड और आउटबाउंड नियम दिखाई देंगे। कुछ नियमों में उनके नाम के पास एक हरे रंग का चेकमार्क होगा जबकि अन्य में एक ग्रे होगा। हरे चेकमार्क वाले नियम सक्षम हैं, जिसका अर्थ है कि वे विंडोज फ़ायरवॉल द्वारा उपयोग किए जाते हैं। एक ग्रे चेकमार्क वाले वे अक्षम हैं और वे विंडोज फ़ायरवॉल द्वारा उपयोग नहीं किए जाते हैं.
Windows फ़ायरवॉल नियमों में निम्नलिखित पैरामीटर हैं जिन्हें संपादित किया जा सकता है:
- नाम - उस नियम का नाम जिसे आप देख रहे हैं.
- समूह - जिस समूह का शासन है। आम तौर पर, समूह एप्लिकेशन या विंडोज सुविधा का वर्णन करता है जो नियम का है। उदाहरण के लिए, एक विशिष्ट ऐप या प्रोग्राम पर लागू होने वाले नियमों में समूह के रूप में ऐप / प्रोग्राम का नाम होगा। नियम जो एक ही नेटवर्किंग सुविधा से संबंधित हैं, उदा। फ़ाइल और प्रिंटर साझाकरण, एक समूह के नाम के रूप में उस सुविधा का नाम होगा जिसे वे संबंधित हैं.
- प्रोफ़ाइल - नेटवर्क स्थान / प्रोफ़ाइल नियम लागू होता है: निजी, सार्वजनिक या डोमेन (नेटवर्क डोमेन वाले व्यावसायिक नेटवर्क के लिए).
- सक्षम - यह आपको बताता है कि नियम Windows फ़ायरवॉल द्वारा सक्षम और लागू किया गया है या नहीं.
- कार्रवाई - नियम क्या करने वाला है, इसके आधार पर "अनुमति दें" या "ब्लॉक" कर सकते हैं.
- ओवरराइड - आपको बताता है कि क्या नियम एक मौजूदा ब्लॉक नियम को ओवरराइड करता है। डिफ़ॉल्ट रूप से, सभी नियमों में इस पैरामीटर के लिए "नहीं" मूल्य होना चाहिए.
- प्रोग्राम - डेस्कटॉप प्रोग्राम जिस पर नियम लागू होता है.
- स्थानीय पता - आपको बताता है कि क्या नियम केवल तभी लागू किया जाता है जब आपके कंप्यूटर में एक विशिष्ट आईपी पता होता है या नहीं.
- रिमोट एड्रेस - आपको बताता है कि क्या नियम केवल तभी लागू किया जाता है जब विशिष्ट आईपी पते वाले डिवाइस कनेक्ट होते हैं या नहीं.
- प्रोटोकॉल - नेटवर्क प्रोटोकॉल साझा करता है जिसके लिए नियम लागू किया जाता है.
- स्थानीय बंदरगाह - आपको बताता है कि नियम विशिष्ट स्थानीय बंदरगाहों पर बने कनेक्शन के लिए लागू है या नहीं.
- रिमोट पोर्ट - आपको बताता है कि नियम विशिष्ट रिमोट पोर्ट पर बने कनेक्शन के लिए लागू है या नहीं.
- अधिकृत उपयोगकर्ता - वह उपयोगकर्ता जिसके लिए नियम लागू है (केवल इनबाउंड नियमों के लिए).
- अधिकृत कंप्यूटर - कंप्यूटर, जिसके लिए नियम लागू किया जाता है.
- प्राधिकृत स्थानीय प्राचार्य - वह उपयोगकर्ता जिसके लिए नियम लागू है (केवल आउटबाउंड नियमों के लिए).
- स्थानीय उपयोगकर्ता स्वामी - उपयोगकर्ता खाता जो नियम के स्वामी / निर्माता के रूप में सेट किया गया है.
- एप्लिकेशन पैकेज - यह केवल विंडोज़ स्टोर के ऐप्स पर लागू होता है और यह उस ऐप के पैकेज नाम को साझा करता है, जिस पर यह नियम लागू होता है.
क्या उन्नत सुरक्षा के साथ विंडोज फ़ायरवॉल से नजर रखी जा सकती है
पहले बताए गए तीन प्रकार के नियमों के नीचे, आपको "मॉनिटरिंग" नामक एक अनुभाग मिलेगा। यदि आप इसका विस्तार करते हैं, तो आप सक्रिय फ़ायरवॉल नियम, सक्रिय कनेक्शन सुरक्षा नियम और सक्रिय सुरक्षा संघों को देख सकते हैं।.

एक सुरक्षा संघ एक ऐसी चीज है जिसका हममें से अधिकांश लोग कभी उपयोग नहीं करेंगे। यह स्थानीय कंप्यूटर या डिवाइस पर एक सुरक्षित एन्क्रिप्टेड चैनल के बारे में बनाए रखा गया जानकारी है, ताकि इस जानकारी का उपयोग भविष्य के नेटवर्क ट्रैफ़िक के लिए किसी विशिष्ट दूरस्थ कंप्यूटर या डिवाइस के लिए किया जा सके। यहां आप देख सकते हैं कि वर्तमान में आपके कंप्यूटर से कौन से सहकर्मी जुड़े हुए हैं और सुरक्षा एसोसिएशन बनाने के लिए विंडोज द्वारा कौन से सुरक्षा सूट का उपयोग किया गया था.
मौजूदा विंडोज फ़ायरवॉल नियम कैसे प्रबंधित करें
विंडोज फ़ायरवॉल में बनाए गए नियमों के साथ काम करते समय आपको पहली बात ध्यान में रखनी चाहिए कि इसे हटाने के लिए किसी नियम को अक्षम करना बेहतर है। यदि आप कुछ गलत सलाह देते हैं, तो अक्षम नियमों को फिर से सक्षम करके सब कुछ ठीक करना बहुत आसान है। जब तक आप हटाए गए नियम पुनर्प्राप्त नहीं किए जा सकते, जब तक कि आप सभी Windows फ़ायरवॉल सेटिंग्स को उनकी चूक में पुनर्स्थापित नहीं करते.
किसी नियम को अक्षम करने के लिए, पहले इसे चुनें और फिर दाईं ओर कॉलम पर "अक्षम करें नियम" दबाएं.

वैकल्पिक रूप से, आप एक नियम पर राइट क्लिक भी कर सकते हैं और "नियम को अक्षम करें" का चयन कर सकते हैं।

यदि आप किसी नियम और उसके काम करने के तरीके को संपादित करना चाहते हैं, तो आप उस पर डबल-क्लिक करके, उसका चयन कर सकते हैं, और फिर कॉलम में "गुण" दबाकर उस पर दायाँ-क्लिक करके "गुण" का चयन कर सकते हैं। "
इस पाठ में हमने पहले बताए गए सभी मापदंडों को उस नियम के "गुण" विंडो में संशोधित किया जा सकता है.

जब आप अपने परिवर्तन कर रहे हों, तो "ओके" को दबाना न भूलें, ताकि वे लागू हों.
विंडोज फ़ायरवॉल के लिए आउटबाउंड नियम कैसे बनाएं
उन्नत सुरक्षा के साथ विंडोज फ़ायरवॉल में नियम बनाना आसान है जितना आप सोचते हैं और इसमें एक अनुकूल विज़ार्ड का उपयोग करना शामिल है। उदाहरण के लिए, चलिए एक आउटबाउंड नियम बनाते हैं, जो स्काइप के लिए नेटवर्क और इंटरनेट तक पहुंच को अवरुद्ध करता है, केवल तभी जब आप अविश्वसनीय नेटवर्क से जुड़े हों.
ऐसा करने के लिए, "आउटबाउंड नियम" पर जाएं और दाईं ओर कॉलम में "नया नियम" दबाएं.

अगला पेज: इनबाउंड और आउटबाउंड नियम बनाना