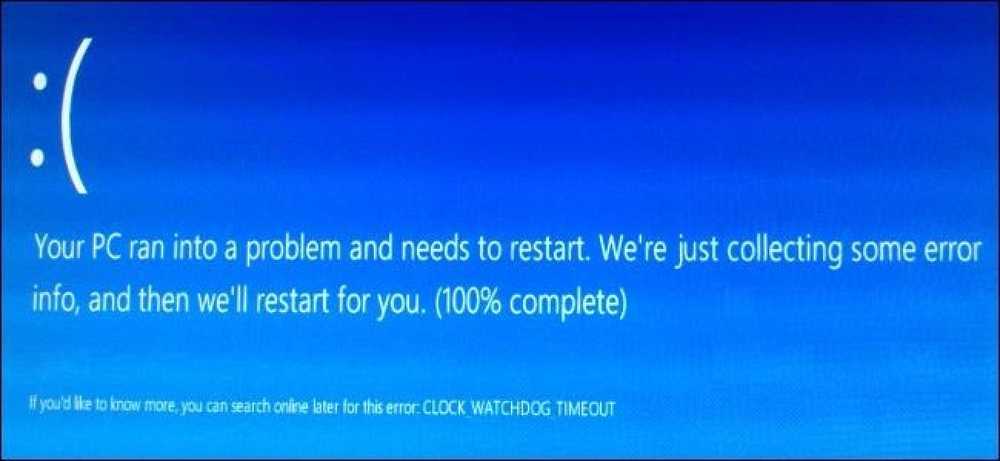विंडोज फ़ायरवॉल आपके सिस्टम का सबसे अच्छा बचाव
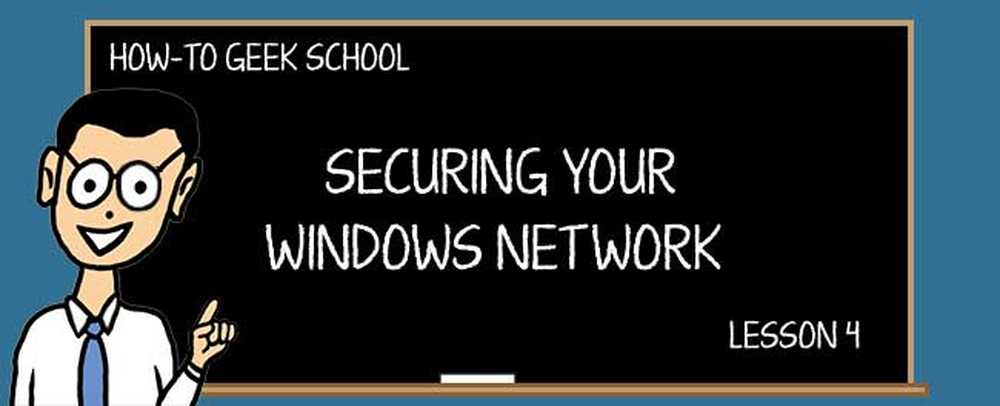
यदि आपके पास आपका कंप्यूटर किसी नेटवर्क से, या सीधे आपके इंटरनेट कनेक्शन से जुड़ा है, तो फ़ायरवॉल का होना एक परम आवश्यकता है। इस पाठ में हम विंडोज फ़ायरवॉल पर चर्चा करेंगे - विंडोज में उपलब्ध सर्वोत्तम सुरक्षा सुविधाओं में से एक!
स्कूल की मान्यता- विंडोज में उपयोगकर्ता खाते और पासवर्ड सुरक्षित करना
- उपयोगकर्ता खाता नियंत्रण के साथ आपदा को रोकना
- विंडोज डिफेंडर और एक मैलवेयर-मुक्त प्रणाली
- विंडोज फ़ायरवॉल: आपके सिस्टम का सबसे अच्छा बचाव
- उन्नत सुरक्षा के साथ विंडोज फ़ायरवॉल का उपयोग करना
- संदिग्ध वेबसाइटों और अनुप्रयोगों के लिए स्क्रीन से स्मार्टस्क्रीन फ़िल्टर का उपयोग करना
- अतिरिक्त सुरक्षा और रखरखाव के लिए एक्शन सेंटर का उपयोग करना
- सुरक्षा और स्थिरता के लिए अपना सिस्टम अपडेट रखें
- परे डिफेंडर: विंडोज में थर्ड पार्टी सिक्योरिटी प्रोडक्ट्स
- विंडोज उपयोगकर्ताओं के लिए सामान्य सुरक्षा युक्तियाँ
विंडोज फ़ायरवॉल ने विंडोज़ एक्सपी में अपनी शुरुआत की। इससे पहले, विंडोज सिस्टम को नेटवर्क-आधारित हमलों से बचाने के लिए तीसरे पक्ष के समाधान या समर्पित हार्डवेयर पर भरोसा करने की आवश्यकता थी। वर्षों से, Microsoft ने इसके साथ एक शानदार काम किया है और यह विंडोज ऑपरेटिंग सिस्टम के लिए आपके द्वारा खोजे जाने वाले सबसे अच्छे फायरवॉल में से एक है। गंभीरता से, यह इतना अच्छा है कि कुछ वाणिज्यिक विक्रेताओं ने इस पर गुल्लक करने का फैसला किया है!
आइए इस बारे में बात करें कि आप इस पाठ में क्या सीखेंगे। सबसे पहले, आप सीखेंगे कि विंडोज फ़ायरवॉल क्या है, यह क्या करता है, और यह कैसे काम करता है। बाद में, आप अपने हाथों को गंदा करना शुरू कर देंगे और उन ऐप, कार्यक्रमों, और सुविधाओं की सूची को संपादित कर सकते हैं जो आपके द्वारा जुड़े नेटवर्क के प्रकार के आधार पर विंडोज फ़ायरवॉल के माध्यम से संवाद करने की अनुमति है।.
वहां से आगे बढ़ते हुए, आप सीखेंगे कि अनुमत वस्तुओं की सूची में नए एप्लिकेशन या प्रोग्राम को कैसे जोड़ा जाए और उन ऐप और प्रोग्राम को कैसे हटाया जाए जिन्हें आप ब्लॉक करना चाहते हैं। अंतिम लेकिन कम से कम, आप सीखेंगे कि केवल एक प्रकार के नेटवर्क के लिए या सभी नेटवर्क कनेक्शनों के लिए, विंडोज फ़ायरवॉल को कैसे सक्षम या अक्षम करना है.
इस पाठ के अंत तक, आपको इसे प्रभावी ढंग से उपयोग करने और प्रबंधित करने के लिए विंडोज फ़ायरवॉल के बारे में पर्याप्त पता होना चाहिए.
विंडोज फ़ायरवॉल क्या है?
विंडोज फ़ायरवॉल एक महत्वपूर्ण सुरक्षा अनुप्रयोग है जो विंडोज में बनाया गया है। इसकी एक भूमिका आपके कंप्यूटर पर अनधिकृत पहुंच को रोकना है। दूसरी भूमिका आपके कंप्यूटर से और उसके लिए अधिकृत डेटा संचार को अनुमति देना है.
विंडोज फ़ायरवॉल इन चीजों को नियमों और अपवादों की मदद से करता है जो इनबाउंड और आउटबाउंड ट्रैफ़िक दोनों पर लागू होते हैं। वे उस नेटवर्क के प्रकार के आधार पर लागू होते हैं, जिससे आप कनेक्ट होते हैं और नेटवर्क से कनेक्ट होने के दौरान आपके द्वारा विंडोज में इसके लिए जो स्थान निर्धारित किया गया है। आपकी पसंद के आधार पर, Windows फ़ायरवॉल स्वचालित रूप से उस नेटवर्क पर लागू नियमों और अपवादों को समायोजित करता है.
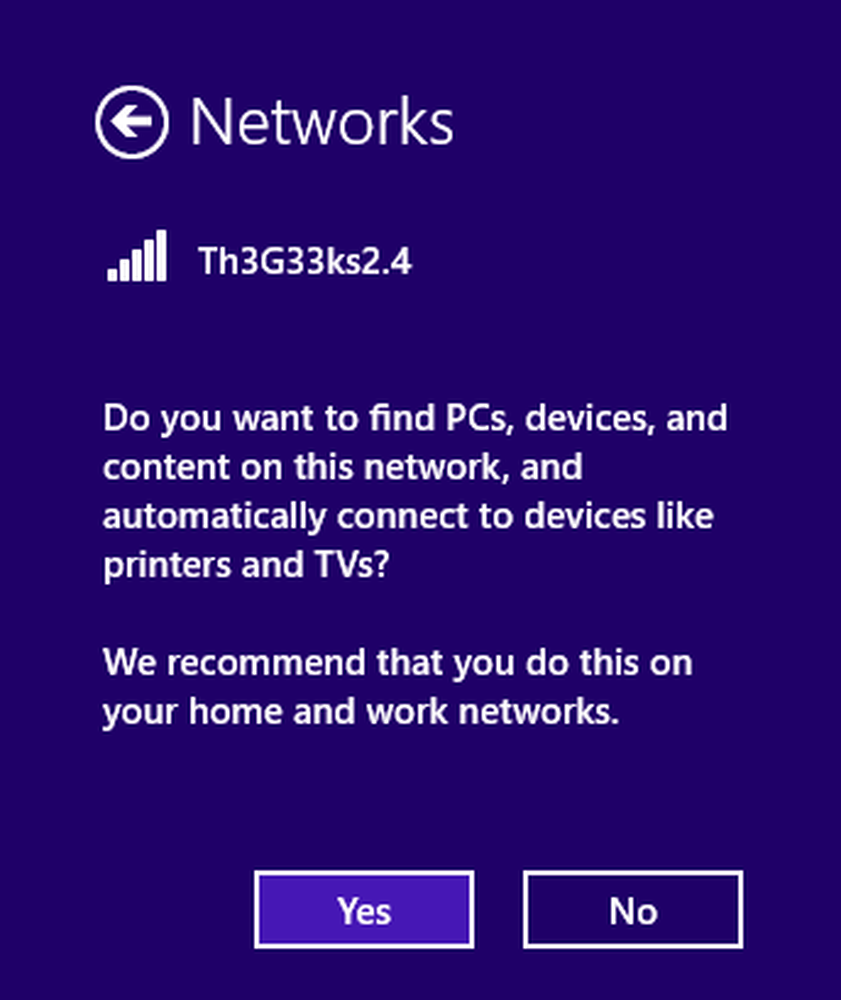
यह विंडोज फ़ायरवॉल को एक उत्पाद बनाता है जो चुप और उपयोग करने में आसान है। यह केवल तभी आपको परेशान करता है, जब आपके पास ऐसा कोई नियम और अपवाद न हो कि आप क्या करने की कोशिश कर रहे हैं या आपके कंप्यूटर पर चलने वाले प्रोग्राम क्या करने की कोशिश कर रहे हैं.
यदि आपको नेटवर्क स्थानों की अवधारणा पर एक पुनश्चर्या की आवश्यकता है, तो हम आपको Windows नेटवर्क पर हमारे How-To Geek School वर्ग को पढ़ने की सलाह देते हैं.
विंडोज फ़ायरवॉल का एक और लाभ यह है कि यह विंडोज़ में और इसके सभी नेटवर्किंग फीचर्स में इतनी कसकर और अच्छी तरह से एकीकृत है, कि कुछ वाणिज्यिक विक्रेताओं ने इस पर गुल्लक करने का फैसला किया और अपने सुरक्षा उत्पादों में इसका उपयोग किया। उदाहरण के लिए, ट्रेंड माइक्रो या एफ-सिक्योर जैसी कंपनियों के उत्पाद अब अपने मालिकाना फ़ायरवॉल मॉड्यूल प्रदान नहीं करते हैं, बल्कि विंडोज फ़ायरवॉल का उपयोग करते हैं.
कुछ शब्दों के अंतर को छोड़कर, विंडोज फ़ायरवॉल विंडोज 7 और विंडोज 8.x में समान काम करता है। एकमात्र उल्लेखनीय अंतर यह है कि विंडोज 8.x में आप "प्रोग्राम" के बजाय "ऐप" शब्द का उपयोग करते हुए देखेंगे।
जहां विंडोज फ़ायरवॉल को खोजने के लिए
डिफ़ॉल्ट रूप से, विंडोज फ़ायरवॉल चालू होता है और आपको इसके लिए कुछ विशेष करने की आवश्यकता नहीं होती है। आप इसे एक बार में कुछ संकेतों को प्रदर्शित करते हुए देखेंगे, लेकिन वे शायद ही कभी दिखाते हैं कि आप भूल सकते हैं कि यह भी काम कर रहा है.
यदि आप इसे एक्सेस करना चाहते हैं और इसके काम करने के तरीके को कॉन्फ़िगर करना चाहते हैं, तो कंट्रोल पैनल पर जाएं, फिर "सिस्टम एंड सिक्योरिटी" पर जाएं और "विंडोज फ़ायरवॉल" चुनें।
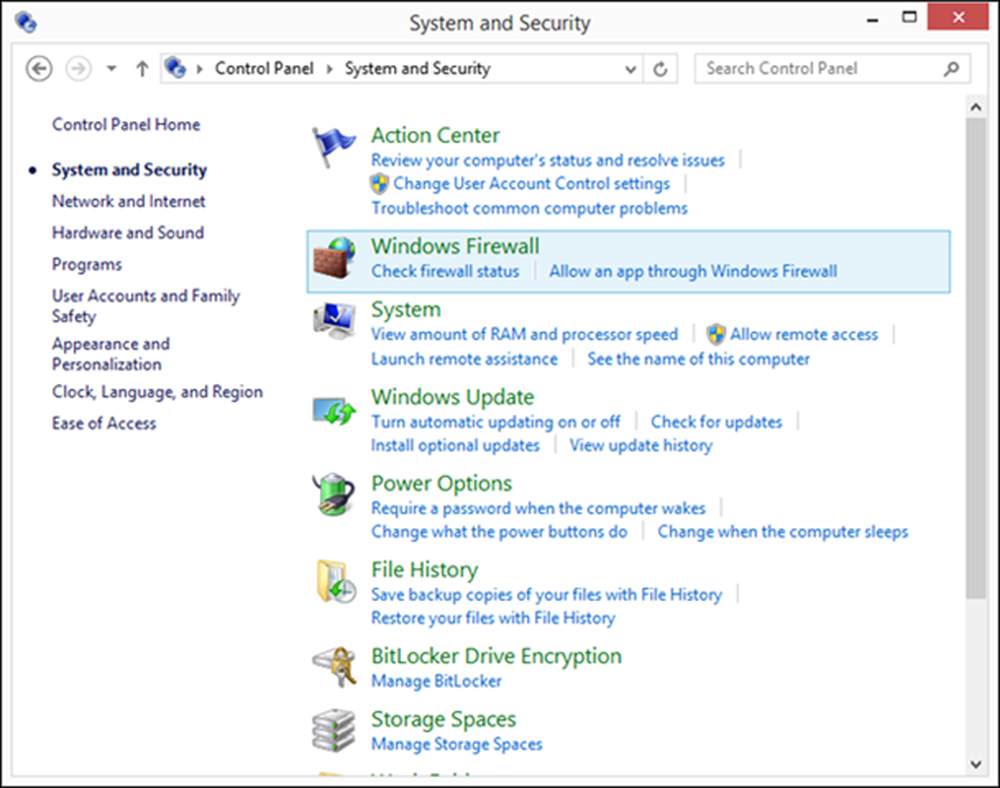
अब आपको विंडोज फ़ायरवॉल विंडो दिखाई देगी जहाँ आप इस पर एक त्वरित झलक प्राप्त कर सकते हैं कि क्या यह चालू है और आप किस प्रकार के नेटवर्क से जुड़े हैं: निजी नेटवर्क या सार्वजनिक नेटवर्क.
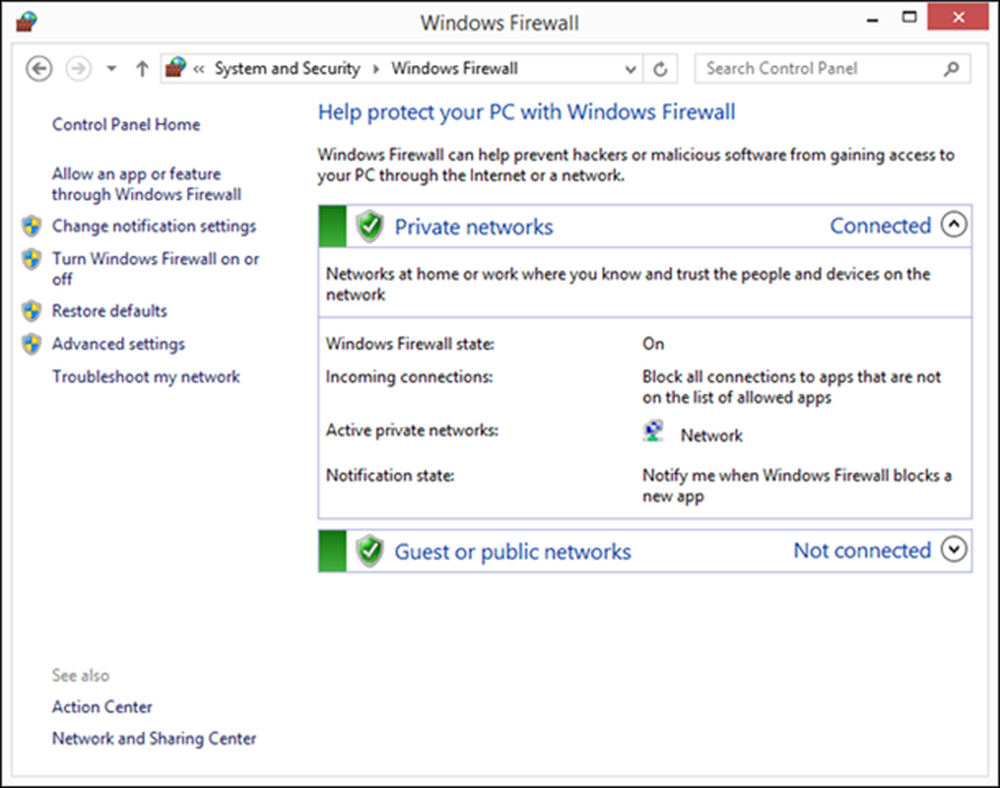
जिस नेटवर्क प्रकार से आप जुड़े हैं, उसके लिए आपको अतिरिक्त जानकारी दिखाई देगी:
- विंडोज फ़ायरवॉल की स्थिति
- विंडोज फ़ायरवॉल आने वाले कनेक्शन से कैसे निपटता है
- सक्रिय नेटवर्क
- जब विंडोज फ़ायरवॉल आपको सूचित करेगा
आप आसानी से अन्य अनुभाग का विस्तार कर सकते हैं और उस प्रकार के नेटवर्क से कनेक्ट करते समय लागू होने वाली डिफ़ॉल्ट सेटिंग्स को देख सकते हैं.
यदि आपने थर्ड-पार्टी सुरक्षा एप्लिकेशन इंस्टॉल किया है जिसमें फ़ायरवॉल मॉड्यूल भी शामिल है, तो संभावना है कि प्रदर्शन सुरक्षा समस्याओं और दो सुरक्षा उत्पादों के बीच टकराव से बचने के लिए, विंडोज फ़ायरवॉल को अक्षम कर दिया गया है। यदि आपके कंप्यूटर या डिवाइस के लिए ऐसा है, तो आप Windows फ़ायरवॉल विंडो में कोई भी जानकारी नहीं देख पाएंगे और आप उसके काम करने के तरीके को कॉन्फ़िगर नहीं कर पाएंगे।.
इसके बजाय, आपको एक चेतावनी दिखाई देगी जो कहती है: "ये सेटिंग विक्रेता एप्लिकेशन - एप्लिकेशन का नाम द्वारा प्रबंधित की जा रही हैं।" नीचे दिए गए स्क्रीनशॉट में आप इसका एक उदाहरण देख सकते हैं कि यह कैसा दिखता है।.
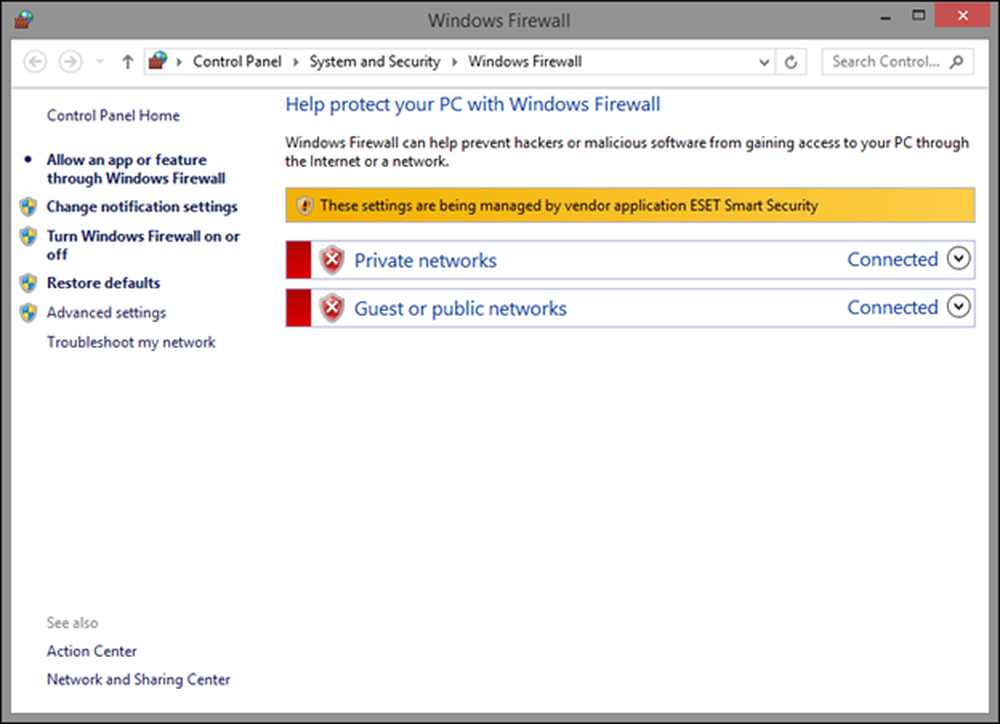
विंडोज फ़ायरवॉल के माध्यम से डेस्कटॉप एप्लिकेशन को कैसे अनुमति दें
विंडोज फ़ायरवॉल में बहुत व्यापक नियम और अधिकांश विंडोज़ प्रोग्राम हैं जिन्हें आप विंडोज फ़ायरवॉल में अपने स्वयं के अपवाद जोड़ते हैं ताकि वे नेटवर्क और इंटरनेट एक्सेस प्राप्त कर सकें। इसका मतलब यह है कि आप इस अवसर पर विंडोज फ़ायरवॉल से संकेत देखेंगे, आम तौर पर जब आप प्रोग्राम स्थापित करते हैं जो विंडोज फ़ायरवॉल की सूची में अपने स्वयं के अपवाद नहीं जोड़ते हैं.
Windows फ़ायरवॉल प्रॉम्प्ट में, आपको उन नेटवर्क स्थानों का चयन करने के लिए कहा जाता है, जहाँ आप उस प्रोग्राम के लिए पहुँच की अनुमति देते हैं: निजी नेटवर्क या सार्वजनिक नेटवर्क। डिफ़ॉल्ट रूप से, Windows फ़ायरवॉल आपके द्वारा वर्तमान में उपयोग किए जा रहे नेटवर्क के लिए उपयुक्त चेकबॉक्स का चयन करता है.
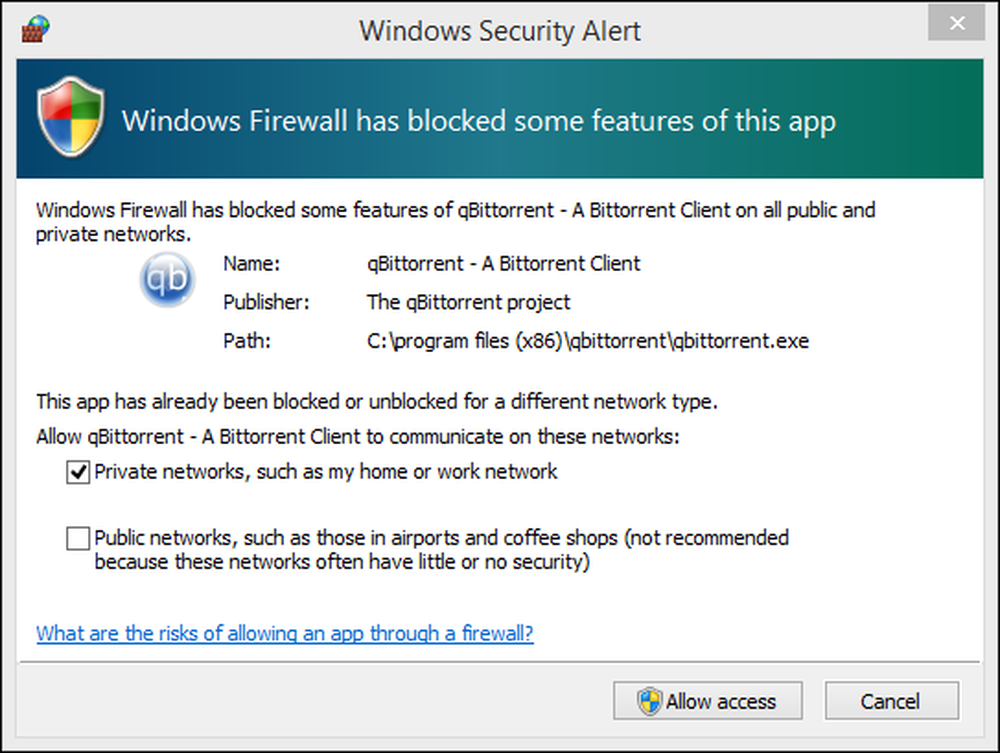
आप दोनों प्रकार के नेटवर्क स्थानों या उनमें से केवल एक के लिए उपयोग की अनुमति देने का निर्णय ले सकते हैं। अपने सेटिंग प्रेस को लागू करने के लिए "एक्सेस की अनुमति दें।" यदि आप उस प्रोग्राम के लिए नेटवर्क एक्सेस को ब्लॉक करना चाहते हैं, तो "रद्द करें" दबाएं और प्रोग्राम दोनों नेटवर्क स्थानों के लिए अवरुद्ध के रूप में सेट हो जाएगा।.
इस चरण में आपको ध्यान देना चाहिए कि केवल व्यवस्थापक ही Windows फ़ायरवॉल में अपवाद सेट कर सकते हैं। यदि आप बिना प्रशासक की अनुमति के एक मानक खाते का उपयोग कर रहे हैं, तो प्रोग्राम जो विंडोज फ़ायरवॉल नियमों और अपवादों का पालन नहीं करते हैं, स्वचालित रूप से अवरुद्ध हैं, बिना किसी संकेत के दिखाए जा रहे हैं.
आपको ध्यान देना चाहिए कि विंडोज 8.x में आपको विंडोज स्टोर से ऐप्स से संबंधित कोई भी विंडोज फ़ायरवॉल प्रॉम्प्ट कभी नहीं दिखाई देगा। उन्हें स्वचालित रूप से नेटवर्क और इंटरनेट तक पहुंच प्रदान की जाती है, इस धारणा के आधार पर कि आपको उन अनुमतियों के बारे में पता है जिनके लिए उन्हें Windows स्टोर द्वारा प्रदर्शित जानकारी के आधार पर आवश्यकता होती है.
Windows फ़ायरवॉल नियम और अपवाद स्वचालित रूप से प्रत्येक ऐप के लिए बनाए जाते हैं जो आप विंडोज स्टोर से इंस्टॉल करते हैं। हालांकि, आप अगले अनुभाग में निर्देशों का उपयोग करके किसी भी ऐप के लिए नेटवर्क और इंटरनेट तक आसानी से पहुंच को रोक सकते हैं.
अनुमत एप्लिकेशन के लिए नियम कैसे अनुकूलित करें
विंडोज फ़ायरवॉल किसी भी उपयोगकर्ता को एप्लिकेशन और डेस्कटॉप प्रोग्राम के लिए लागू नियमों और अपवादों की सूची को बदलने की अनुमति देता है। ऐसा करने के लिए, पहले विंडोज फ़ायरवॉल शुरू करें.
बाईं ओर स्थित कॉलम में, "विंडोज फ़ायरवॉल के माध्यम से एप्लिकेशन या सुविधा को अनुमति दें" पर क्लिक करें या टैप करें (विंडोज 8.x में) या "विंडोज फ़ायरवॉल के माध्यम से प्रोग्राम या सुविधा को अनुमति दें" (विंडोज 7 में).
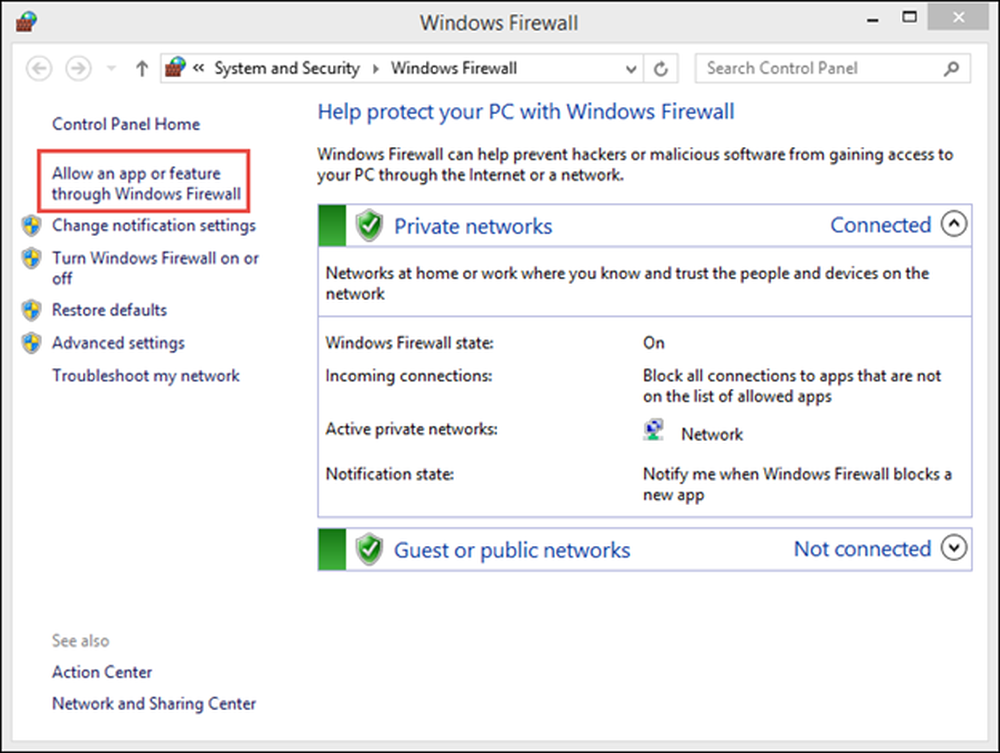
अब आप उन ऐप्स और कार्यक्रमों की सूची देखते हैं जिन्हें विंडोज फ़ायरवॉल के माध्यम से संवाद करने की अनुमति है। इस बिंदु पर, सूची को धूसर कर दिया जाता है और आप केवल यह देख सकते हैं कि कौन से ऐप, फ़ीचर और प्रोग्राम में नियम हैं जो विंडोज एवलवॉल में सक्षम हैं.
अगला पेज: फ़ायरवॉल के माध्यम से ऐप्स की अनुमति देना