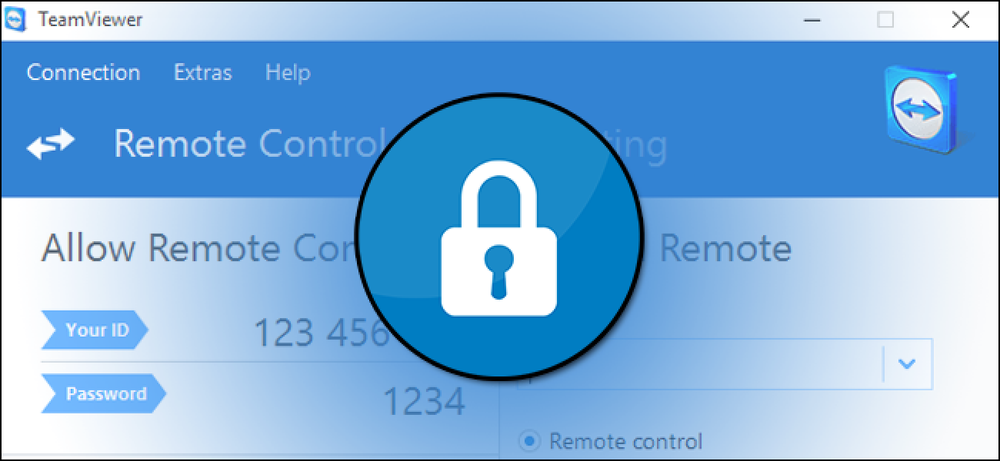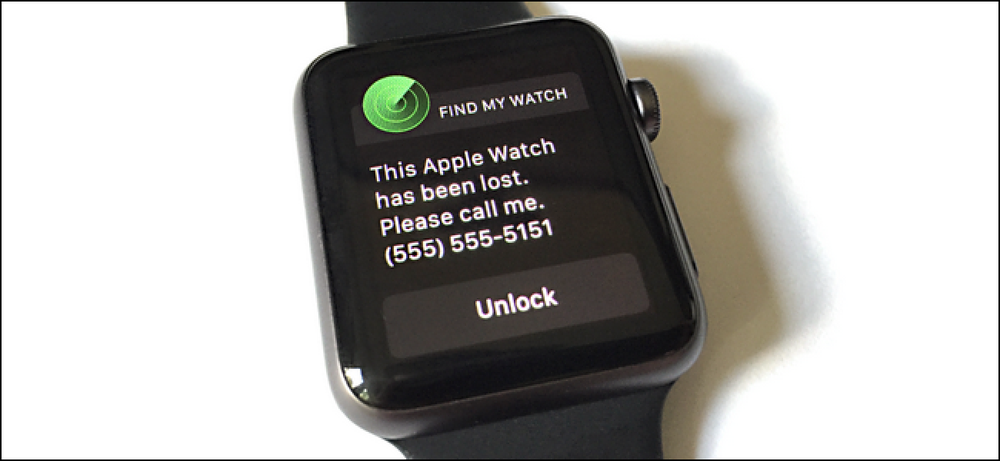IOS में पासवर्ड या टच आईडी वाले नोट को कैसे लॉक करें
IOS के नवीनतम संस्करण की रिलीज़ के साथ, आप अब एक पासवर्ड या टच आईडी का उपयोग करके नोट्स ऐप में अपने नोट्स की सुरक्षा कर सकते हैं। मेरे लिए, यह वास्तव में बहुत अच्छी खबर थी क्योंकि मैं अपने iPhone पर नोट्स ऐप का उपयोग करता हूं, लेकिन इस तथ्य से नफरत करता हूं कि मुझे संवेदनशील नोट बनाते समय एवरनोट जैसे एक अलग ऐप का उपयोग करना होगा जिसे मैं संरक्षित करना चाहता हूं.
कुल मिलाकर, यह सुविधा काफी अच्छी तरह से काम करती है, हालांकि कुछ अजीब विचित्रताएं हैं जो मुझे उम्मीद है कि अगले कुछ आईओएस रिलीज पर इस्त्री की जाएंगी। इस लेख में, मैं आपको iOS में एक बंद नोट बनाने के लिए कदमों के माध्यम से चलने जा रहा हूं और उन्हें ठीक से कैसे उपयोग करूं.
IOS में लॉक्ड नोट्स कैसे काम करता है
इससे पहले कि हम वास्तविक प्रक्रिया में आएं, यह महत्वपूर्ण है कि iOS में लॉक किए गए नोट वास्तव में कैसे काम करते हैं। सबसे पहले, एक पासवर्ड का उपयोग करके सभी नोटों को बंद कर दिया जाएगा और यह एक आवश्यकता है। यदि आप बंद नोट बनाना चाहते हैं, तो आपको पासवर्ड की आपूर्ति करनी होगी.
यह पासवर्ड आपके सभी बंद नोटों के लिए उपयोग किया जाएगा। आप आसानी से अलग-अलग नोटों के लिए अलग-अलग पासवर्ड नहीं बना सकते। विभिन्न नोटों पर अलग-अलग पासवर्ड होना संभव है, लेकिन यह नहीं है कि फीचर को कैसे काम करना है और मैं नीचे बताऊंगा कि यह स्थिति कैसे हो सकती है.
दूसरे, टच आईडी का उपयोग करके भी नोटों को लॉक किया जा सकता है। कोई भी फिंगरप्रिंट जो आपके फोन को अनलॉक कर सकता है, यदि आप लॉक किए गए नोटों के लिए टच आईडी सक्षम करते हैं, तो आप अपने नोटों को अनलॉक कर पाएंगे। यदि आप टच आईडी का उपयोग करते हैं, तो आपको पासवर्ड दर्ज करने की आवश्यकता नहीं है, हालांकि आप चाहें तो कर सकते हैं। यह उसी तरह है जैसे आप अपनी लॉक स्क्रीन पर टच आईडी का उपयोग कर सकते हैं या अपना पासकोड दर्ज कर सकते हैं.
अंत में, कुछ अजीब विचित्रताएं हैं। उदाहरण के लिए, भले ही आप किसी नोट को लॉक करते हैं, नोट्स का शीर्षक नोट्स ऐप में दिखाई देता है। इसलिए एक सुरक्षित नोट बनाते समय, सुनिश्चित करें कि पहली पंक्ति कुछ ऐसी है जिसे आप दूसरों को देखने में सक्षम नहीं मानते.
अन्य अजीब विचित्रता यह है कि आप बिना किसी प्रमाणीकरण के एक बंद नोट को हटा सकते हैं। इसलिए यदि कोई आपके फोन तक पहुंच प्राप्त कर लेता है, भले ही वे नोट नहीं देख सकते, तो वे इसे हटा सकते हैं! मेरी राय में, इसे बंद नोटों को हटाने के लिए उसी प्रमाणीकरण की आवश्यकता होनी चाहिए, जैसा कि यह देखने के लिए है.
एक बंद नोट कैसे बनाएँ
IOS में बंद नोट बनाने के लिए, अपने नोट्स ऐप को खोलें, एक नया नोट बनाएं या किसी मौजूदा को खोलें और फिर टैप करें शेयर शीर्ष पर बटन.
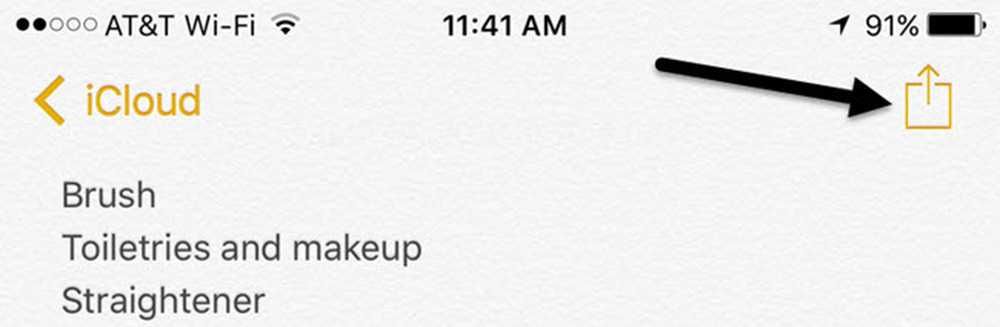
पॉपअप ओवरले पर, आपको कई बटन दिखाई देंगे। उनमें से एक होना चाहिए नोट बंद कर दें.
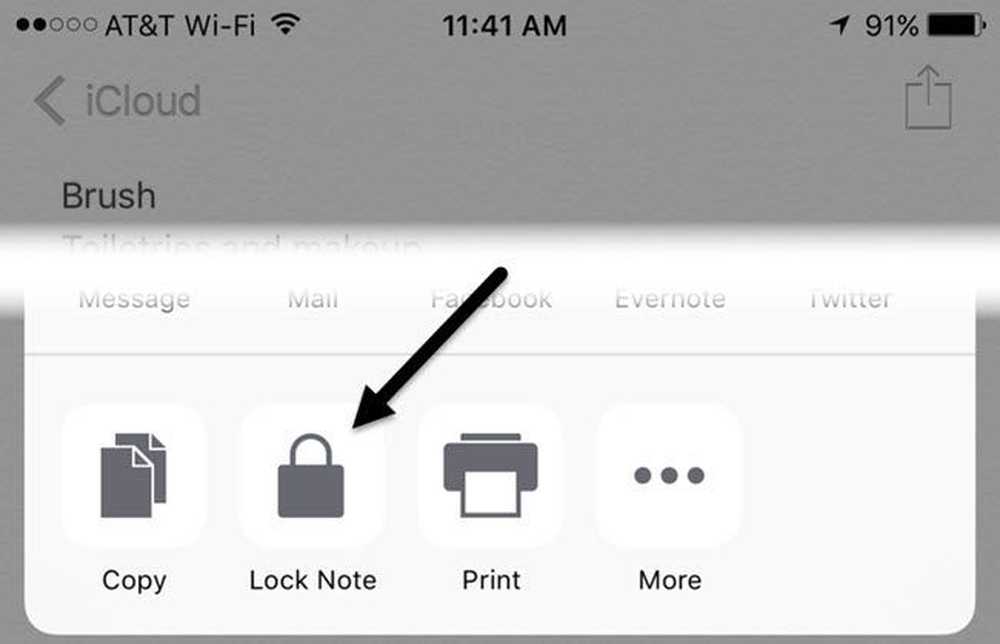
अब आपके द्वारा देखी जाने वाली अगली स्क्रीन इस बात पर निर्भर करेगी कि आपने सेटिंग्स में नोट्स के लिए पासवर्ड पहले से कॉन्फ़िगर किया है या नहीं। यदि आपने नहीं किया है, तो आपको निम्न स्क्रीन मिलेगी जहां आपको एक पासवर्ड दर्ज करना होगा और यह चुनना होगा कि आप नोटों को लॉक करने और अनलॉक करने के लिए टच आईडी को सक्षम करना चाहते हैं या नहीं।.
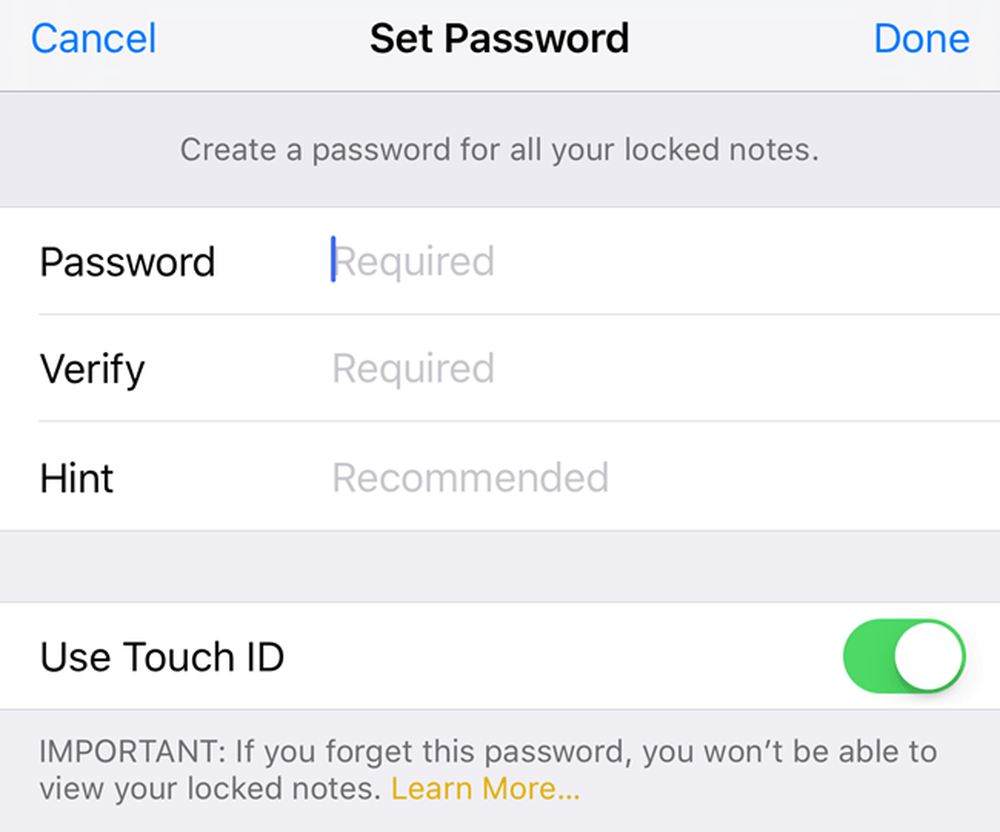
यदि आपने अपना पासवर्ड पहले ही सेट कर लिया है, तो आपको बस टच आईडी का उपयोग करने के लिए एक पॉपअप मिलेगा या नोट को लॉक करने के लिए अपना पासवर्ड दर्ज करना होगा.
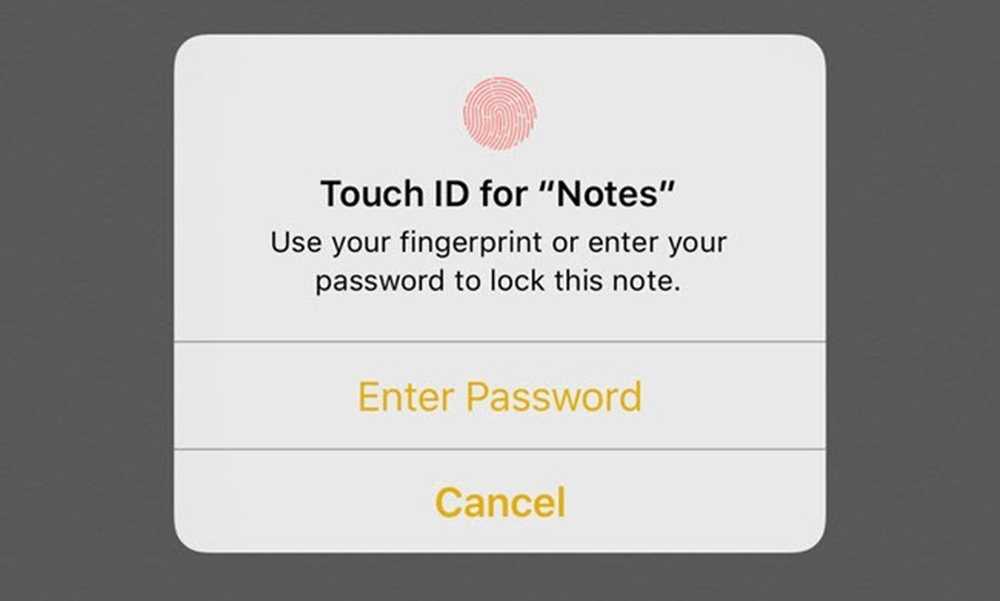
ऊपर की दोनों स्क्रीन के बाद, आपको अपने नोट पर लॉक एनीमेशन दिखाई देगा जो कहता है ताला जोड़ा गया.

इसका सीधा सा मतलब है कि नोट में एक लॉक जोड़ा गया है, लेकिन नोट अभी तक पूरी तरह से लॉक नहीं हुआ है। यदि आप नोट के शीर्ष पर देखते हैं, तो आपको थोड़ा लॉक आइकन दिखाई देगा जो खुली स्थिति में है.
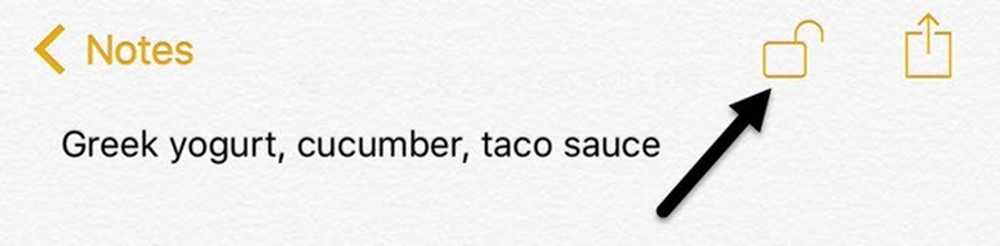
नोट को पूरी तरह से लॉक करने के लिए, आपको उस आइकन पर टैप करना होगा। इस बिंदु पर, सामग्री छिपा दी जाएगी और आप एक संदेश कहते हुए देखेंगे यह नोट बंद है.
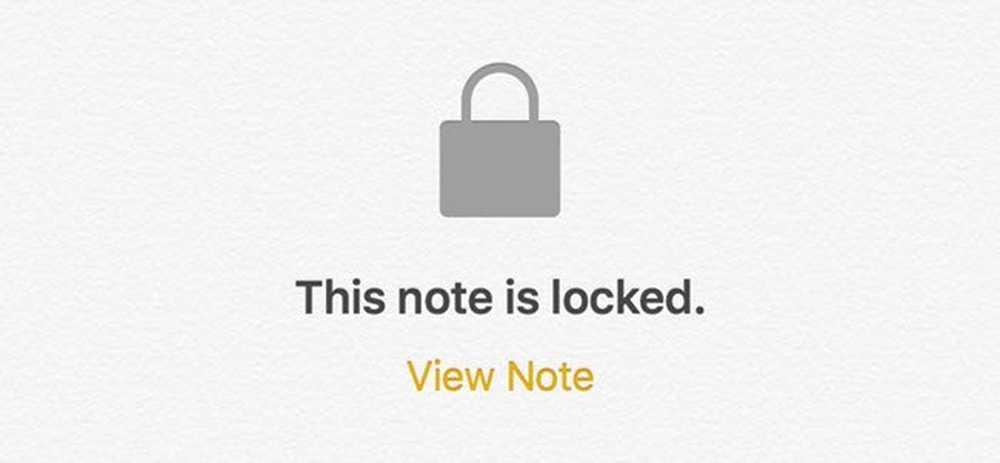
यदि आप अपने सभी नोटों की सूची में वापस जाते हैं, तो आपको उन नोटों के बगल में एक छोटा लॉक आइकन दिखाई देगा, जिन्हें लॉक किया गया है। यह ध्यान देने योग्य है कि जब आप एक नोट को अनलॉक करते हैं, तो अन्य सभी नोट भी अनलॉक हो जाते हैं। जब आप एक नोट को लॉक करते हैं, तो अन्य सभी नोट भी बंद हो जाते हैं.
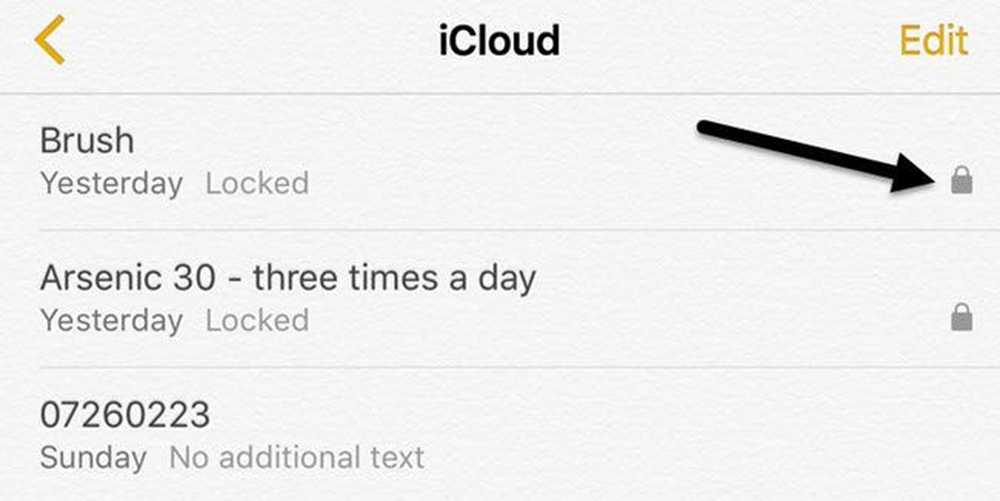
जैसा कि आप देख सकते हैं, बंद किए गए नोटों के शीर्षक अभी भी दिखाई दे रहे हैं, जैसा कि मैंने पहले उल्लेख किया था। एक बंद नोट की सामग्री को देखने के लिए, बस उस पर टैप करें और फिर ऊपर दाईं ओर लॉक आइकन पर टैप करें या टैप करें नोट देखें के नीचे यह नोट बंद है संदेश। यदि आपको सक्षम या पासवर्ड दर्ज करना है तो आपको टच आईडी का उपयोग करना होगा.
अंत में, एक बार नोट को अनलॉक कर दिया गया, लेकिन इसमें अभी भी एक लॉक है, जिससे आप शेयर बटन को दोबारा टैप करके लॉक को हटा सकते हैं। के स्थान पर नोट बंद कर दें बटन, आप एक देखेंगे ताला हटाओ बटन.
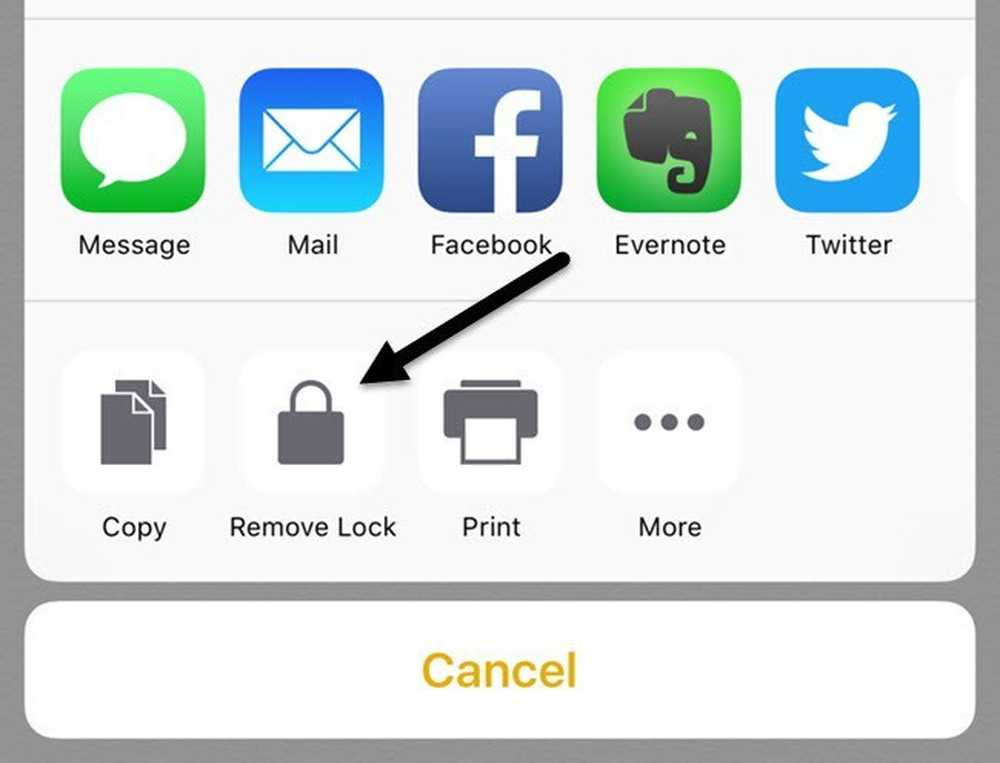
पासवर्ड या पासवर्ड बदलें
चूँकि आपके सभी नोटों की सुरक्षा के लिए एक पासवर्ड का उपयोग किया जाता है, आप पासवर्ड बदलना या इसे रीसेट करना चाह सकते हैं, यदि आप पासवर्ड भूल गए हैं। जब आप पासवर्ड बदलते हैं, तो यह भविष्य के सभी नोटों के लिए और पहले से बंद सभी नोटों के लिए पासवर्ड बदल देगा.
यदि आप पासवर्ड रीसेट करते हैं, तो यह आपको एक नया पासवर्ड चुनने की अनुमति देगा, लेकिन केवल नए बंद नोटों के लिए। आपके सभी पुराने नोट जो पुराने पासवर्ड का उपयोग करके लॉक किए गए थे, वे लॉक रहेंगे और केवल पुराने पासवर्ड के साथ अनलॉक किए जा सकते हैं। पासवर्ड रीसेट करने के बाद आप टच आईडी का उपयोग करके उन पुराने बंद नोटों को अनलॉक नहीं कर पाएंगे.
सभी नोटों के लिए पासवर्ड बदलने के लिए, पर जाएं सेटिंग्स, फिर टिप्पणियाँ और पर टैप करें पारण शब्द.
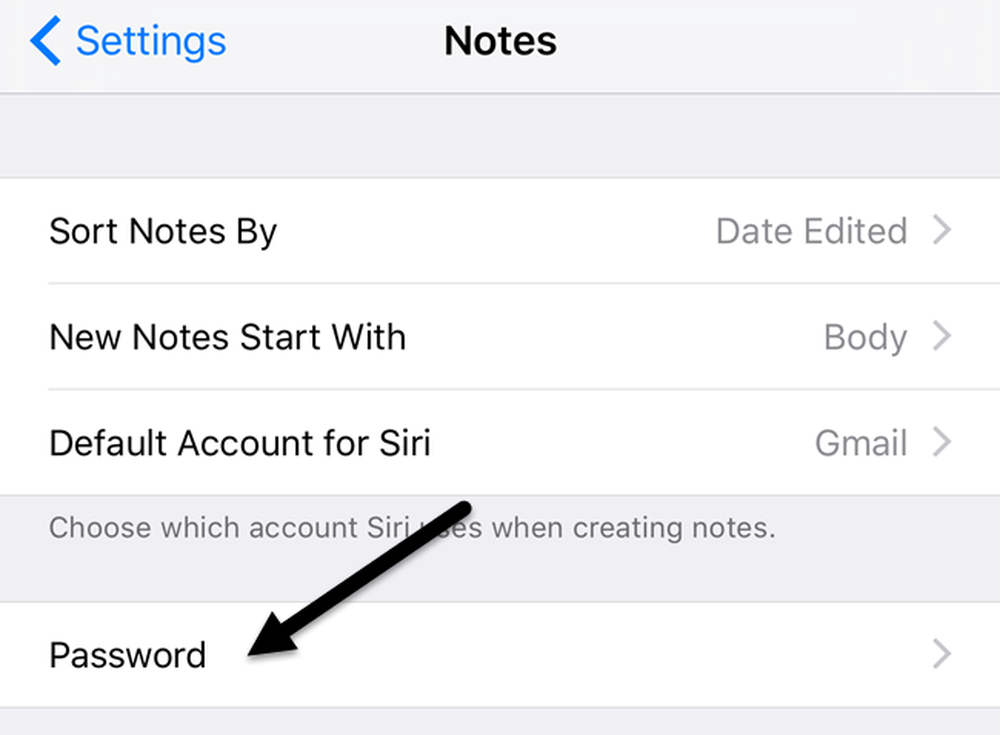
खटखटाना पासवर्ड बदलें और फिर नए पासवर्ड के बाद पुराना पासवर्ड डालें। अब आपके सभी नए बनाए गए बंद नोट और पहले से बंद नोट इस नए पासवर्ड का उपयोग करेंगे.
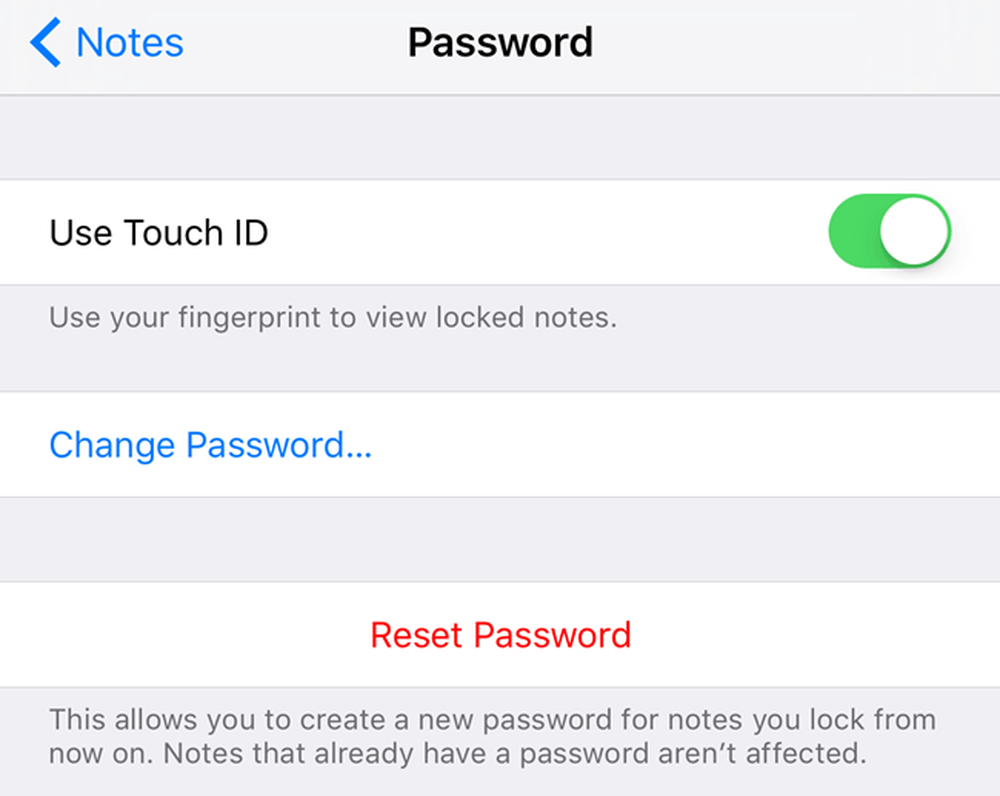
यदि आप पर टैप करते हैं पासवर्ड रीसेट, नया पासवर्ड दर्ज करने से पहले आपको अपना iCloud पासवर्ड दर्ज करना होगा। जैसा कि पहले उल्लेख किया गया है, कि पहले से ही पासवर्ड वाले नोट प्रभावित नहीं होंगे। पुराने नोटों को अनलॉक करने के लिए, आपको पुराने पासवर्ड को याद रखना होगा.
यदि आप पासवर्ड रीसेट करते हैं और फिर एक पुराना नोट खोलते हैं जो पुराने पासवर्ड के साथ बंद था, तो आपको एक संदेश मिलेगा कि क्या आप उस नोट पर पुराने पासवर्ड को नए पर अपडेट करना चाहते हैं। ध्यान दें कि यदि आप ऐसा करते हैं, तो यह सभी पुराने नोटों को नए पासवर्ड में अपडेट कर देगा.
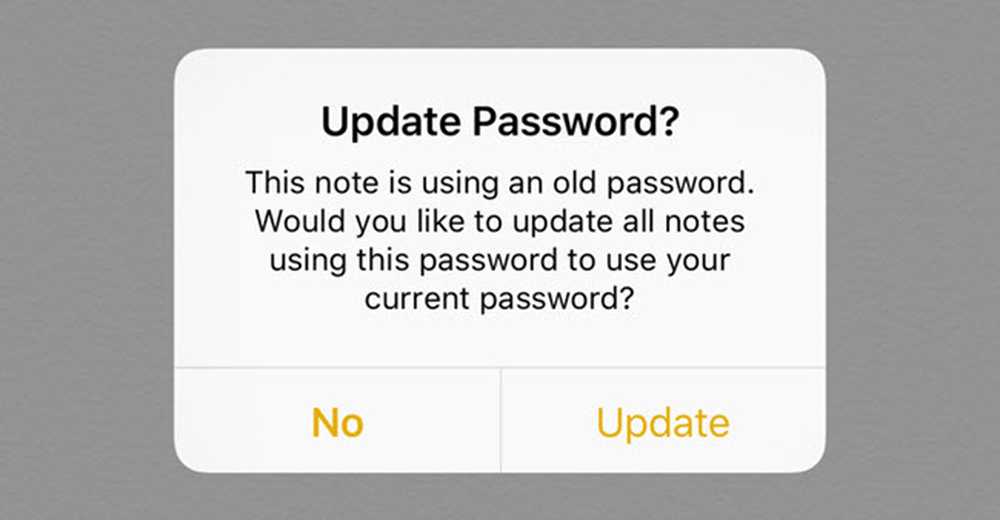
अंत में, जब तक ओएस एक्स को नवीनतम संस्करण में अपडेट किया जाता है, आप ओएस एक्स पर नोट्स ऐप में नोटों को लॉक और अनलॉक करने में सक्षम होंगे।.
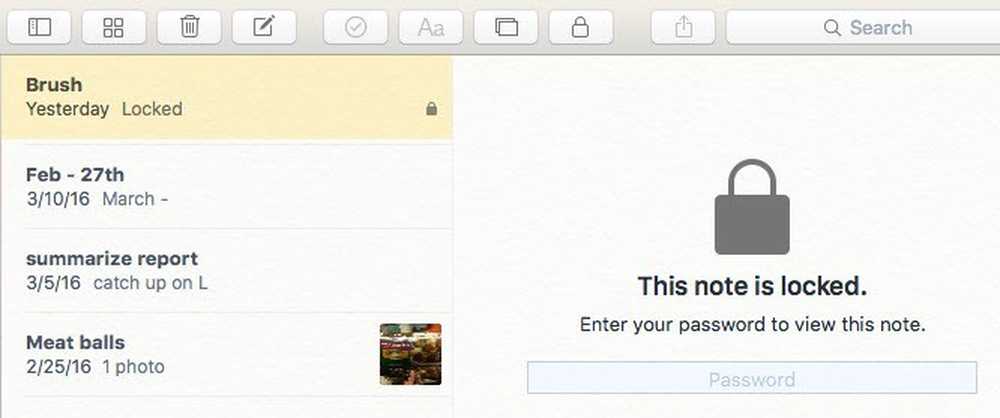
OS X पर, आपको पासवर्ड दर्ज करना होगा क्योंकि टच आईडी समर्थित नहीं है। कुल मिलाकर, लॉक नोट्स फ़ीचर iOS और OS X में काफी अच्छी तरह से काम करता है, लेकिन आपको क्वर्की से सावधान रहना होगा और कोशिश करनी चाहिए कि आप अपना पासवर्ड न भूलें। यदि आपके कोई प्रश्न हैं, तो बेझिझक टिप्पणी करें। का आनंद लें!