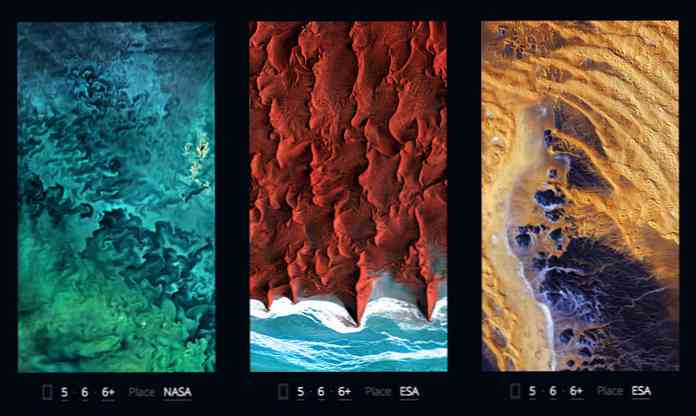IPhone के लिए टॉप 10 iOS 10 टिप्स
ऐप्पल ने iOS 10 को जनता के लिए जारी करने के बाद थोड़ा समय दिया है और कुल मिलाकर यह एक अच्छे अपडेट की तरह लगता है। मैंने हाल ही में अपडेट जारी रखा जब तक कि प्रारंभिक रिलीज़ में कोई प्रमुख बग नहीं थे। अब जब मैं इसे दैनिक उपयोग कर रहा हूं, तो मैंने सोचा कि मैं नए ओएस का उपयोग करने के लिए कुछ सुझाव लिखूंगा.
मैं iOS 10 में नई सुविधाओं के माध्यम से जाने वाला नहीं हूं क्योंकि आप शायद उसके बारे में पढ़ चुके हैं। इसके बजाय, मैं कुछ ट्विक्स के बारे में बात करने जा रहा हूं जो आप सेटिंग्स में कर सकते हैं और कुछ नई सुविधाओं में से सबसे अधिक कैसे प्राप्त कर सकते हैं.
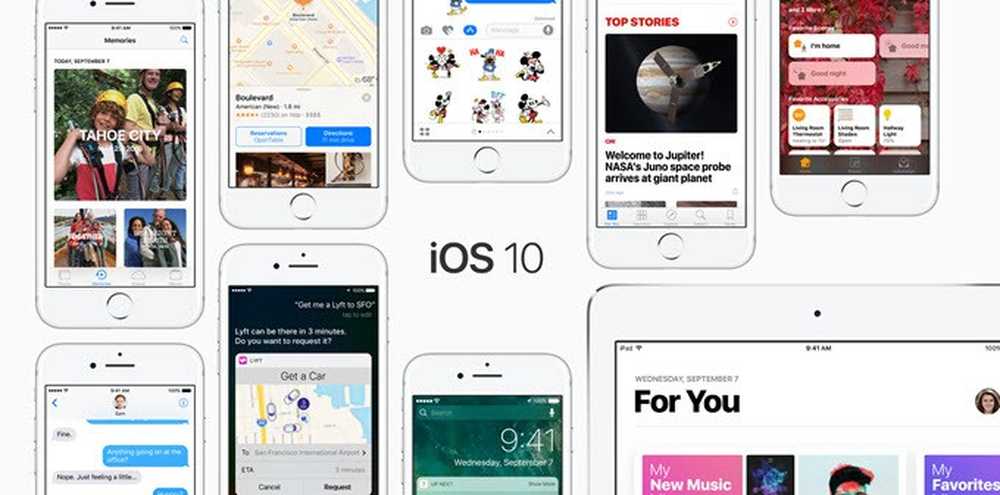
टिप # 1 - होम बटन को वापस लाएं
IOS 10 का सबसे घबराने वाला पहलू था हटाना इसका क्या अर्थ है. इससे भी अधिक यह तथ्य था कि अब आपको फोन को अनलॉक करने के लिए अपनी उंगली को आराम करने के बजाय होम बटन को दबाना होगा। मैंने पुरानी पद्धति को पसंद किया और इसे वापस लेना चाहता था.
शुक्र है कि ऐप्पल ने होम बटन पर अपनी उंगली को आराम देकर आपको iOS 10 अनलॉक करने की अनुमति देने का विकल्प रखा है। ऐसा करने के लिए, पर जाएँ सेटिंग्स - सामान्य - सरल उपयोग - होम बटन और फिर सक्षम करें रेस्ट फिंगर टू ओपन विकल्प.
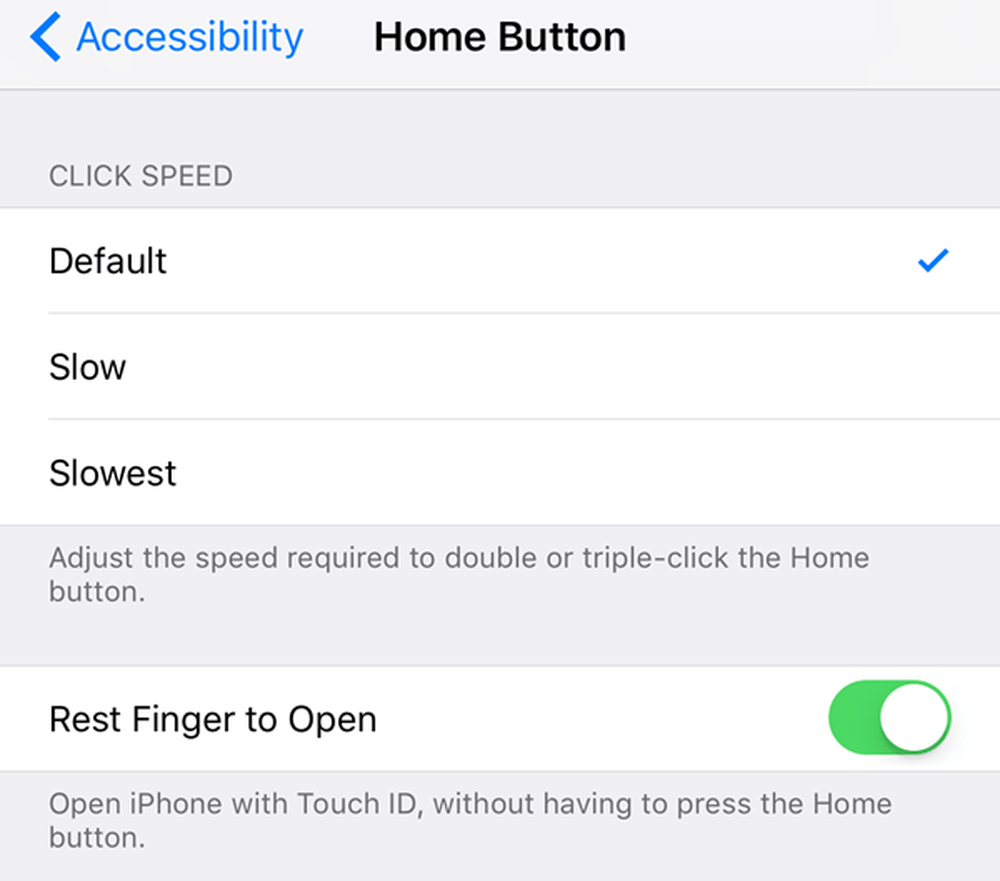
टिप # 2 - उठो जागो
यह वास्तव में एक छोटी सी विशेषता है, लेकिन मैं अब हर समय उपयोग कर रहा हूं। इसे डिफ़ॉल्ट रूप से सक्षम किया जाना चाहिए, लेकिन यदि नहीं, तो जाएं सेटिंग्स - प्रदर्शन और चमक और चालू करें उठो जागो.
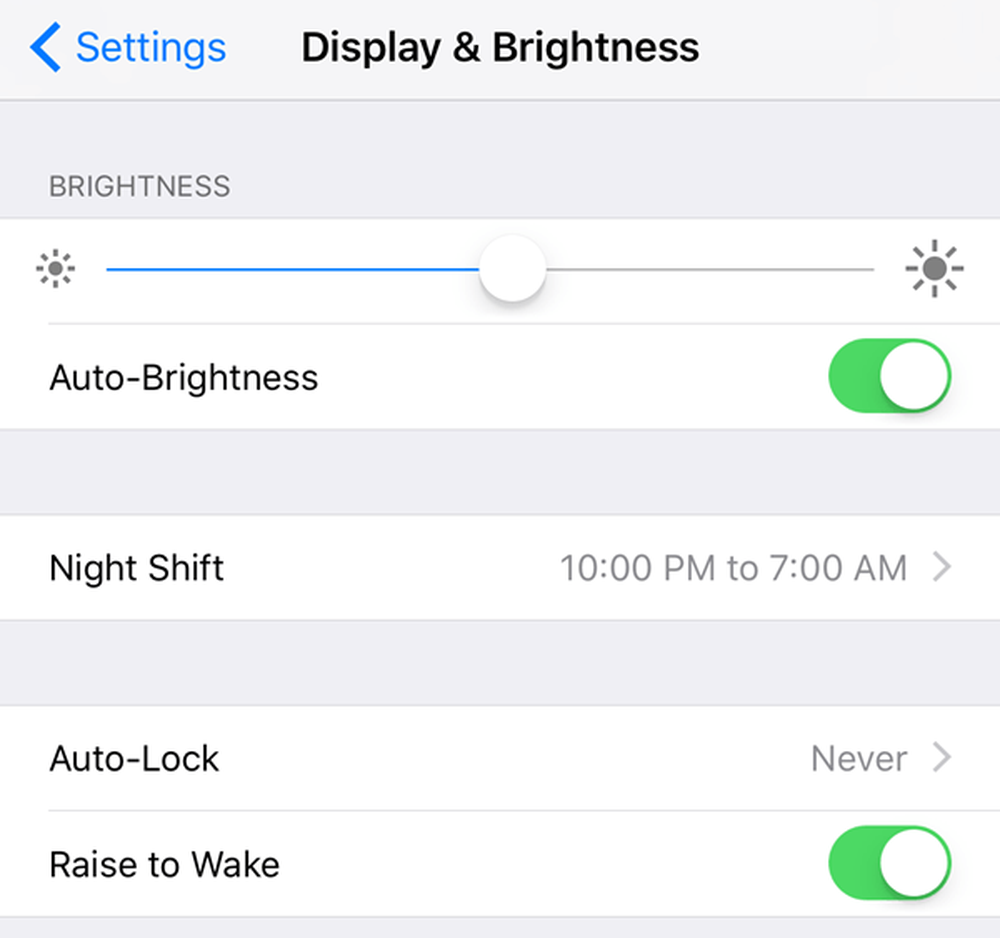
IOS 10 से पहले, स्क्रीन केवल तभी रोशन होगी जब आपको लॉक स्क्रीन पर एक नोटिफिकेशन मिला हो, लेकिन Raise to Wake enable, आप बस फोन उठा सकते हैं और स्क्रीन लगभग 1 से 2 सेकंड के लिए आएगी। होम या पावर बटन दबाए बिना किसी भी सूचना को जल्दी से देखने या अपने फोन को अनलॉक करने के लिए यह बहुत अच्छा है.
यदि आप यह सोच रहे हैं कि यह सुविधा आपकी बैटरी को ख़त्म कर देगी, तो आपसे गलती हो जाएगी। कम से कम मेरे लिए, आईओएस 10 से पहले और बाद में मेरी बैटरी लाइफ एक ही रही है, जो आश्चर्यजनक थी!
टिप # 3 - अदृश्य स्याही
अब आप iMessage में सभी प्रकार के पागल सामान कर सकते हैं, लेकिन मेरी पसंदीदा विशेषताओं में से एक है अदृश्य स्याही. यह मूल रूप से आपको एक सामान्य पाठ संदेश में टाइप करने देता है, लेकिन एक दृश्य प्रभाव के साथ सामग्री को छुपाता है। इसे देखने के लिए, आपको टेक्स्ट पर टैप करना होगा.
यह ध्यान देने योग्य है कि संदेश आपके फोन और दूसरे व्यक्ति के फोन पर भी छिपा रहता है। इसके अलावा, आप इसे अनहाइड करने के लिए टैप करने के बाद, संदेश कुछ सेकंड के बाद फिर से छिप जाएगा.
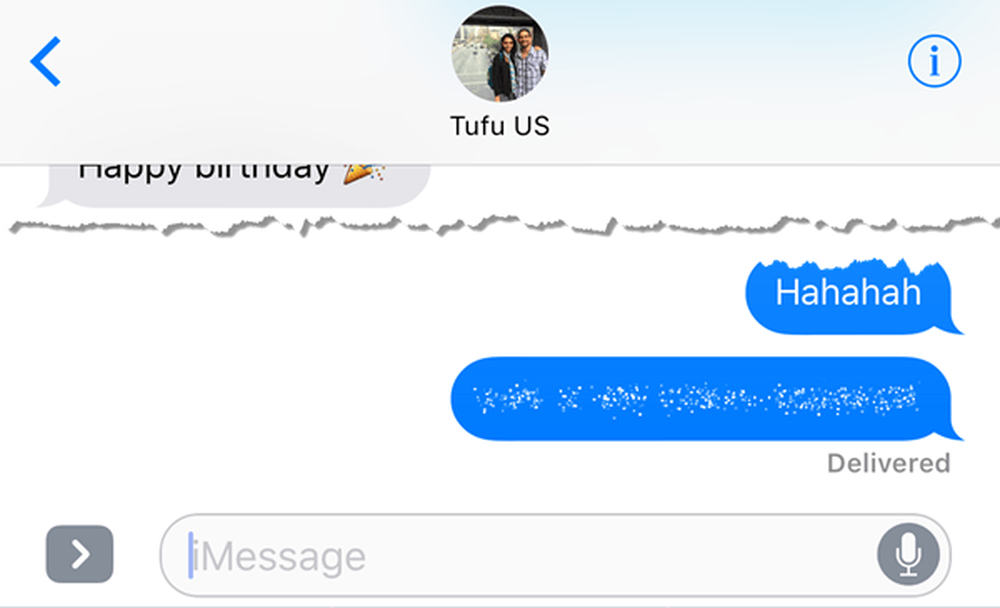
मैंने पाया है कि मैं इसका उपयोग उन संदेशों को भेजने के लिए काफी करता हूं जो मैं नहीं चाहता कि कोई और मेरे फोन या प्राप्तकर्ता के फोन जैसे पासवर्ड, वित्तीय विवरण, स्वास्थ्य जानकारी आदि पर देख सके।.
टिप # 4 - अधिक Emojis का उपयोग करना
मैं व्यक्तिगत रूप से मेरी उम्र के कारण शायद केवल एक विशाल इमोजी उपयोगकर्ता नहीं हूं, बल्कि इसलिए भी क्योंकि मुझे पाठ के लिए सही खोजने के लिए 500 छोटे इमोजीस के माध्यम से देखना कष्टप्रद लगता है। IOS 10 के साथ, सॉफ्टवेयर यह पता लगाने की कोशिश करेगा कि कौन सा इमोजी पाठ के लिए उपयोग करने के लिए सबसे अच्छा है.
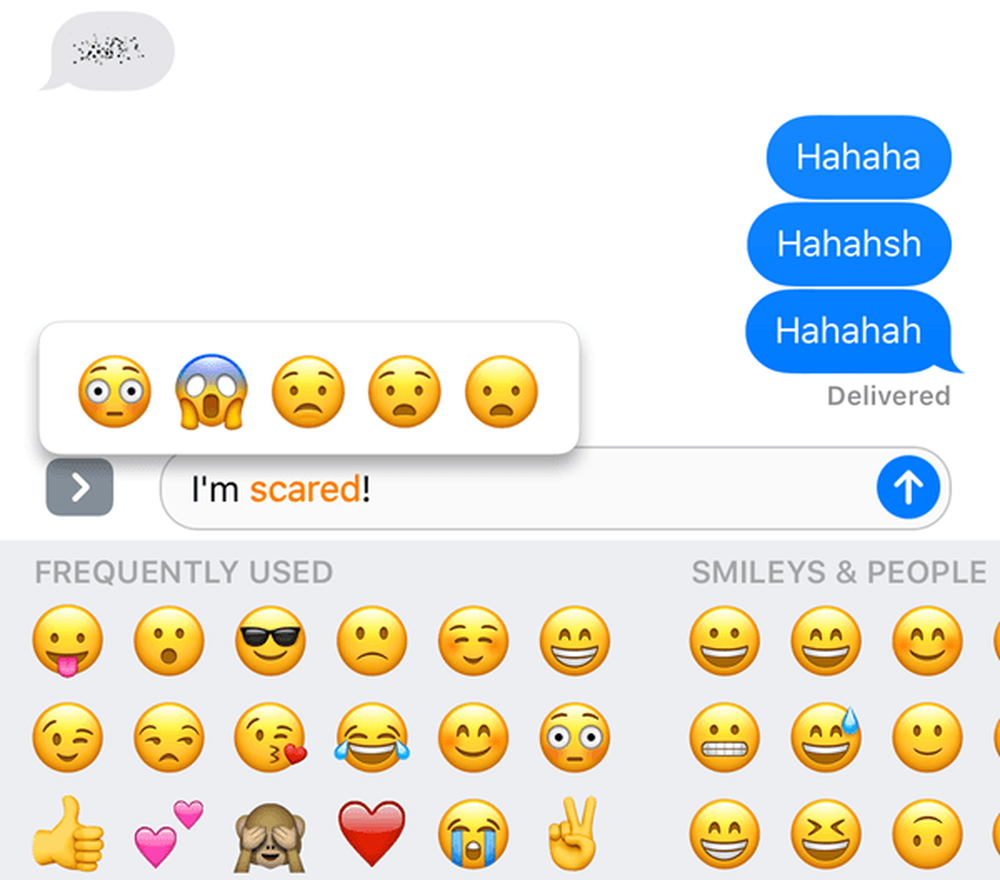
आपको बस अपना संदेश लिखना है और फिर स्माइली फेस आइकन (इमोजी आइकन) पर टैप करना है जो कीबोर्ड के नीचे स्थित है। आपको नारंगी में हाइलाइट किए गए कुछ शब्द दिखाई देंगे और यदि आप उन शब्दों पर टैप करेंगे, तो आपको सुझाए गए इमोजी मिल जाएंगे। यदि आप इमोजी पर टैप करते हैं, तो यह शब्द को बदल देगा.
यह अच्छा होगा यदि आप केवल शब्द को बदलने के बजाय संदेश के अंत में इमोजीस को जोड़ सकते हैं, लेकिन कुल मिलाकर यह अभी भी एक उपयोगी विशेषता है.
टिप # 5 - 3 डी टच ऐप्स
3 डी टच पिछले आईफोन के बाद से है, लेकिन मुझे नहीं लगता कि बहुत से लोग इसका इस्तेमाल करते हैं। सौभाग्य से, ऐप्पल ने शॉर्टकट 10 के साथ ऐप से जानकारी प्रदर्शित करने की अनुमति देकर iOS 10 में इसे थोड़ा और उपयोगी बना दिया.
अभी तक, यह सुविधा ज्यादातर केवल डिफ़ॉल्ट ऐप्पल ऐप के लिए उपयोगी है, लेकिन यह धीरे-धीरे अन्य ऐप में ट्रैक्शन प्राप्त कर रहा है। आप कंट्रोल सेंटर में आइकन की निचली पंक्ति पर भी इसका उपयोग कर सकते हैं.
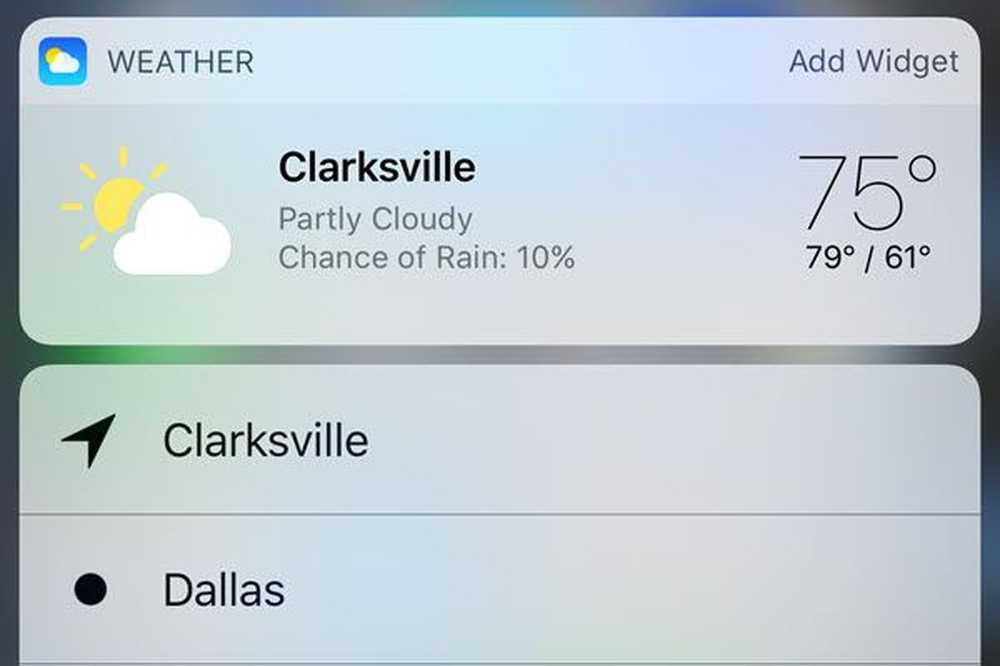
मूल रूप से, किसी भी ऐप में एक विजेट होता है जिसे आप होम स्क्रीन पर जोड़ सकते हैं, अंततः उस जानकारी को दिखा सकते हैं जब आप ऐप आइकन पर हार्ड प्रेस करते हैं। हालाँकि, यह डिफ़ॉल्ट रूप से नहीं होता है, इसलिए आपको तब तक इंतजार करना होगा जब तक डेवलपर ऐप को अपडेट न कर दे.
टिप # 6 - फ़ोटो खोजें
मैं एक बहुत बड़ा चित्र और वीडियो व्यक्ति हूं, इसलिए मुझे यह जानकर बहुत खुशी हुई कि Apple अंततः Google के साथ मिल रहा है। वे अभी तक बहुत पीछे हैं, यह मजाकिया भी नहीं है, लेकिन यह कुछ भी नहीं से बेहतर है। IOS 10 में, आप अंततः व्यक्ति, स्थान या चीज़ के अनुसार फ़ोटो पा सकते हैं.
यदि आप एल्बम में जाते हैं, तो आपको दो नए विकल्प दिखाई देंगे: लोग तथा स्थान.
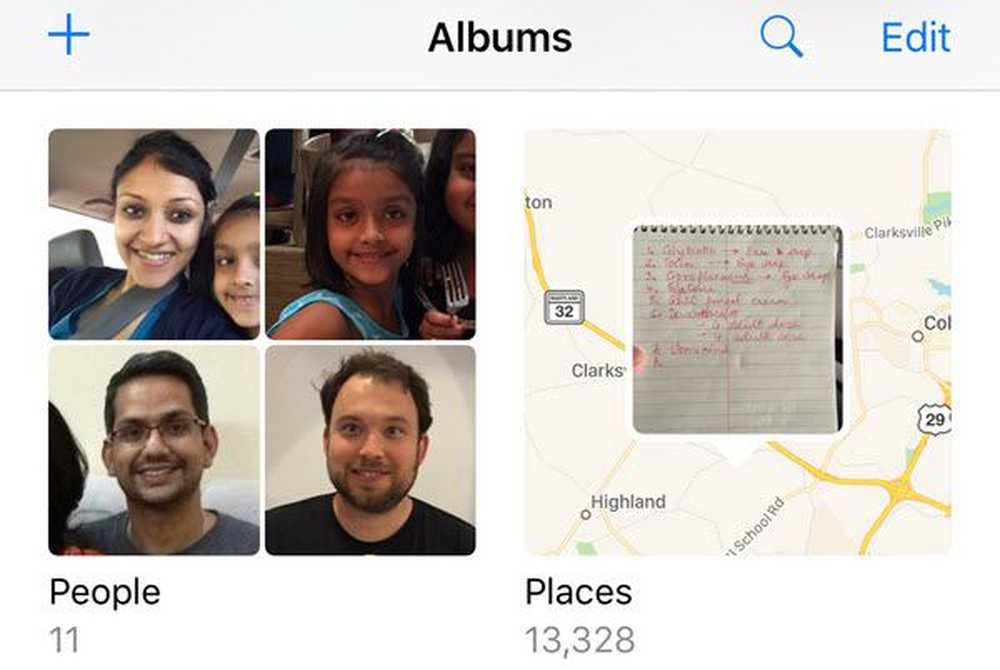
जब आप किसी चेहरे या स्थान के आधार पर खोज कर सकते हैं तो चित्र ढूंढना बहुत आसान है। इसके अलावा, आप सर्च आइकॉन पर भी टैप कर सकते हैं और व्यक्ति कुछ और सर्च करता है जो चित्र में हो सकता है जैसे पेड़, समुद्र तट, कार आदि।.
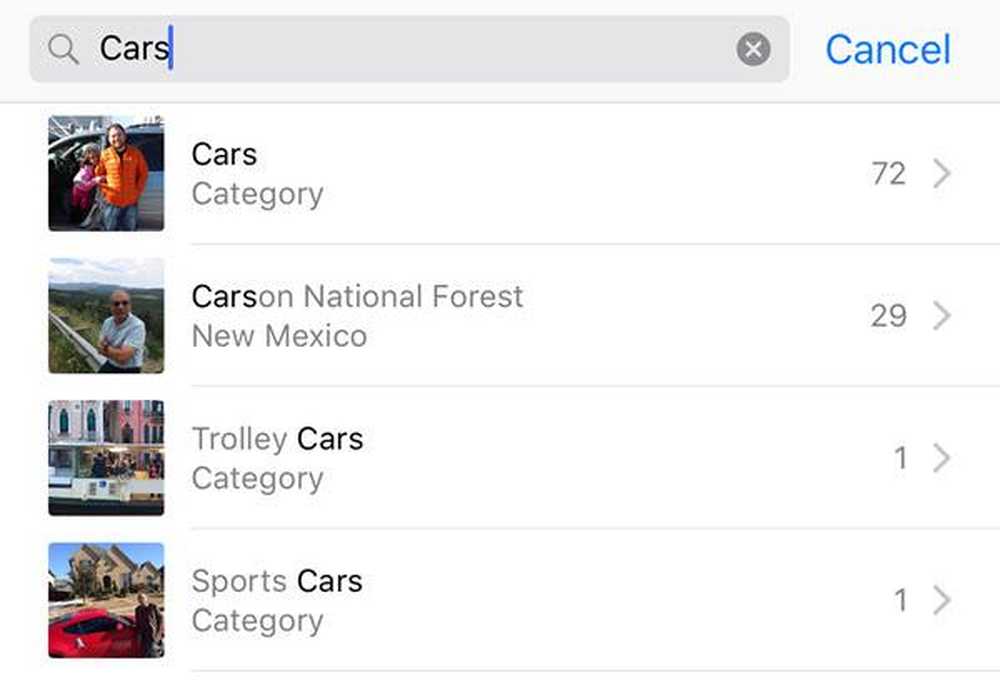
टिप # 7 - मार्कअप तस्वीरें
उसी नस में, आप सीधे फ़ोटो एप्लिकेशन से अब अपने फ़ोटो में मार्कअप भी जोड़ सकते हैं। पहले, आप केवल मेल ऐप का उपयोग करके ऐसा कर सकते थे। प्रश्न में फोटो पर टैप करें, फिर उन पर हलकों के साथ तीन क्षैतिज रेखाओं के साथ छोटे आइकन पर टैप करें (ट्रैश आइकन के बाईं ओर) और फिर तीन डॉट्स के साथ सर्कल पर टैप करें.


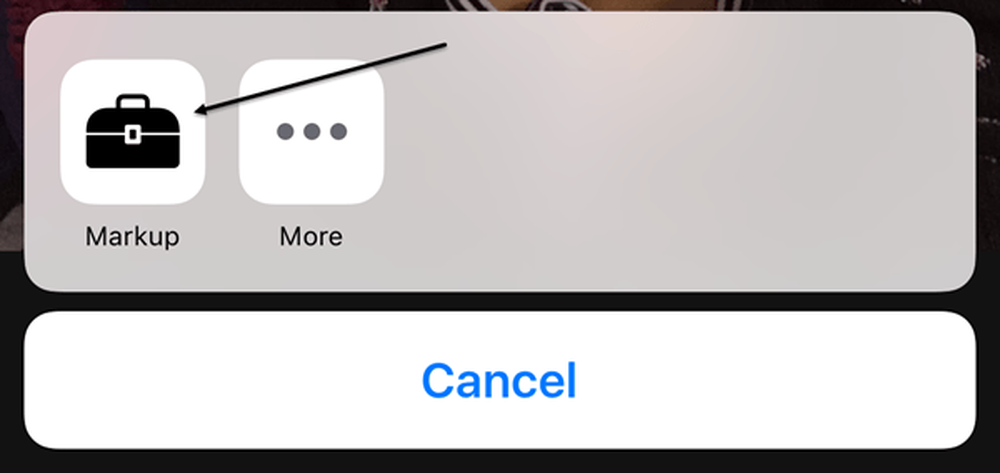
यह सुविधा किसी कारण से काफी छिपी हुई है और स्पष्ट रूप से अधिकांश लोगों को इसके बारे में पता भी नहीं होगा जब तक कि वे इस तरह का एक लेख नहीं पढ़ते हैं जहां यह देखना है। उम्मीद है, यह भविष्य के अद्यतन में एक अधिक प्रमुख स्थान पर स्थानांतरित हो जाता है क्योंकि यह आपकी तस्वीरों पर उपयोग करने के लिए एक मजेदार उपकरण है.
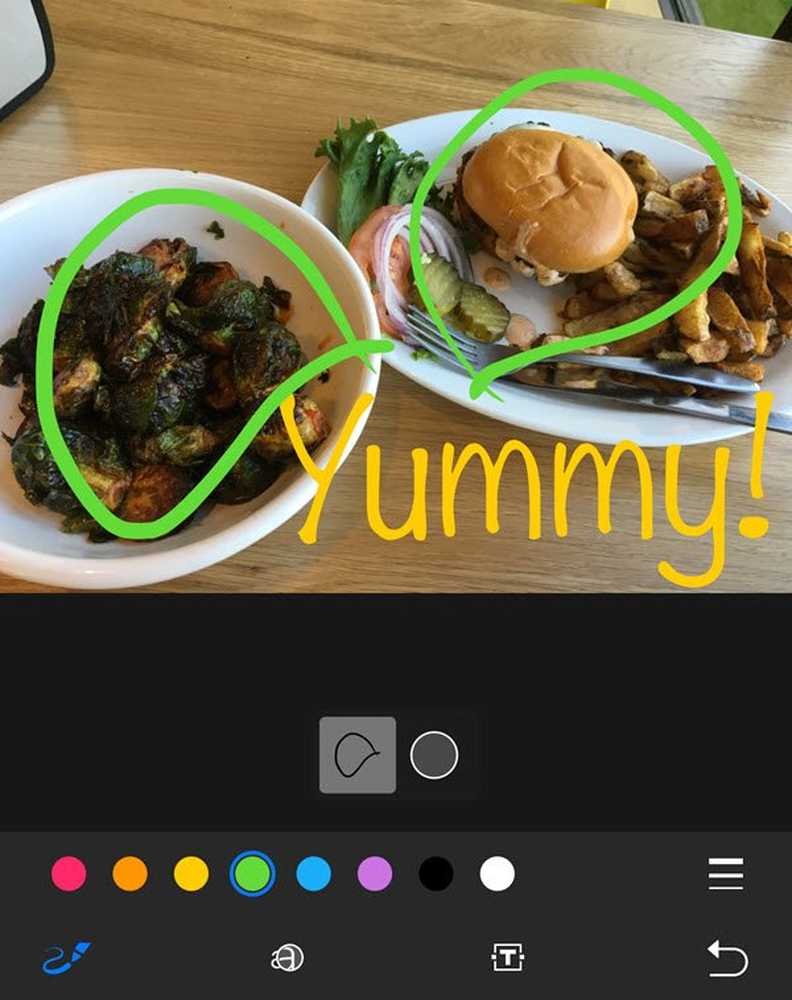
टिप # 8 - यूनिवर्सल क्लिपबोर्ड
यह उन छोटी विशेषताओं में से एक है जो उपयोगी साबित होती हैं। यह टिप केवल उन लोगों के लिए है जिनके पास Apple कंप्यूटर सहित कई Apple डिवाइस हैं। इसके अलावा, आपको काम करने के लिए iOS 10 और macOS Sierra चलाना होगा.
मूल रूप से, यूनिवर्सल क्लिपबोर्ड आपको अपने ऐप्पल डिवाइस में से किसी एक पर कुछ कॉपी करने और दूसरे पर पेस्ट करने देता है। इसके अलावा, कुछ सामग्री एलटीई पर काम करती है, लेकिन भारी सामग्री के लिए आपको सभी उपकरणों पर ब्लूटूथ या वाईफाई सक्षम होना चाहिए। साथ ही, सभी उपकरणों को एक ही iCloud खाते का उपयोग करना होगा.
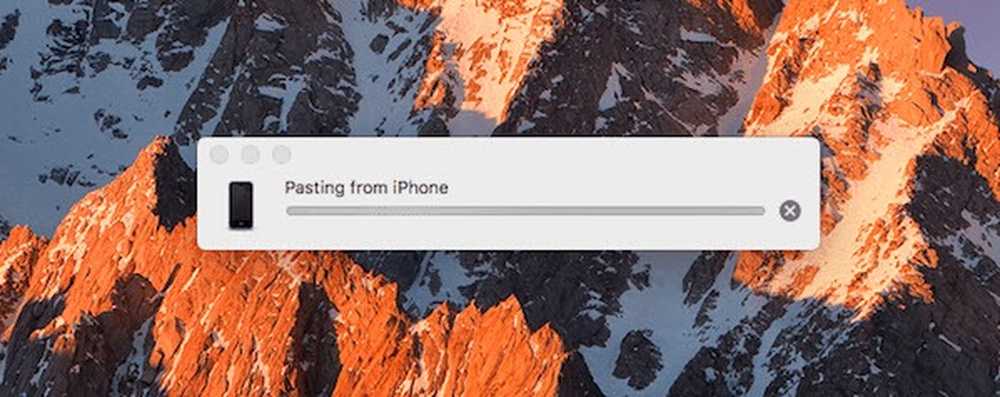
यह ध्यान देने योग्य है कि जब आप पाठ को कॉपी और पेस्ट करते हैं तो यह सबसे अच्छा काम करता है। यह चित्रों के साथ काम करता है, लेकिन AirDrop चित्रों और वीडियो को स्थानांतरित करने का एक बहुत तेज़ तरीका है.
टिप # 9 - HomeKit का उपयोग करना शुरू करें
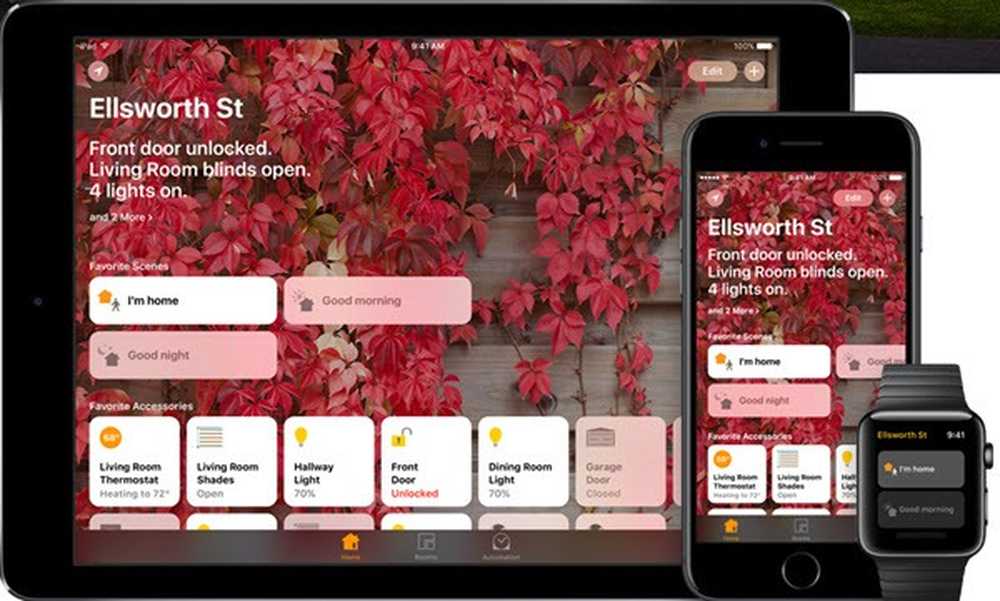
iOS 10 में आखिरकार एक होम ऐप शामिल है जिसका उपयोग आप किसी भी HomeKit सक्षम डिवाइस को नियंत्रित करने के लिए कर सकते हैं। यदि आप अभी तक पूरी स्मार्ट होम चीज़ पर कब्जा कर रहे हैं, तो अब होमकीट को आज़माने का एक अच्छा समय हो सकता है। मैंने स्मार्टथिंग्स का उपयोग किया है और भले ही मुझे यह पसंद है, मुझे लगता है कि होमकिट का उपयोग करना आसान है क्योंकि यह अब मेरे iPhone, iPad और Apple वॉच में एकीकृत है।.
यदि आप पहले से ही ऐप्पल इकोसिस्टम में भारी निवेश कर रहे हैं, तो होम ऐप और संबद्ध होमकीट डिवाइस एक बेहतरीन फिट हैं। एक बार जब आप ऐप में डिवाइस जोड़ते हैं, तो आप उन्हें सिरी का उपयोग करके और कंट्रोल पैनल टैब से भी नियंत्रित कर सकते हैं.
टिप # 10 - नोट्स पर सहयोग करें
मैं हर समय नोट्स का उपयोग करता हूं, इसलिए मुझे एक नई सहयोग सुविधा देखकर खुशी हुई जो आपको दूसरों को अपने साथ एक नोट संपादित करने की अनुमति देती है। मैंने iOS 10 से पहले ऐसा किया है, लेकिन यह केवल मेरे जैसे ही iCloud खाते का उपयोग करने वाले लोगों के बीच था, जो मेरे परिवार के कुछ ही सदस्य हैं.
अब, मेरे पास कोई भी व्यक्ति हो सकता है जो किसी भी आईक्लाउड खाते में मेरे नोट का उपयोग कर सकता है और संपादन कर सकता है। यह फ़ोटो ऐप में साझा किए गए एल्बम फ़ीचर की तरह है.
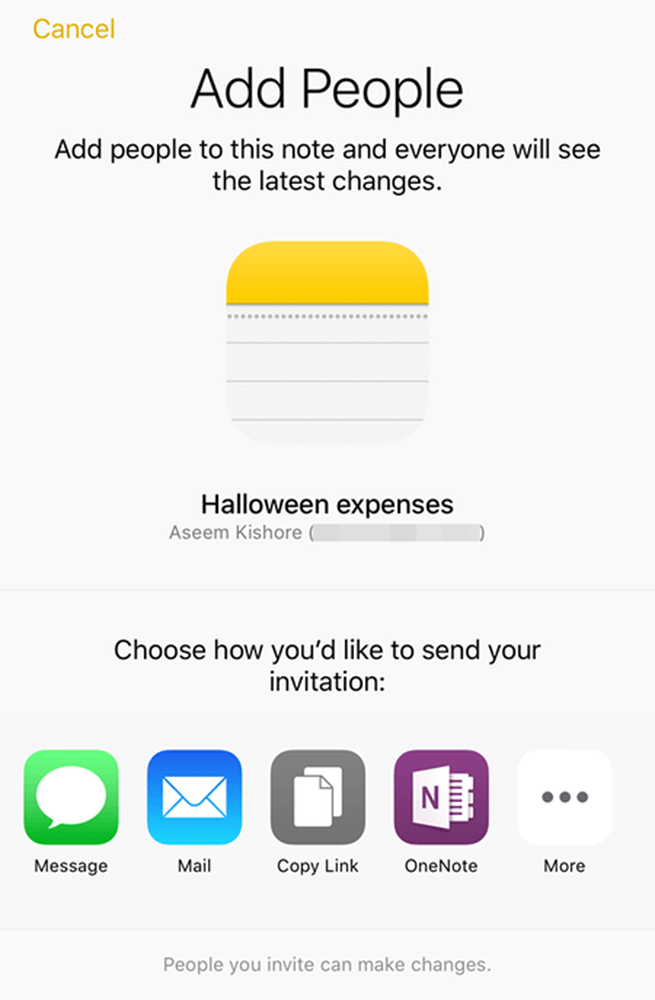
IOS 10 में बहुत सारे नए फीचर्स हैं, लेकिन ये कुछ ऐसे हैं जिन्हें मैंने खुद ज्यादा बार इस्तेमाल करके पाया है। यदि कोई सुविधाएँ हैं जो आप नियमित रूप से उपयोग कर रहे हैं, तो यहां एक टिप्पणी पोस्ट करें और हमें बताएं। का आनंद लें!