YouTube वीडियो को स्वचालित रूप से कैसे प्रसारित करें
हम में से बहुत से लोग नहीं जानते होंगे लेकिन YouTube कई उपयोगी सुविधाओं के साथ आता है जैसे शीर्षक और विवरण के लिए अनुवाद और YouTube कीबोर्ड शॉर्टकट आदि। इसी तरह, ऐसे तरीके भी हैं जिनसे आप YouTube वीडियो को स्थानांतरित कर सकते हैं। आजकल, वाक् पहचान सॉफ़्टवेयर में बहुत सुधार हुआ है, आप एक प्राप्त कर सकते हैं विश्वसनीय स्वचालित ट्रांसक्रिप्शन बिना किसी प्रयास के आसानी से पूर्णता के लिए संपादित किया जा सकता है.
YouTube वीडियो को YouTube के रूप में बदलना काफी आसान है जैसे ही वे अपलोड होते हैं, स्वचालित रूप से अधिकांश वीडियो को स्थानांतरित कर देते हैं. इस पोस्ट में, मैं आपको YouTube वीडियो ट्रांस्क्रिप्शन मुफ्त में प्राप्त करने के 3 तरीके बताऊंगा.
ध्यान दें: यह है एक मशीन के लिए एक आदर्श प्रतिलिपि प्रस्तुत करना असंभव है किसी भी ऑडियो फ़ाइल की। आपको जो सटीकता मिलेगी वह पूरी तरह से वीडियो में शोर और गड़बड़ी पर निर्भर करती है। उदाहरण के लिए, अगर यह सिर्फ कक्षा में एक शांत व्याख्यान है, फिर आपको 80% से अधिक सटीकता के साथ एक अच्छी प्रतिलेख प्राप्त करना चाहिए.
विधि 1: कॉपी / पेस्ट YouTube ट्रांस्क्रिप्ट
अधिकतर YouTube वीडियो हैं Google की वाक् पहचान तकनीक का उपयोग करके स्वचालित रूप से प्रसारित किया जाता है. एक मौका यह भी है कि वीडियो के मालिक ने वीडियो को व्यक्तिगत रूप से प्रसारित किया हो और इसे पाठकों के लिए उपलब्ध कराया हो। जो भी मामला है, आप कर सकते हैं आसानी से प्रतिलेख तक पहुंच और इसे टाइमस्टैम्प के साथ कॉपी करें। यह कैसे करना है:
- पर क्लिक करें अधिक वीडियो के नीचे बटन और चयन करें प्रतिलिपि मेनू से.
- नीचे आपको एक भाषा चुनने के लिए कहा जाएगा। अपनी पसंद करें और आप देखेंगे टाइमस्टैम्प के साथ पूर्ण प्रतिलेख.
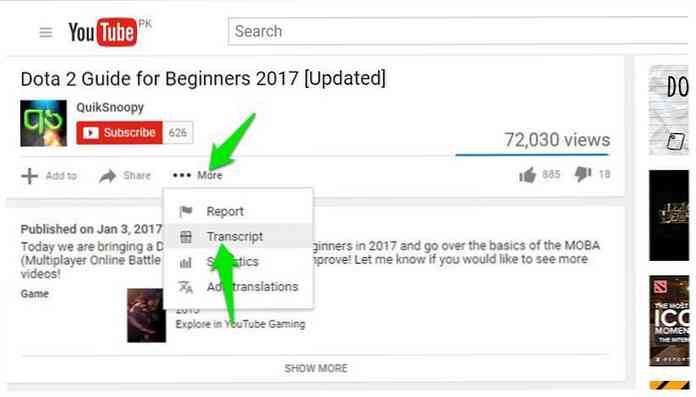
अभी व सभी पाठ को हाइलाइट करने के लिए क्लिक करें और खींचें और पाठ को कॉपी करने के लिए Ctrl + C दबाएं। आप इस पाठ को कहीं भी पेस्ट कर सकते हैं और आपकी प्रतिलिपि तैयार हो जाएगी.
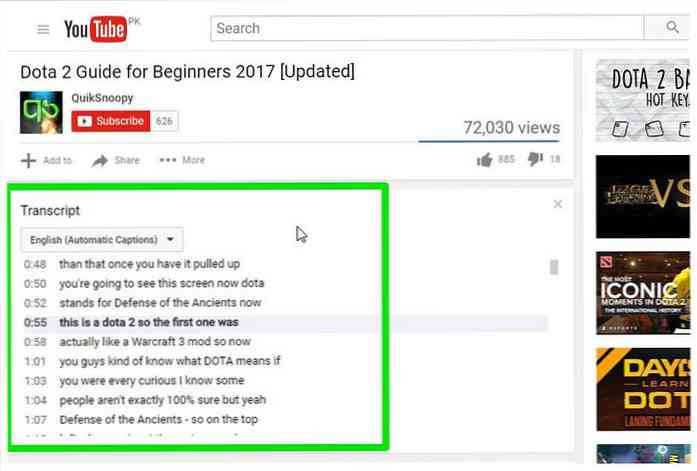
यूट्यूब स्वचालित रूप से उन शब्दों को हाइलाइट करता है, जो गलत हो सकते हैं जो ट्रांसक्रिप्ट को संपादित करना आसान बनाता है। बस पर क्लिक करें सीसी YouTube प्लेयर में बटन उपशीर्षक सक्षम करें और आप उपशीर्षक को सफेद रंग में देखेंगे.
हालांकि ग्रे रंग के साथ उपशीर्षक कुछ गलतियाँ हो सकती हैं. आप प्रतिलेखन में आसानी से संशोधन करने के लिए इसे देख सकते हैं। यद्यपि ध्यान रखें कि वीडियो स्वामी द्वारा अपलोड किए गए उपशीर्षक में ग्रे शब्द नहीं होंगे.
विधि 2: तृतीय-पक्ष सेवा का उपयोग करना
अगर तुम चाहो अधिक नियंत्रण और एक बेहतर संरचना वीडियो ट्रांसक्रिप्ट के बाद, आपको थर्ड-पार्टी सर्विस की मदद लेनी होगी.
कई वेबसाइट हैं जहां आप कर सकते हैं बदले में पूर्ण प्रतिलेख प्राप्त करने के लिए YouTube वीडियो URL पेस्ट करें. मेरा सुझाव है DIYCaptions इस उद्देश्य के लिए उपयोग करना आसान है और कष्टप्रद पुनर्निर्देश या पॉपअप के साथ नहीं आता है.
यह मूल रूप से है ट्रांसक्रिप्ट एक्सट्रैक्टर्स के दो प्रकार. एक को पाठ प्रारूप में प्रतिलिपि, और दूसरे को प्रतिलिपि .srt प्रारूप में टाइमस्टैम्प के साथ। बस अपने आवश्यक चिमटा के पाठ क्षेत्र में वीडियो URL पेस्ट करें और पर क्लिक करें चले जाओ.
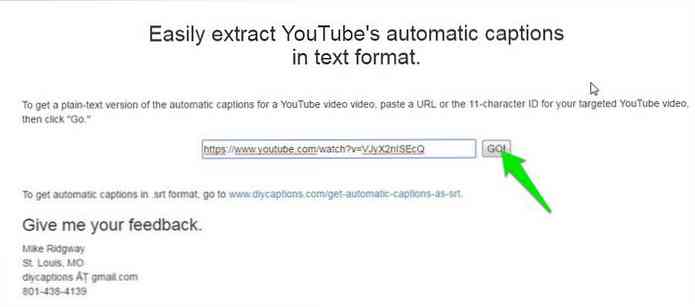
आपको अगले पेज पर ट्रांसक्रिप्ट दिखाई देगा जिसे आप अपने पसंदीदा संपादक में कॉपी / पेस्ट कर सकते हैं.
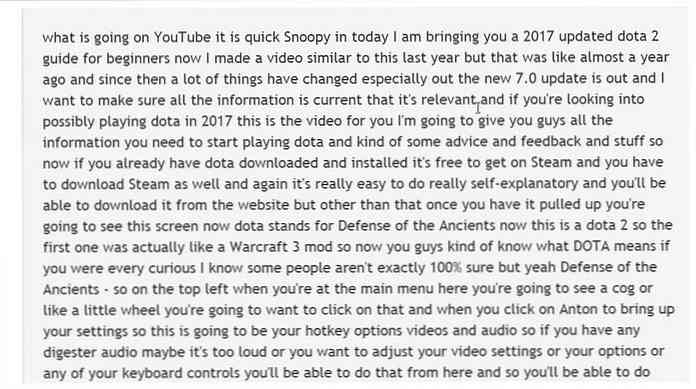
यदि आप प्रतिलेख संपादित करना चाहते हैं या सीधे इसे अपने पसंदीदा प्रारूप में डाउनलोड करें, फिर DIYCaptions भी एक प्रदान करता है ट्रांसक्रिप्शन पैड. आप DIYCaptions होम पेज पर ट्रांसक्रिप्शन पैड पा सकते हैं। बस वहां अपने YouTube वीडियो का URL डालें और क्लिक करें चले जाओ.
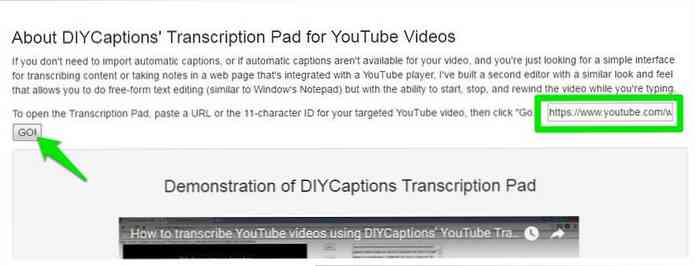
अगले पृष्ठ पर, आप वीडियो के प्लेबैक को नियंत्रित कर सकते हैं और इसे टेक्स्ट एडिटर के साथ-साथ देख सकते हैं। वीडियो के टेप को देखने या डाउनलोड करने के लिए बटन भी हैं.
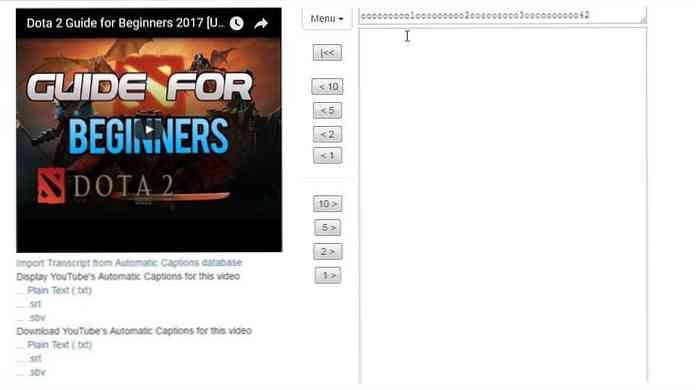
विधि 3: Google डॉक के साथ ट्रांसक्रिप्ट करें
उपरोक्त दो विधियां ठीक काम करती हैं जब YouTube वीडियो का एक स्वचालित या स्वामी-अपलोड की गई प्रतिलिपि उपलब्ध होती है। हालाँकि, यदि आप किसी वीडियो को ट्रांसफर करना चाहते हैं उपलब्ध प्रतिलेख के बिना, तब आप Google डॉक्स का उपयोग कर सकते हैं ' अंतर्निहित वॉइस टाइपिंग सुविधा वीडियो ऑडियो सुनने के लिए और स्वचालित रूप से सब कुछ टाइप करें.
एक अच्छी गुणवत्ता प्रतिलेख होने के लिए, पीसी बनाने की सिफारिश की जाती है सीधे अपने वक्ताओं से निकलने वाले ऑडियो को सुनें.
यहां है कि इसे कैसे करना है:
- विंडोज में, टास्कबार में ध्वनि आइकन पर राइट-क्लिक करें और चुनें रिकॉर्डिंग उपकरण.
- अब चुनें "स्टेरियो मिक्स"सूची से और क्लिक करें "डिफॉल्ट सेट करें" इसे रिकॉर्डिंग के डिफ़ॉल्ट स्रोत के रूप में सेट करने के लिए.
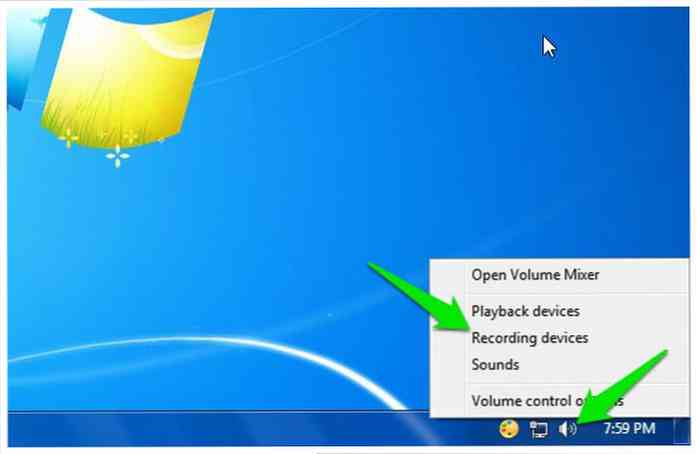
यदि स्टेरियो मिक्स विकल्प आपके पीसी के साउंड कार्ड (जैसे मेरा) द्वारा समर्थित नहीं है, तो आप कर सकते हैं डाउनलोड करो और इंस्टॉल करो VB वर्चुअल ऑडियो केबल उपकरण और एक ही मेनू में एक वैकल्पिक विकल्प मिलता है.
उपकरण के ड्राइवरों को स्थापित करने के बाद, आपको ए देखना चाहिए "केबल आउटपुट"समान ध्वनि विकल्पों में विकल्प। इस विकल्प का चयन करें और फिर क्लिक करें" डिफॉल्ट सेट करें".
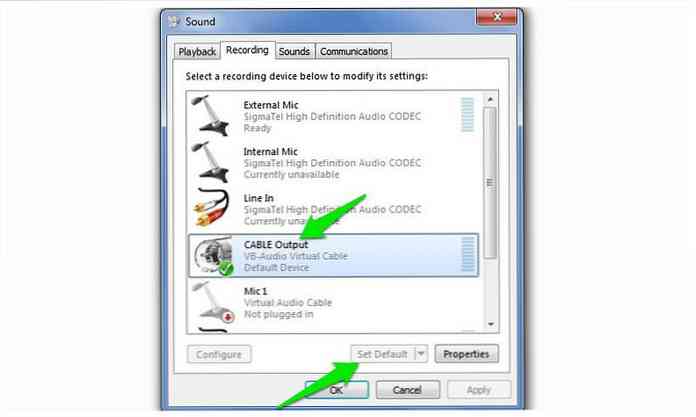
इसके बाद, आपका पीसी वक्ताओं से निकलने वाले ऑडियो को सुनेगा रिकॉर्डिंग प्रयोजनों के लिए। अब आपको केवल ट्रांसक्रिप्शन शुरू करने के लिए Google डॉक्स वॉयस टाइपिंग और एक साथ आवश्यक वीडियो शुरू करना होगा.
यह कैसे करना है:
- Chrome में Google डॉक्स खोलें या कोई अन्य क्रोमियम आधारित ब्राउज़र (वॉइस टाइपिंग गैर-क्रोमियम ब्राउज़र में समर्थित नहीं है).
- अब एक नया दस्तावेज़ बनाएं और चुनें"आवाज टाइपिंग" वहाँ से उपकरण शीर्ष पर मेनू.
- एक छोटा बॉक्स बीच में एक माइक्रोफोन आइकन के साथ दिखाई देगा. रिकॉर्डिंग शुरू करने के लिए उस पर क्लिक करें.
- YouTube वीडियो टैब पर जाएं और वीडियो चलाएं. जब लोग YouTube वीडियो में बोलेंगे तो Google डॉक्स अपने आप टाइप हो जाएगा.
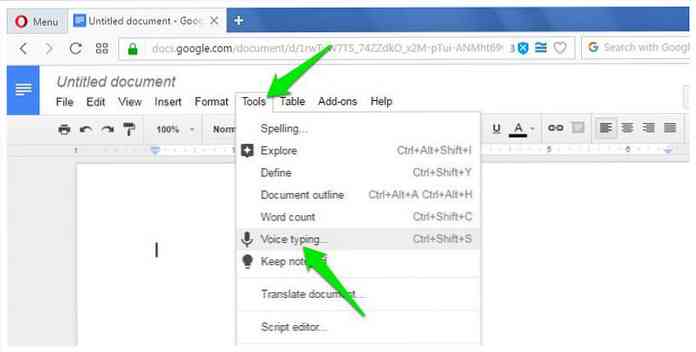
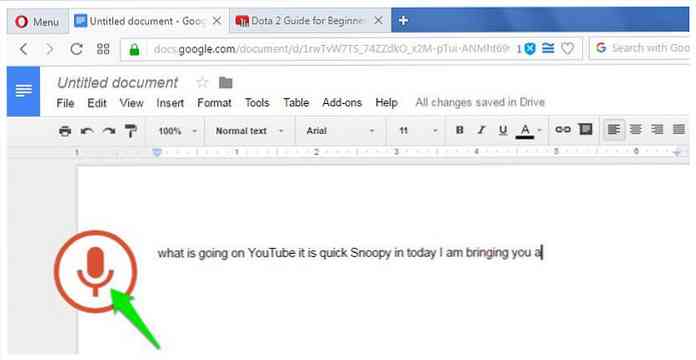
बेशक, इस प्रक्रिया में वीडियो की अवधि जितना समय लगेगा, लेकिन अंत में आपके पास वीडियो की एक अच्छी प्रतिलिपि होगी। Google डॉक्स वॉयस टाइपिंग भी है 40 से अधिक भाषाओं के लिए समर्थन, आप भाषा बदलने के लिए वॉयस टाइपिंग बॉक्स मेनू पर क्लिक कर सकते हैं.
परिणामी प्रतिलेख YouTube की अपनी स्वचालित कैप्शनिंग सेवा के समान अच्छा होना चाहिए क्योंकि दोनों एक ही भाषण मान्यता तकनीक का उपयोग करते हैं.
निष्कर्ष और सुझाव
मुझे कैप्शन के साथ YouTube वीडियो देखना पसंद है, और मैं इसकी पुष्टि कर सकता हूं YouTube स्वचालित कैप्शन वास्तव में अच्छा है और बहुत कम गलतियाँ करता है। यहां तक कि छोटी पृष्ठभूमि के शोर वाले वीडियो को भी बड़ी सटीकता के साथ ट्रांसक्रिप्ट किया जाता है.
बेशक, यदि आप अपने ट्रांसक्रिप्शन या सही विराम चिह्न में संपादन नहीं करना चाहते हैं, तो आप इसे करने के लिए हमेशा एक पेशेवर का भुगतान कर सकते हैं। जैसी वेबसाइट पर Fiverr, आप सिर्फ $ 20 के लिए ट्रांसक्रिप्ट किए गए एक घंटे के वीडियो प्राप्त कर सकते हैं.




