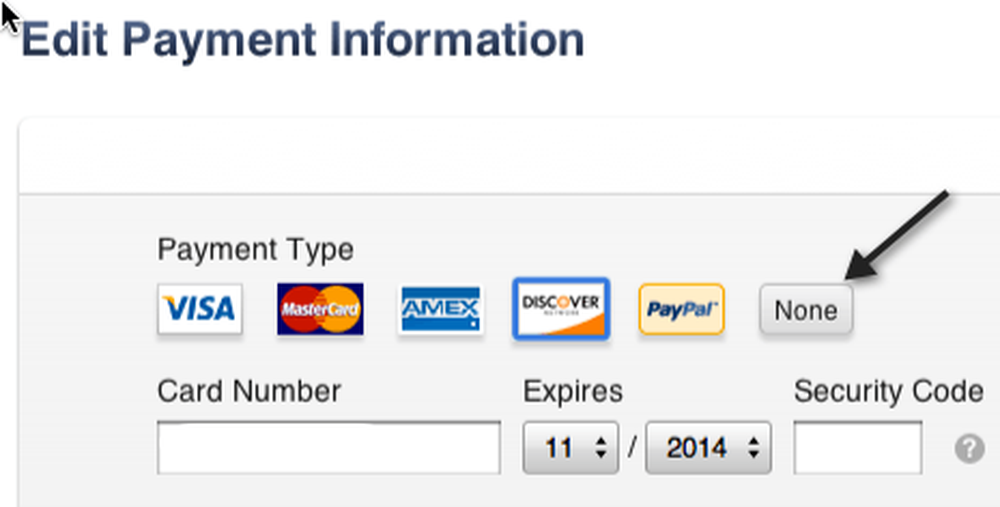फिक्स रजिस्ट्री एडिटिंग को आपकी एडमिनिस्ट्रेटर एरर द्वारा डिसेबल कर दिया गया है
यदि आपने हाल ही में विंडोज रजिस्ट्री संपादक को खोलने की कोशिश की है और संदेश "" के साथ प्रस्तुत किया गया हैआपके व्यवस्थापक द्वारा रजिस्ट्री संपादन अक्षम कर दिया गया है”, तो आप अकेले नहीं हैं! यह त्रुटि संदेश कुछ अलग-अलग कारणों से हो सकता है, जिनमें से कुछ का समाधान है और कुछ में ऐसा नहीं है.
अधिकांश समय आप इसे कॉर्पोरेट वातावरण में देखेंगे जहां आईटी कर्मचारियों ने विंडोज सेटिंग्स और सेवाओं को अक्षम करके कंप्यूटर को बंद कर दिया है। यदि यह मुख्य सर्वरों द्वारा धकेल दी गई नीति है, तो इसे रोकना बहुत कठिन या असंभव हो सकता है। हालाँकि, आप अभी भी इसे एक शॉट दे सकते हैं!
दुर्भावनापूर्ण वायरस के कारण रजिस्ट्री अक्षम होने का एक और प्रमुख कारण है। रजिस्ट्री तक पहुंच को अक्षम करके, वायरस उपयोगकर्ता को अपने सिस्टम की मरम्मत करने से रोक सकता है.
इस लेख में, मैं कुछ अलग-अलग तरीकों से गुजरने जा रहा हूँ जिन्हें आप रजिस्ट्री तक पहुँच को सक्षम करने के लिए आज़मा सकते हैं.
विधि 1 - समूह नीति
पहली विधि में विंडोज में ग्रुप पॉलिसी एडिटर खोलना और रजिस्ट्री एक्सेस के लिए सेटिंग की जांच करना शामिल है। दुर्भाग्य से, समूह नीति संपादक केवल विंडोज 7 और विंडोज 8 के व्यावसायिक, अंतिम और प्रो संस्करणों में उपलब्ध है। यदि आपके पास स्टार्टर या होम संस्करण हैं, तो यह विधि काम नहीं करेगी।.
चरण 1: पर क्लिक करें शुरु और टाइपिंग gpedit.msc खोज बॉक्स में.
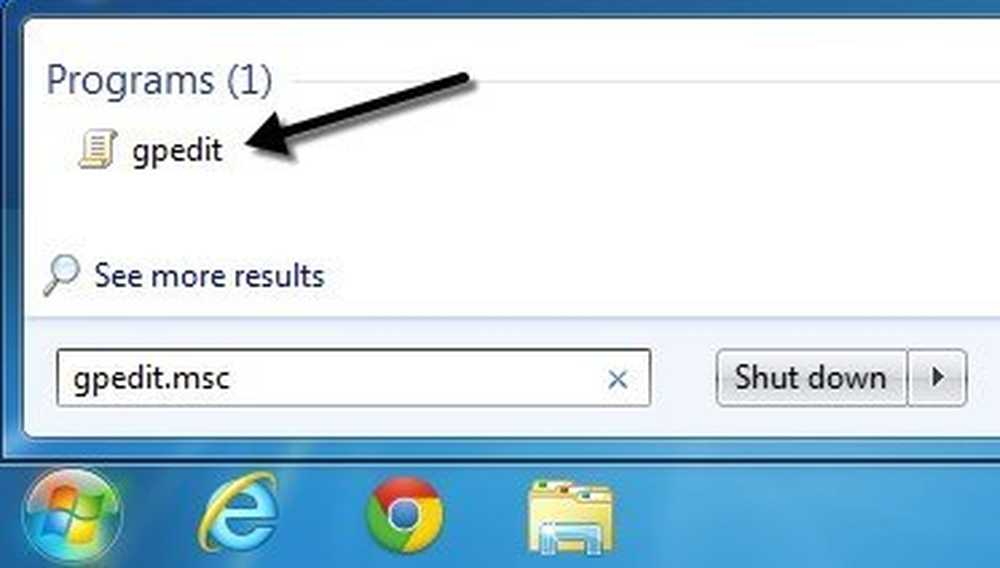
चरण 2: पर जाए उपयोगकर्ता कॉन्फ़िगरेशन - प्रशासनिक नमूना - प्रणाली.

चरण 3: राइट हैंड पेन में, डबल क्लिक करें रजिस्ट्री संपादन उपकरण तक पहुंच रोकें.

चरण 4: यदि सेटिंग सेट है सक्रिय, आप इसे बदल सकते हैं विन्यस्त नहीं या विकलांग.
अब रजिस्ट्री संपादक को चलाने का प्रयास करें और देखें कि क्या यह काम करता है। यदि नहीं, तो कमांड प्रॉम्प्ट पर जाएं (स्टार्ट, रन, टाइप cmd) और टाइप करें gpupdate, लेकिन केवल अगर आप एक कॉर्पोरेट वातावरण में नहीं हैं। एक कॉर्पोरेट नेटवर्क में, gpupdate कमांड सर्वर से सेटिंग्स को फिर से डाउनलोड करेगा, जो सेटिंग को ओवरराइट कर सकता है सक्रिय.
आप अपने कंप्यूटर को पुनरारंभ करके सर्वर से सेटिंग प्राप्त करने से बचने की कोशिश कर सकते हैं, लेकिन अपने नेटवर्क कार्ड को डिस्कनेक्ट कर सकते हैं ताकि यह नेटवर्क के साथ संवाद न कर सके। आप यह सुनिश्चित करने के लिए नेटवर्क से डिस्कनेक्ट होने के दौरान ऊपर की पूरी प्रक्रिया आज़माना चाह सकते हैं ताकि यह सुनिश्चित हो सके कि कॉर्पोरेट नीति स्थानीय नीति को ओवरराइड न करे.
यदि आपके पास घर का कंप्यूटर है, तो आपको इस सब के बारे में चिंता करने की ज़रूरत नहीं है, बस अपने कंप्यूटर को पुनरारंभ करें और आपको रजिस्ट्री को फिर से संपादित करने में सक्षम होना चाहिए.
विधि 2 - रजिस्ट्री कुंजी
यहां तक कि अगर आप GUI रजिस्ट्री संपादक को नहीं खोल सकते हैं, तो एक डॉस कमांड लाइन उपकरण है जिसे REG कहा जाता है जो आपको रजिस्ट्री को संपादित, अपडेट और हेरफेर करने देता है। इस कमांड का उपयोग करके, हम एक कुंजी जोड़ने की कोशिश कर सकते हैं जो रजिस्ट्री को सक्षम करती है। स्टार्ट पर क्लिक करें, टाइप करें रन और निम्न पंक्ति को इसमें चिपकाएँ रन डिब्बा:
REG में HKCU \ Software \ Microsoft \ Windows \ CurrentVersion \ नीतियाँ / प्रणाली जोड़ें / v अक्षम करेंटूल / t REG_DWORD / d 0 / f

अब रजिस्ट्री संपादक को खोलने का प्रयास करें और देखें कि क्या यह सुलभ है। आपको पहले अपना कंप्यूटर पुनरारंभ करना पड़ सकता है। चूंकि विंडोज चल रहा है, आप इस पद्धति का उपयोग करके समस्याओं में भाग सकते हैं.
सौभाग्य से, ऑफ़लाइन रहते हुए रजिस्ट्री को संपादित करने के तरीके हैं, जिसका अर्थ है कि विंडोज को लोड किए बिना रजिस्ट्री को संपादित करना। एक और अच्छे तकनीकी ब्लॉग ने रजिस्ट्री को ऑफ़लाइन संपादित करने के विभिन्न तरीकों पर एक विस्तृत लेख लिखा है, इसलिए यह जांचें कि रन कमांड विधि काम नहीं करती है। यदि यह काम नहीं करता है, तो पढ़ते रहें!
विधि 3 - पुनर्नामित नाम बदलें
कभी-कभी एक वायरस या मैलवेयर प्रोग्राम केवल EXE फ़ाइल (regedit.exe) के नाम से रजिस्ट्री लोडिंग को रोक देगा। यह बाईपास करने के लिए काफी आसान है क्योंकि आप EXE फ़ाइल का नाम बदलकर कुछ और कर सकते हैं regedit_new.exe और यह ठीक लोड हो सकता है.
आप में regedit निष्पादन योग्य फ़ाइल पा सकते हैं C: \ Windows निर्देशिका। चूंकि यह फ़ोल्डर एक विंडोज़ सिस्टम फ़ोल्डर है, आप इसे केवल राइट-क्लिक नहीं कर पाएंगे और इसका नाम बदल सकते हैं। आपको यह कहते हुए एक त्रुटि संदेश मिलेगा कि आपके पास इसकी अनुमति नहीं है विश्वसनीय इंस्टॉलर.

फ़ाइल का नाम बदलने के लिए, आपको अपने आप को स्वामी को बदलना होगा और फिर अपने आप को पूर्ण नियंत्रण देने की अनुमतियां बदलनी होंगी। मैंने TrustedInstaller से अनुमतियाँ बदलने के लिए पूरी प्रक्रिया लिखी है ताकि आप फ़ाइल को हटा, नाम बदल या स्थानांतरित कर सकें.
इसके अलावा, यह देखने के लिए जांचें कि क्या regedit का नाम पहले से ही कुछ और था regedit.com. कुछ वायरस .exe फ़ाइल का नाम बदल देते हैं ताकि जब आप इसे चलाने का प्रयास करें तो यह लोड न हो। इन मामलों में, बस regedit.exe पर वापस फ़ाइल का नाम बदलें और देखें कि क्या यह काम करता है.
विधि 4 - सिमेंटेक
सिमेंटेक में 2005 से एक बहुत पुरानी फाइल है जो अभी भी इस रजिस्ट्री मुद्दे के साथ काम करती है। कुछ वायरस शेल कमांड रजिस्ट्री कुंजियों को बदल देंगे ताकि कभी भी आप एक EXE फ़ाइल चलाएं, यह केवल वायरस को चलाता है। यह फ़ाइल उन कुंजियों को मूल डिफ़ॉल्ट मानों से बदल देगी। एक बार जब आप इसे डाउनलोड करते हैं, तो बस इस पर राइट-क्लिक करें और चुनें इंस्टॉल करें.

जब आप ऊपर लिंक खोलते हैं, तो सुनिश्चित करें कि आप लिंक पर राइट-क्लिक करें UnHookExec.inf और चुनें लिंक इस रूप में सेव करें, अन्यथा यह केवल आपके वेब ब्राउज़र में फ़ाइल की सामग्री को लोड करेगा.

टाइप के रुप में सहेजें पहले से ही सेट होना चाहिए सेटअप जानकारी, लेकिन अगर ऐसा नहीं है, तो इसे बदल दें.

कुछ अन्य तरीके हैं जिनसे आप रजिस्ट्री को सक्षम करने का प्रयास कर सकते हैं, लेकिन मुझे उनमें से किसी के साथ कोई सफलता नहीं मिली है और इसीलिए मैं यहां उनका उल्लेख नहीं कर रहा हूं। यदि आप कॉर्पोरेट वातावरण में नहीं हैं, तो आपको सबसे पहले एंटी-वायरस और एंटी-मेलवेयर सॉफ़्टवेयर इंस्टॉल करने होंगे जो किसी भी दुर्भावनापूर्ण प्रोग्राम को हटाने और हटाने का प्रयास करेंगे.
मेरे पिछले लेख देखें जो वायरस और मैलवेयर को हटाने में आपकी मदद कर सकते हैं:
मैलवेयर और स्पायवेयर हटाने के लिए सर्वश्रेष्ठ सॉफ्टवेयर
वायरस को दूर करने के लिए विंडोज डिफेंडर ऑफ़लाइन का उपयोग करें
वायरस और मैलवेयर से अपने कंप्यूटर को कैसे सुरक्षित रखें
यदि आपके कोई प्रश्न हैं, तो एक टिप्पणी पोस्ट करने के लिए स्वतंत्र महसूस करें। का आनंद लें!