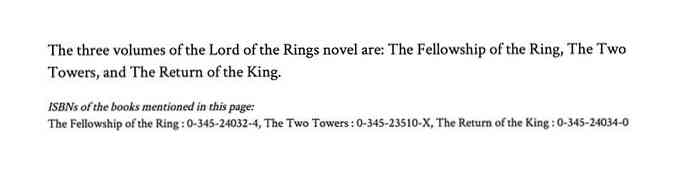5 आसान विंडोज 8 / 8.1 रजिस्ट्री Tweaks
विंडोज 8 और 8.1 विवादास्पद हैं क्योंकि उन्होंने विंडोज को मौलिक रूप से काम करने का तरीका बदल दिया और हर बाद रिलीज के साथ, वे आधे रास्ते से पीछे हट गए। उदाहरण के लिए, विंडोज 8.1 ने उपयोगकर्ताओं को सीधे डेस्कटॉप पर बूट करने की अनुमति दी, लेकिन आपको स्वयं इस सेटिंग को स्वयं बदलना होगा.
अगले अपडेट में जल्द ही विंडोज 8.1 अपडेट 1 कहा जा रहा है, कोई भी गैर-स्पर्श डिवाइस स्वचालित रूप से डेस्कटॉप पर बूट होगा। वे प्रारंभ स्क्रीन पर एक पावर बटन भी जोड़ने जा रहे हैं ताकि आपको अब चार्म्स मेनू पर न जाना पड़े। वैसे भी, यह सिर्फ दो दुनियाओं का एक बड़ा झमेला है और यह हर रिलीज के साथ बदलता रहता है, जो अधिक लोगों को भ्रमित और परेशान करना निश्चित है.
वैसे भी, यदि आप विंडोज 8 का उपयोग कर रहे हैं, तो यहां कुछ उपयोगी रजिस्ट्री ट्विक्स हैं जो मैं थोड़ी देर के लिए उपयोग कर रहा हूं जिन्होंने ओएस को और अधिक मुस्करा दिया है। मैंने पहले विंडोज 8 के लिए 10 रजिस्ट्री हैक के बारे में लिखा था, लेकिन मुझे नीचे दिए गए दिन के आधार पर अधिक उपयोगी लगता है। यदि आपके पास अपनी खुद की कुछ रजिस्ट्री ट्वीक्स हैं जिन्हें आप साझा करना चाहते हैं, तो उन्हें टिप्पणियों में पोस्ट करने के लिए स्वतंत्र महसूस करें! इसके अलावा, ध्यान दें कि प्रत्येक कंप्यूटर को आपके द्वारा काम करने के लिए संपादित करने के बाद आपको अपने कंप्यूटर को पुनरारंभ करना चाहिए.
टास्कबार - स्टैक्ड प्रोग्राम्स पर सिंगल क्लिक
डिफ़ॉल्ट रूप से, यदि आपके पास एक प्रोग्राम है जो टास्कबार पर स्टैक्ड है, तो उस पर क्लिक करने से एक पूर्वावलोकन विंडो आएगी जहां आप सभी खुली हुई विंडो देख सकते हैं.

ऊपर के उदाहरण में, मेरे पास तीन एक्सप्लोरर विंडो खुली हैं और जब मैं टास्कबार में आइकन पर क्लिक करता हूं, तो यह उन तीन खिड़कियों के लिए पूर्वावलोकन दिखाता है। फिर मुझे उस विशेष विंडो को खोलने के लिए उनमें से एक पर क्लिक करना होगा। मैंने हमेशा इसे पूरी तरह से बेकार पाया है। हां, यह अच्छा लग रहा है और सभी है, लेकिन यह वास्तव में यह सब कुशल नहीं है.
इसके बजाय, आप एक छोटी रजिस्ट्री ट्वीक बना सकते हैं, जो सिंगल क्लिक करते ही आपको सभी खुली खिड़कियों के माध्यम से साइकिल देगा! आप अभी भी आइकन पर अपने माउस को घुमा सकते हैं और सभी खुली हुई खिड़कियों का पूर्वावलोकन प्राप्त कर सकते हैं और अपनी पसंद के किसी भी पर क्लिक कर सकते हैं, लेकिन ट्वीक के साथ, आप बस आइकन पर क्लिक कर सकते हैं और जल्दी से उस विंडो पर जा सकते हैं जिसे आप पूर्वावलोकन लोड किए बिना चाहते हैं । यहां देखें:
Windows रजिस्ट्री संपादक संस्करण 5.00
; विंडोज 8 में टास्कबार पर सिंगल क्लिक्स का व्यवहार बदलें
[HKEY_CURRENT_USER \ Software \ Microsoft \ Windows \ CurrentVersion \ एक्सप्लोरर \ उन्नत]
"LastActiveClick" = DWORD: 00000001
आप या तो मैन्युअल रूप से रजिस्ट्री पर जा सकते हैं और इसे वहां जोड़ सकते हैं या आप नोटपैड को खोल सकते हैं और ऊपर कोड को एक नई फ़ाइल में कॉपी और पेस्ट कर सकते हैं। नोटपैड का उपयोग करके रजिस्ट्री फ़ाइल बनाने और चलाने के निर्देशों के लिए विंडोज 8 में संदर्भ मेनू में कुछ विकल्प जोड़ने पर मेरी पिछली पोस्ट पढ़ें.
डिस्क क्लीनअप को संदर्भ मेनू में जोड़ें
मैं अपने कंप्यूटर पर अक्सर डिस्क क्लीनअप चलाता हूं और हर बार जब मैं इसका उपयोग करना चाहता हूं, तो इसे खोजने के लिए परेशान होना पड़ता है। आप एक संदर्भ मेनू विकल्प जोड़ सकते हैं ताकि जब भी आप विंडोज 8 / 8.1 में डिस्क ड्राइव पर राइट-क्लिक करें, तो आपको डिस्क क्लीनर के लिए भी एक विकल्प मिल जाएगा.

यहां वह कोड है जो इस काम के लिए रजिस्ट्री में कुंजियों को जोड़ देगा.
Windows रजिस्ट्री संपादक संस्करण 5.00
, "डिस्क क्लीनअप" ड्राइव प्रसंग मेनू को जोड़ता है ...
[HKEY_CLASSES_ROOT \ Drive \ खोल \ डिस्क सफाई]
"आइकन" = "cleanmgr.exe"
[HKEY_CLASSES_ROOT \ Drive \ खोल \ डिस्क क्लीनअप \ कमांड]
@ = "Cleanmgr.exe / d% 1"
सुरक्षित मोड प्रसंग मेनू
विंडोज 8 को सुरक्षित मोड में बूट करने की आवश्यकता है? मैंने इस विषय पर एक पूरी पोस्ट लिखी थी क्योंकि यह विंडोज 8 में सुरक्षित मोड में आने के लिए एक शाही दर्द है। आपको या तो msconfig का उपयोग करना होगा, चार्म्स बार में रिस्टार्ट पर क्लिक करते समय SHIFT दबाएं या सिस्टम रिकवरी डिस्क का उपयोग करें.
ठीक है, अगर आप सुरक्षित मोड विकल्पों को राइट-क्लिक करें संदर्भ मेनू में जोड़ सकते हैं जैसे नीचे दिखाया गया है:

सौभाग्य से, आठ मंचों पर प्रतिभाओं ने कुछ स्क्रिप्ट फ़ाइलों के साथ एक रजिस्ट्री हैक लिखा है जो आपको विंडोज 8 और विंडोज 8.1 में इस भयानक विकल्प को जोड़ने की अनुमति देता है। लिपियों को कैसे स्थापित किया जाए, इस बारे में उन्हें पूरा निर्देश है और आप अपनी साइट से सीधे फाइल को डाउनलोड कर सकते हैं। निश्चित रूप से सुरक्षित मोड में शुरू करना मेरे लिए बहुत अधिक सुविधाजनक है.
IE ऑटो खोज में शीर्ष-स्तरीय डोमेन जोड़ें
विंडोज 8 में इंटरनेट एक्सप्लोरर 11 में एक अच्छी सुविधा है जहां यह आपको टाइपिंग शुरू करते ही साइटों के लिए सुझाव देगा। उदाहरण के लिए, यदि मैं "mi" टाइप करता हूं, तो मुझे यह सूची मिलती है:

आप परिणामों में .com और .net डोमेन देखेंगे। डिफ़ॉल्ट रूप से, चार डोमेन हैं जो मिलान के लिए सेट किए गए हैं: .com, .net, .org और .edu हालाँकि, यदि आप चाहें तो आप इस सूची में और अधिक जोड़ सकते हैं। मान लीजिए कि आप सरकार के लिए काम करते हैं या यूके या किसी अन्य देश में रहते हैं और सुझावों की सूची में इसे जोड़ना चाहते हैं, तो आपको बस इतना करना होगा कि नीचे दिए गए रजिस्ट्री कोड को चलाएं।.
Windows रजिस्ट्री संपादक संस्करण 5.00
; == इंटरनेट एक्सप्लोरर ऑटो यूआरएल खोजों के लिए अतिरिक्त URL जोड़ें ==
[HKEY_LOCAL_MACHINE \ SOFTWARE \ Microsoft \ Internet Explorer \ Main \ UrlTemplate]
"5" = "www।% S.gov"
"6" = "www।% S.mil"
"7" = "www।% S.co.uk"
"8" = "www।% S.be"
"9" = "www।% S.de"
"10" = "www।% S.nl"
आप उन मूल्यों को बदल सकते हैं जिन्हें आप पसंद करते हैं, जैसे कि .in for India, आदि। आप जितने चाहें उतने या कम जोड़ सकते हैं। बस सुनिश्चित करें कि यह 5 से शुरू होता है और वहां से ऊपर जाता है.
डिफ़ॉल्ट विंडोज लाइब्रेरी निकालें
एक और ट्वीक जो मैं हमेशा अपने विंडोज 8 सिस्टम पर करता हूं, एक्सप्लोरर में उन सभी डिफ़ॉल्ट लाइब्रेरी फोल्डर को हटा रहा है। मेरे पास सामग्री के आयोजन के लिए व्यक्तिगत रूप से अपने फ़ोल्डर हैं और इसलिए उनका उपयोग न करें.

फिर से, आठ फ़ोरम के लोग आपके सिस्टम से इन सभी फ़ोल्डरों को हटाने के लिए एक रेज फ़ाइल के साथ आए हैं ताकि आपके पास इस तरह एक क्लीन एक्सप्लोरर विंडो हो:

यदि आपको डेस्कटॉप एक पसंद है, तो यह सामान्य रूप से वैसे भी पसंदीदा के तहत है, इसलिए मैं आमतौर पर उस एक को हटा देता हूं, भले ही मैं इसका उपयोग करता हूं। अब फ़ोल्डर्स का एक गुच्छा होने के बजाय मैं कभी भी क्लिक नहीं करता, मेरे पास बस हार्ड ड्राइव और बाहरी उपकरणों की सूची है। बहुत सफाई वाला!
तो वे विंडोज 8 और विंडोज 8.1 के लिए क्विक रजिस्ट्री ट्विक के एक जोड़े हैं जो उम्मीद करते हैं कि आप ऑपरेटिंग सिस्टम के साथ थोड़ा अधिक उत्पादक बनेंगे। यदि आपके पास अपनी खुद की कुछ ट्वीक्स हैं, तो हमें टिप्पणियों में बताएं। का आनंद लें!