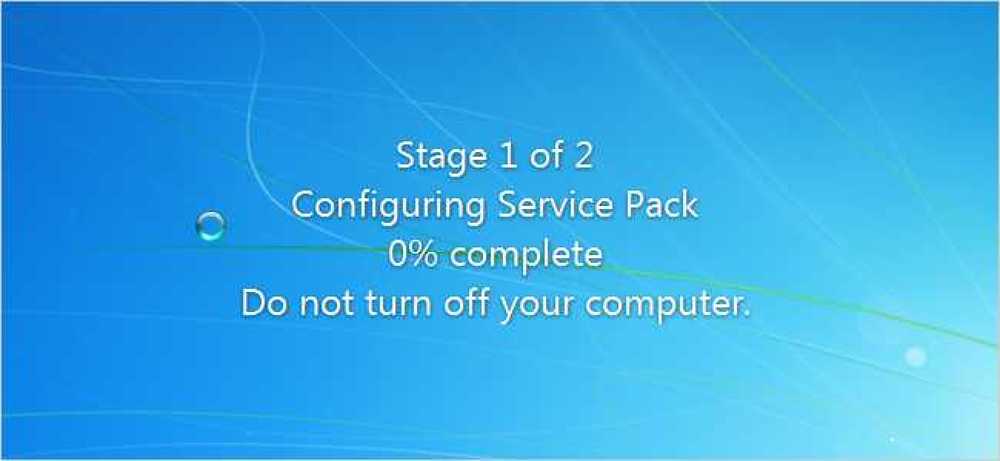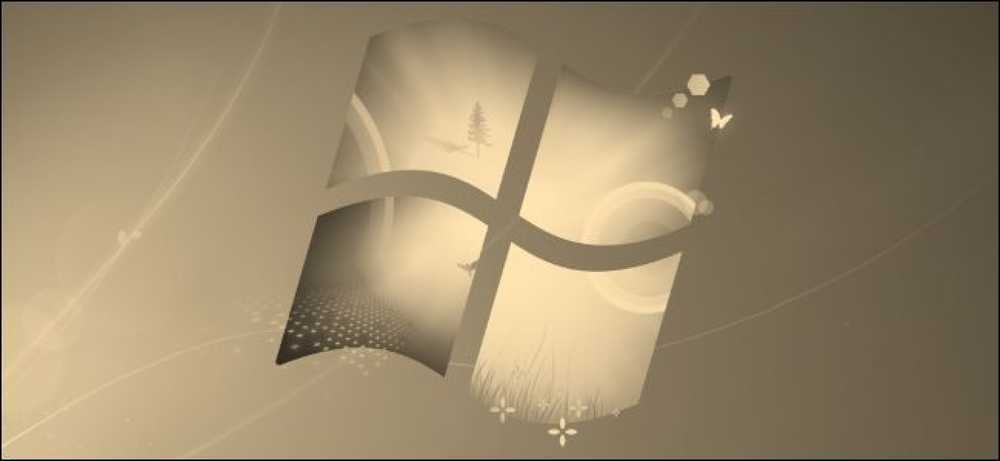विंडोज 7 एमएस पेंट की समीक्षा
यदि आप किसी ऐसे व्यक्ति हैं जिसने विंडोज एक्सपी या विंडोज विस्टा पर पेंट का उपयोग करके खुशी से पिक्सेल कला बनाई है, तो आप शायद विंडोज 7 में नए पेंट से नफरत करने जा रहे हैं.
भले ही नए पेंट में कुछ नई विशेषताएं हैं और नए रिबन UI का उपयोग करता है, जो Microsoft अपने सभी विंडोज और कार्यालय उत्पादों में उपयोग कर रहा है, उन्होंने बहुत सारी पोषित सुविधाओं को भी हटा दिया है.
इस लेख में, मैं कुछ ऐसी विशेषताओं से गुजरने जा रहा हूँ जिन्हें हटा दिया गया है और अन्य जो जोड़े गए हैं। पेंट के पुराने संस्करण और नए संस्करण का उपयोग करने के बाद, मैं देख सकता हूं कि कैसे पेंट करने वाले नए लोग नए संस्करण को बस ठीक पा सकते हैं, लेकिन दिग्गजों को काफी निराशा होगी.
मैं यह भी लिखूंगा कि आप पेंट के पुराने संस्करण को कैसे प्राप्त कर सकते हैं और इसका उपयोग विंडोज 7 और उच्चतर में कर सकते हैं। यदि आप ऐसा करना चाहते हैं, तो नीचे जाएं विंडोज 7/8/10 में पेंट का पुराना संस्करण स्थापित करें अनुभाग.
सबसे पहले, GUI इंटरफ़ेस के अंतर पर एक नज़र डालते हैं। जैसा कि आप नीचे दी गई छवियों से बता सकते हैं, विंडोज 7 पेंट इंटरफ़ेस पेंट के एक्सपी और विस्टा संस्करण की तुलना में पूरी तरह से अलग है.
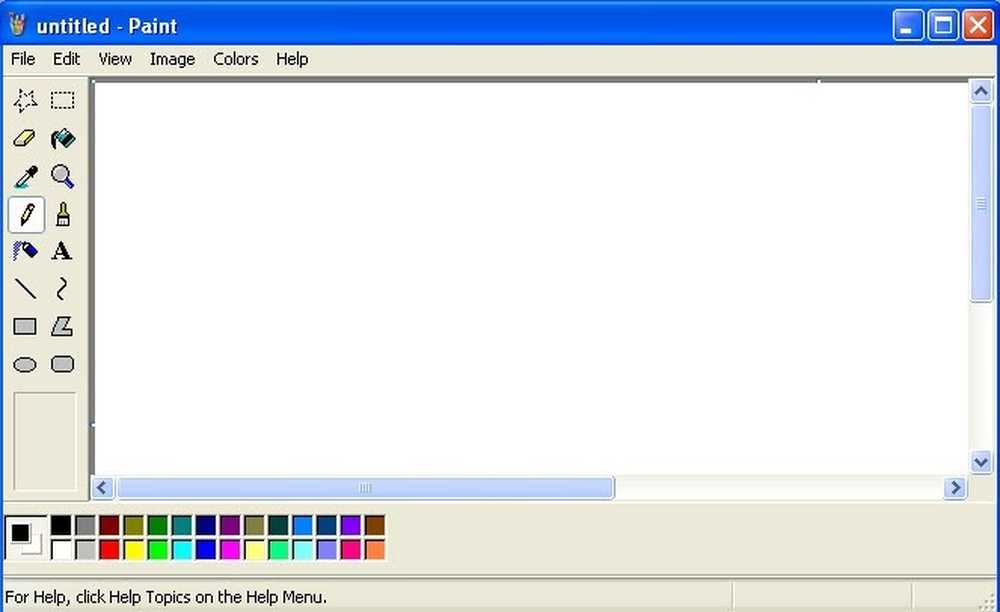
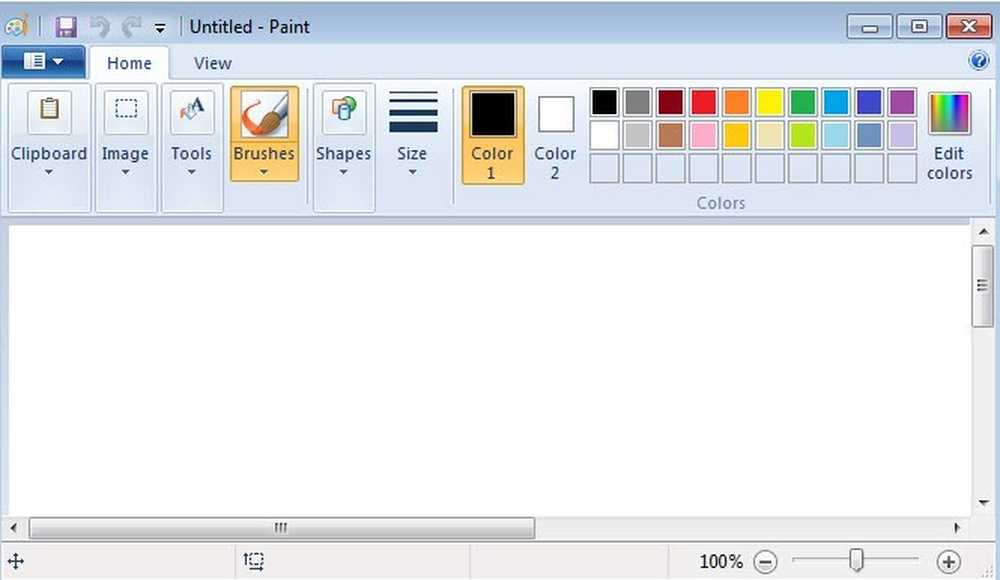
विंडोज 7 पेंट में क्या अच्छा है?
दुर्भाग्य से, नए पेंट के कई पहलू नहीं हैं, जो पुराने संस्करणों की तुलना में बहुत अच्छे हैं, हालांकि, यहां वह है जो मैं साथ आ सकता हूं.
विंडोज 7 पेंट में एक क्लीनर और अधिक आधुनिक रूप है
जीयूआई के संदर्भ में, पेंट का नया संस्करण निश्चित रूप से बेहतर दिखता है। यह जरूरी नहीं है कि आपके द्वारा इच्छित उपकरण या विकल्प खोजना आसान है, लेकिन इंटरफ़ेस साफ और आधुनिक है.
मैं पिछले कुछ वर्षों से कार्यालय के नए संस्करणों का उपयोग कर रहा हूं और रिबन इंटरफेस के लिए उपयोग किया है, इसलिए यह मेनू के बजाय बटन देखने के लिए एक बड़ी बात नहीं है.
इसके अलावा, विंडोज 8 और विंडोज 10 ओएस पर एक ही रिबन इंटरफेस का उपयोग करते हैं, इसलिए सब कुछ उसी दिशा में जा रहा है.
शुक्र है, आप विभिन्न ड्राइंग टूल्स का उपयोग करते समय लाइन की मोटाई बढ़ाने के लिए CTRL और + का उपयोग कर सकते हैं.
ड्रॉपडाउन में, चुनने के लिए केवल चार आकार हैं, जो बहुत बेकार है, इसलिए हॉटकी का उपयोग करके किसी भी आकार में मोटाई को समायोजित करने की क्षमता अभी भी आवश्यक है.
एक और सकारात्मक बात यह है कि आप अभी भी एक वस्तु को चिपकाने और नीचे के हिस्से को प्रकट करने के लिए सफेद भागों को हटाने के लिए पारदर्शिता का उपयोग कर सकते हैं। मैंने सोचा था कि उन्हें पारदर्शिता सुविधा से छुटकारा मिल गया है, लेकिन यह अभी के तहत छिपा हुआ है चुनते हैं बटन.
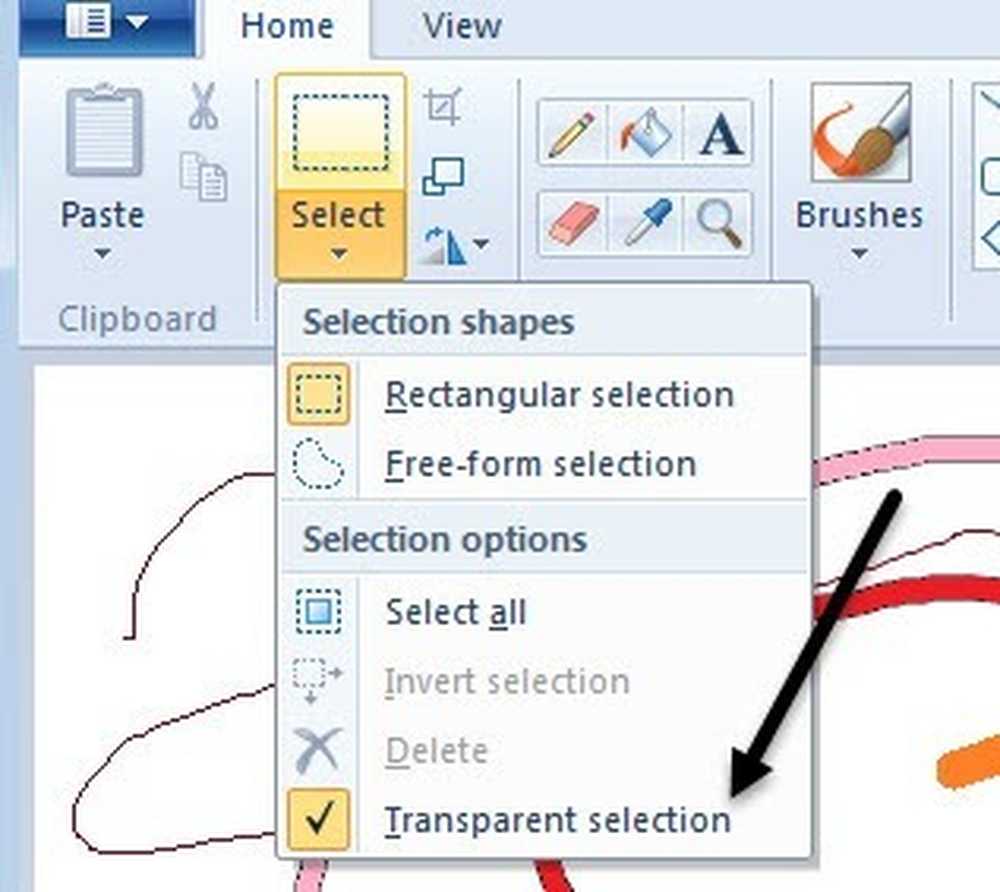
केवल अन्य सकारात्मक मैं सोच सकता हूं कि कुछ और ब्रश और आकार शामिल हैं। पेंट को हमेशा एक बहुत ही सरल उपकरण माना जाता था, इसलिए इसे शुरू करने के लिए बहुत सारे टैब, बटन या विकल्प नहीं होते हैं.
विंडोज 7 पेंट में क्या बुरा है?
मेरी राय में बहुत सारा सामान! इनमें से अधिकांश शिकायतें मामूली हैं, लेकिन वे सभी पेंट के दिग्गज उपयोगकर्ताओं के लिए एक बहुत निराशाजनक अनुभव को जोड़ते हैं.
चलो मेरी सबसे बड़ी समस्याओं में से एक के साथ शुरू करें: सब कुछ पर स्वचालित विरोधी.
कुछ लोगों को यह सुविधा पसंद आएगी, लेकिन बहुत सारे लोग इसे नफरत करेंगे। आकस्मिक उपयोगकर्ताओं के लिए, एंटी-अलियासिंग सब कुछ चिकनी और अच्छा दिखता है, लेकिन यदि आप एक ग्राफिक कलाकार हैं, तो आप जरूरी नहीं कि सब कुछ स्वचालित रूप से सुचारू कर सकते हैं। इसे चालू या बंद करने के लिए एक विकल्प जोड़ा जाना चाहिए था.
दूसरी झुंझलाहट: पेंट ऑटो किसी भी लाइन या ऑब्जेक्ट का चयन करने के बाद उसे खींचता है
पेंट के पुराने संस्करणों में, आप एक रेखा खींचना शुरू कर सकते हैं और फिर माउस बटन जारी करने के तुरंत बाद दूसरी रेखा खींचना जारी रख सकते हैं। इससे पेंट का उपयोग करके पॉइंट-टू-पॉइंट ड्राइंग करना वास्तव में आसान हो गया.
अब जब भी आप कोई रेखा खींचते हैं, तो वह रेखा का चयन करती है और आप उस बिंदु से ड्राइंग जारी नहीं रख सकते। यह वास्तव में कष्टप्रद है और पेंट में ड्राइंग को और अधिक कठिन बना देता है.
तीसरी समस्या: ब्रश के साथ ठोस रंगों को रंगना बाल्टी के साथ काम नहीं करता है
मेरा मतलब है कि जब आप ब्रश का उपयोग करके ठोस रंग बनाते हैं और फिर उसे भरने के लिए एक अलग रंग की कोशिश करते हैं, तो नया पेंट ब्रश स्ट्रोक के चारों ओर एक रूपरेखा छोड़ देता है.
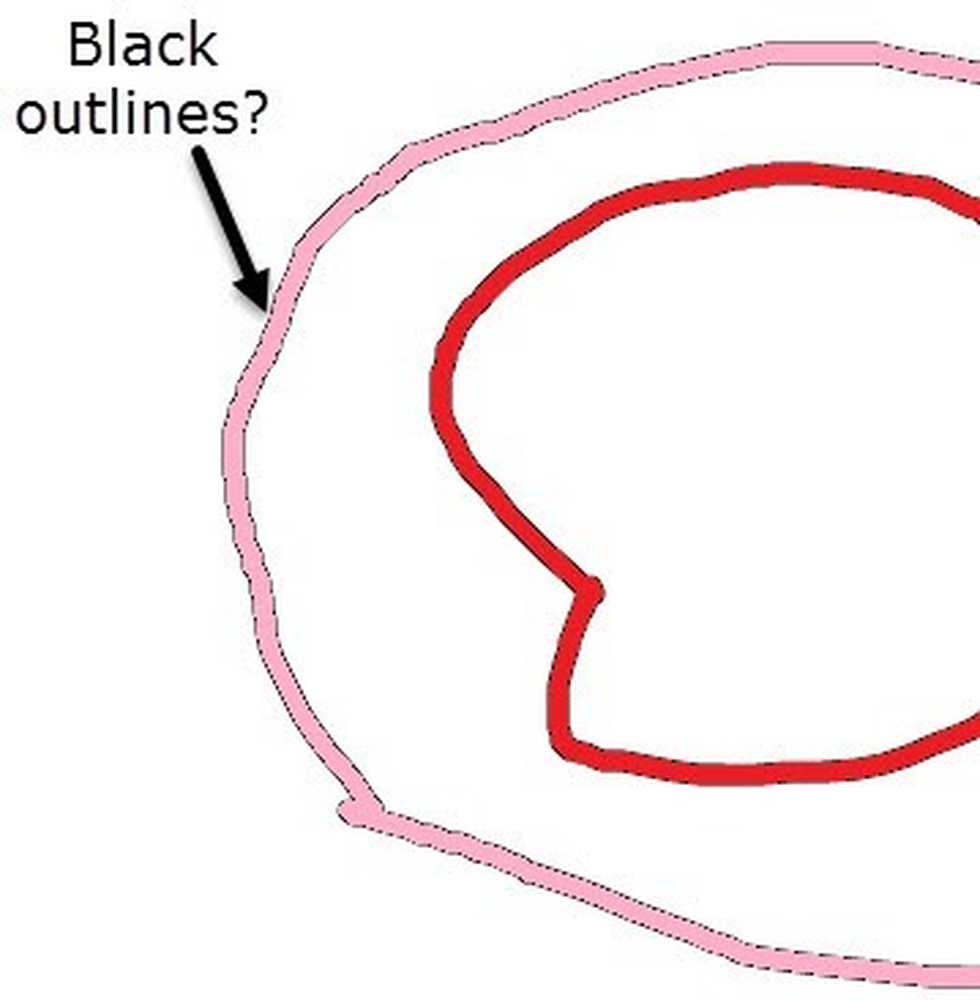
विंडोज एक्सपी और विस्टा पेंट में, यह एक मुद्दा नहीं था। आप बस ब्रश के स्ट्रोक को दूसरे रंग से भर सकते हैं और यह बिना किसी रूपरेखा के पूरे स्ट्रोक को भर देगा। फिर से, मामूली परिवर्तन, लेकिन कुछ प्रकार के डिजाइनरों के लिए एक बड़ा अंतर पड़ता है.
इसके चारों ओर एक रास्ता है और वह है पेंसिल टूल का उपयोग करके, रेखा खींचना और फिर पेंट बाल्टी का उपयोग करना। पेंसिल का उपयोग करते समय, कोई काली रूपरेखा नहीं है.
चौथी गलती: ठोस पिक्सेल ब्रश को हटाना
यदि आपने पेंट में पिक्सेल संपादन द्वारा बहुत सारे पिक्सेल किए, तो पुराने संस्करण आपको ठोस पिक्सेल ब्रश का उपयोग करके पिक्सेल स्तर पर वास्तव में संपादन करने देते हैं। अब आपके पास एयरब्रश, क्रेयॉन इत्यादि जैसे ये सभी नए ब्रश हैं, जो अभी ठीक हैं, लेकिन पुराने को हटा दिया जाना चाहिए था.
अन्य मुद्दे हैं, लेकिन मैं उस पर बहुत अधिक समय बर्बाद नहीं करूंगा। कुछ सामान वास्तव में खोजने में मुश्किल है, जबकि यह पिछले संस्करणों में स्पष्ट था.
उदाहरण के लिए, पुराने संस्करण में रंगों को सम्मिलित करना आसान था: बस मेनू में क्लिक करें या हॉटकी का उपयोग करें। नए संस्करण में, आपको ऑब्जेक्ट पर राइट-क्लिक करना होगा और फिर आपको विकल्प दिखाई देगा। कोई बड़ी बात नहीं है, लेकिन अगर आप पुराने संस्करण से आए हैं तो इस्तेमाल होने में कुछ समय लगता है.
विंडोज 7/8/10 में पेंट का पुराना संस्करण स्थापित करें
यदि आप पेंट के नए संस्करण के साथ रह सकते हैं, तो बधाई। यदि नहीं, तो यह पुराने संस्करण पर वापस लौटने लायक हो सकता है.
सौभाग्य से, विंडोज 7 और उच्चतर में पुराने पेंट प्राप्त करने का एक आसान तरीका है। दरअसल, दो तरीके हैं: एक प्रोग्राम डाउनलोड करें या मैन्युअल रूप से विंडोज 7 में पेंट को बदलें। पहला तरीका सुनिश्चित करने के लिए आसान है और कम जोखिम भरा है.
पेंट XP मानक पुराना एमएस पेंट है जिसे आप विंडोज 7 और विंडोज 10 पर चला सकते हैं.
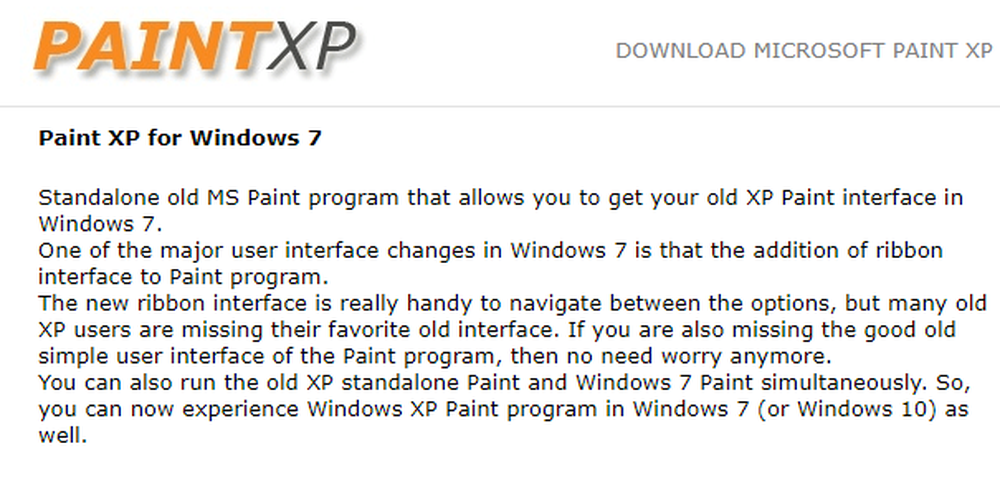
जब आप EXE फ़ाइल चलाते हैं, तो क्लिक करना सुनिश्चित करें अपने अनुसार इंस्टालेशन फिर अतिरिक्त जंक सॉफ़्टवेयर को अनचेक करें जिसे वह इंस्टॉल करना चाहता है। जब तक आप ऐसा करेंगे, आपको केवल पेंट प्रोग्राम मिलेगा और कुछ नहीं.
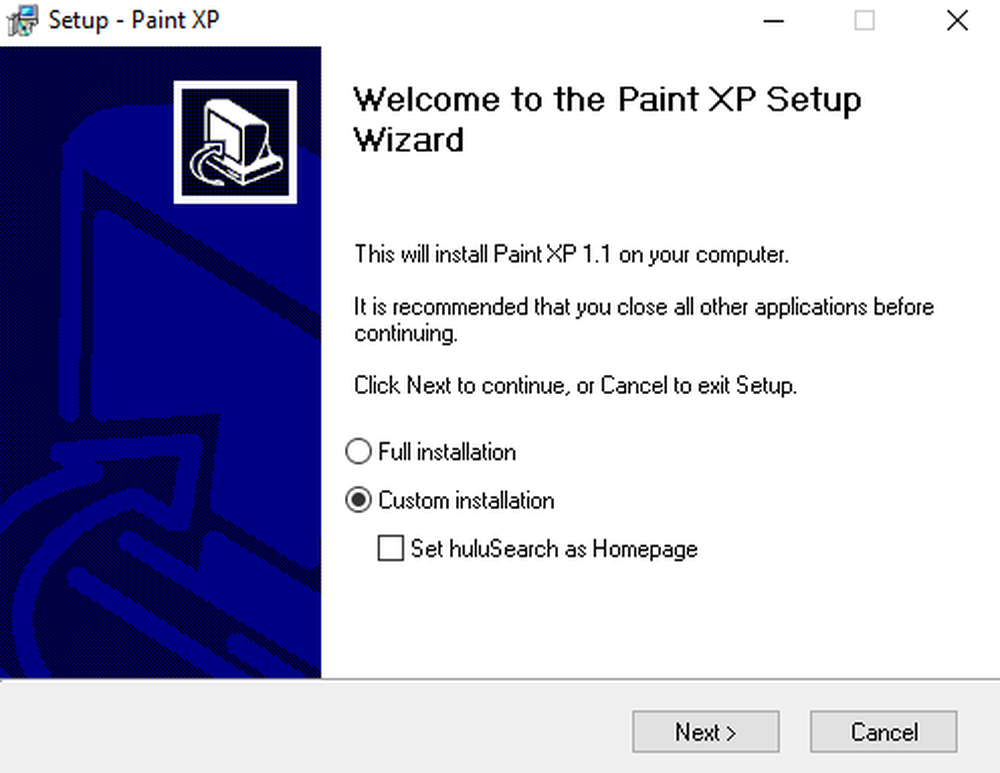
दूसरी विधि अधिक तकनीकी है, लेकिन शुक्र है कि किसी ने एक विस्तृत ट्यूटोरियल लिखा है। उम्मीद है, उन दो तरीकों में से एक आपके लिए काम करता है। यदि आपके कोई प्रश्न हैं, तो एक टिप्पणी पोस्ट करने के लिए स्वतंत्र महसूस करें। का आनंद लें!