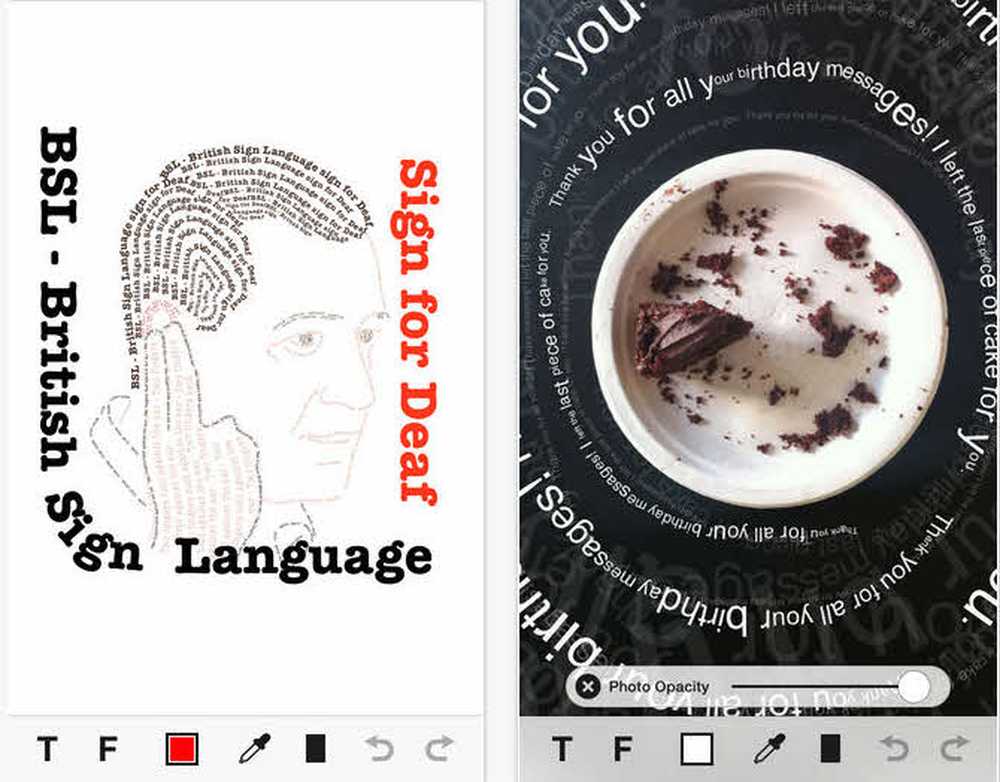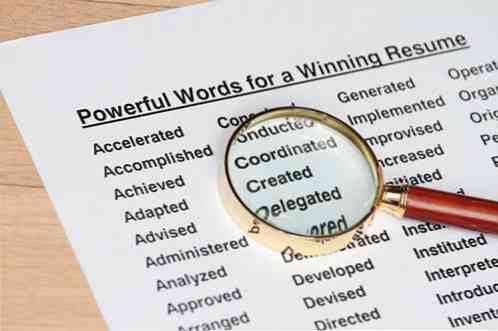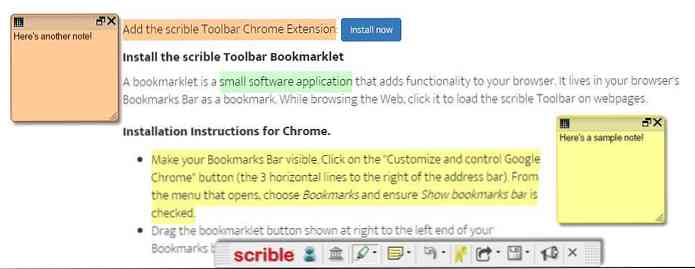7 महान फ़ायरफ़ॉक्स aboutconfig Tweaks
कई वर्षों के लिए इंटरनेट एक्सप्लोरर का उपयोग करने के बाद, मुझे कहना होगा कि मैं वास्तव में चाहता हूं कि मैंने पहले की तुलना में फ़ायरफ़ॉक्स पर स्विच किया होगा! फ़ायरफ़ॉक्स अब तक सबसे अधिक अनुकूलन योग्य ब्राउज़र है जिसमें हज़ारों एक्सटेंशन और एडोन हैं जो आप ब्राउज़र की क्षमताओं को बढ़ाने के लिए डाउनलोड कर सकते हैं। न केवल फ़ायरफ़ॉक्स को बढ़ाने के लिए कई तृतीय-पक्ष एक्सटेंशन हैं, कई कॉन्फ़िगरेशन सेटिंग्स भी हैं जिन्हें फ़ायरफ़ॉक्स में ही ट्विक किया जा सकता है.
पिछले कुछ महीनों में, मैंने फ़ायरफ़ॉक्स में अच्छी संख्या में सेटिंग्स को ट्विक किया है और मुझे लगा कि मैं अपने फ़ायरफ़ॉक्स पाठकों के साथ कुछ साझा करूँगा। मैं फ़ायरफ़ॉक्स के एक जोड़े के माध्यम से जाने के लिए जा रहा हूँ about: config सेटिंग्स जो आप बदल सकते हैं जो आपके ब्राउज़िंग अनुभव को अधिक सुखद बना देगा.
बैकअप के बारे में: कॉन्फ़िगर सेटिंग्स
इससे पहले कि आप फ़ायरफ़ॉक्स में फ़ाइल को कॉन्फ़िगर करना शुरू करें, आपको उस फ़ाइल का बैकअप लेना चाहिए, जब आप एक ऐसा बदलाव करते हैं जो सब कुछ गड़बड़ कर देता है। की प्रति बनाकर आप इसे वापस कर सकते हैं prefs.js फ़ाइल, जो फ़ायरफ़ॉक्स प्रोफ़ाइल फ़ोल्डर में है। चाहे आप ओएस एक्स, विंडोज या लिनक्स पर हों, फ़ायरफ़ॉक्स के लिए प्रोफ़ाइल फ़ोल्डर खोजने का वास्तव में एक तरीका है.
सबसे पहले तीन क्षैतिज रेखाओं के साथ सबसे ऊपर दाईं ओर सेटिंग बटन पर क्लिक करें.

अब खुलने वाले मेनू में, मेनू के सबसे नीचे स्थित प्रश्न चिह्न आइकन पर क्लिक करें.

एक और मेनू पॉप अप होगा और यहां आपको क्लिक करना होगा समस्या निवारक जानकारी.

अंत में, फ़ायरफ़ॉक्स में एक नया टैब खुल जाएगा और आपको एक अनुभाग दिखाई देगा, जिसे बुलाया जाएगा आवेदन मूल बातें. उस अनुभाग में, आपको एक बटन देखना चाहिए जिसे कहा जाता है फ़ोल्डर दिखाएँ के पास प्रोफाइल फोल्डर.

जब आप बटन पर क्लिक करते हैं, तो यह वर्तमान फ़ायरफ़ॉक्स प्रोफ़ाइल के लिए एक्सप्लोरर खोल देगा। अब बस नीचे देखें जब तक आप न देखें prefs.js और उस फ़ाइल को अपनी हार्ड ड्राइव पर किसी अन्य स्थान पर कॉपी करें.

के बारे में संशोधित करें: फ़ायरफ़ॉक्स में कॉन्फ़िगरेशन कॉन्फ़िगर करें
सबसे पहले, यह शायद एक अच्छा विचार है कि उन गैर-तकनीकी उपयोगकर्ताओं के लिए फ़ायरफ़ॉक्स में इन उन्नत कॉन्फ़िगरेशन सेटिंग्स को वास्तव में कैसे संशोधित किया जाए। कॉन्फ़िगरेशन सेटिंग्स केवल मुख्य नामों और मूल्यों की एक तालिका है। आप टाइप करके उन सभी तक पहुँच सकते हैं about: config अपने ब्राउज़र एड्रेस बार में। यह आपको एक चेतावनी दिखाएगा कि ऐसा करने से आपकी वारंटी शून्य हो सकती है और आपको क्लिक करना होगा मैं सावधान रहूंगा, मैं वादा करता हूं बटन.

किसी कुंजी का मान बदलने के लिए, बस उसका नाम इसमें दर्ज करें खोज शीर्ष पर टेक्स्टबॉक्स। प्रविष्टि पर डबल क्लिक करें और आप पॉपअप बॉक्स में मूल्य बदल सकते हैं। ब्राउज़र को पुनरारंभ करें और परिवर्तन प्रभावी होंगे.

ठीक है, तो चलो वास्तविक tweaks के लिए मिलता है। यह हमेशा एक अच्छा विचार है कि यह सुनिश्चित करने के लिए कि यह आपके सिस्टम के लिए उपयुक्त है और यह किसी भी अप्रत्याशित समस्या का कारण नहीं है।.
नए टैब में खोज परिणाम खोलें
यह ट्वीक बहुत अच्छा है और वहाँ से बाहर सबसे अच्छा है। मूल रूप से, जब आप फ़ायरफ़ॉक्स में शीर्ष दाईं ओर स्थित खोज बॉक्स से खोज करते हैं, तो यह सामान्य रूप से वर्तमान टैब में लोड होता है। हालाँकि, यदि आप FALSE के बजाय TRUE पर इस सेटिंग का मान सेट करते हैं, तो हर बार जब आप कोई खोज करते हैं, तो परिणामों के साथ एक नया टैब आएगा, जिससे आपका वर्तमान टैब अकेला रह जाएगा!

मेरे Google वेब इतिहास के अनुसार, मैं एक दिन में लगभग ५० खोज करता हूँ! इसलिए यह 50 गुना है जब मुझे खोज करने के लिए मैन्युअल रूप से एक नया टैब खोलना होगा या गलती से उस वेबपेज को अधिलेखित कर देगा जिसे मैं नहीं देख रहा था।.
browser.search.openintab
असत्य - डिफ़ॉल्ट मान, पर सेट करें सच नए टैब में परिणाम लोड करने के लिए
आगे बढ़ने से पहले एक त्वरित टिप्पणी। आप ध्यान देंगे कि एक बार जब आप डिफ़ॉल्ट से मान बदलते हैं, तो यह बोल्ड हो जाएगा और स्थिति बदल जाएगी उपयोगकर्ता सेट. आप उस कॉलम को सॉर्ट कर सकते हैं और अपने द्वारा बदली गई सभी सेटिंग्स को जल्दी से पा सकते हैं। आप उन सेटिंग्स में से किसी पर भी राइट-क्लिक कर सकते हैं और डिफ़ॉल्ट मान पर वापस सेट करने के लिए रीसेट पर क्लिक करें.
अंत में नए टैब खोलें
आम तौर पर, जब आप एक लिंक पर क्लिक करते हैं जो एक नए टैब में खुलता है, तो नया टैब वर्तमान टैब के तुरंत बाद दिखाई देगा। मैं व्यक्तिगत रूप से इसे पसंद करता हूं जब सभी टैब के अंत में नया टैब खुलता है। यदि आप भी इसे पसंद करते हैं, तो नीचे दिए गए मूल्य को बदल दें.
browser.tabs.insertRelatedAfterCurrent
सच - डिफ़ॉल्ट मूल्य, सभी टैब के अंत में नया टैब लोड करने के लिए गलत पर सेट किया गया है
ऐड-ऑन स्थापित करते समय विलंब को अक्षम करें
मुझे अभी भी समझ में नहीं आया कि फ़ायरफ़ॉक्स मुझे ऐड-ऑन स्थापित करने से पहले कई सेकंड इंतजार क्यों करता है। शायद यह सुरक्षा के लिए है, लेकिन यह वास्तव में किसी ऐसे व्यक्ति के लिए कष्टप्रद है जो जानता है कि वे क्या कर रहे हैं। यदि आप फ़ायरफ़ॉक्स की बेकार देरी से परेशान हुए बिना एक ऐड-ऑन स्थापित करना चाहते हैं, तो आप मान 0 सेट करके इसे अक्षम कर सकते हैं.
security.dialog_enable_delay
1000 - विलंब को अक्षम करने के लिए डिफ़ॉल्ट मान, 0 पर सेट है
स्विच करते समय टैब का पूर्वावलोकन करें
यदि आप पसंद करते हैं कि आप ALT + TAB का उपयोग करते समय विंडोज में प्रोग्राम के बीच स्विच करने के बाद पूर्वावलोकन कैसे देख सकते हैं, तो आप निश्चित रूप से फ़ायरफ़ॉक्स में पूर्वावलोकन सक्षम करना चाहेंगे। फ़ायरफ़ॉक्स में, आपको प्रत्येक खुले टैब के लिए थंबनेल के साथ केंद्र में एक छोटी सी पॉपअप विंडो मिलेगी.
browser.ctrlTab.previews
असत्य - डिफ़ॉल्ट मान, पूर्वावलोकन देखने के लिए सही पर सेट करें

वेबपृष्ठों की पूर्वधारणा अक्षम करें
फ़ायरफ़ॉक्स में एक दिलचस्प विशेषता है जिससे यह निर्धारित करने की कोशिश की जाती है कि आप जिस पेज पर क्लिक करते हैं, उस पर कौन से लिंक हैं और फिर उन्हें डाउनलोड कर सकते हैं ताकि यह पेजों को तेजी से लोड कर सके। उदाहरण के लिए, यह स्वचालित रूप से Google खोज से शीर्ष परिणाम डाउनलोड करने का प्रयास करेगा। हालांकि, यह बैंडविड्थ खाती है, जो उन लोगों के लिए एक समस्या हो सकती है जिनके पास धीमे और सीमित इंटरनेट कनेक्शन हैं। इसे बंद करने के लिए, मान को गलत पर सेट करें.
network.prefetch-अगले
सच - डिफ़ॉल्ट मान, इसे गलत पर सेट करें
नेटवर्क प्रदर्शन बढ़ाएँ
नेटवर्किंग के दृष्टिकोण से, आप नेटवर्क प्रदर्शन को बढ़ाने के लिए कुछ अलग सेटिंग्स बढ़ा सकते हैं.
network.http.max-कनेक्शन नियंत्रित करता है कि कितने एक साथ नेटवर्क कनेक्शन फ़ायरफ़ॉक्स किसी भी समय किसी भी वेब सर्वर पर बना देगा। फ़ायरफ़ॉक्स के नवीनतम संस्करण में, डिफ़ॉल्ट मान 256 है। यदि आपके पास वह मान है, तो इसे छोड़ दें। यदि आप फ़ायरफ़ॉक्स का एक पुराना संस्करण चला रहे हैं और मान 8 या 30 या ऐसा कुछ है, तो आप इसे 256 तक बढ़ा सकते हैं.
network.http.max लगातार-कनेक्शन-प्रति-सर्वर सर्वर पर अनुमत निरंतर कनेक्शन की संख्या को नियंत्रित करता है। डिफ़ॉल्ट 6 है और यह आम तौर पर मूल्य लोगों की सूची है जब वे कहते हैं कि आप फ़ायरफ़ॉक्स में एक साथ डाउनलोड की संख्या बढ़ा सकते हैं। डिफ़ॉल्ट रूप से 1 या 2 से अधिक न जाएं क्योंकि आपको अस्थायी रूप से ब्लैकलिस्ट किया जा सकता है.
टूलटिप्स बंद करें
अंत में, आप उन सभी कष्टप्रद टूल युक्तियों से छुटकारा पा सकते हैं जो हर बार जब आप अपने माउस को एक बटन पर हॉवर फ़ाइल को बदलकर पॉप अप करते हैं। व्यक्तिगत रूप से, मुझे पहले से ही पता है कि मेरे टूलबार पर हर एक बटन क्या करता है और यह मुझे परेशान करता है जब वे पॉप अप करते हैं और कुछ और कवर करते हैं!
browser.chrome.toolbar_tips
सच - डिफ़ॉल्ट मान, टूलटिप को बंद करने के लिए इसे गलत पर सेट करें
केवल एक चीज जो कुछ को परेशान कर सकती है, वह यह है कि जब आप किसी टैब के शीर्षक पर होवर करते हैं, तो यह टूलटिप को भी पॉप अप नहीं करेगा। यदि आप कभी-कभी वेबपेज का पूरा शीर्षक देखने के लिए एक टैब पर होवर करते हैं, तो इसे गलत पर सेट करने से आप उस जानकारी को देख पाएंगे.
तो उन फ़ायरफ़ॉक्स ट्वीक में से सिर्फ सात हैं जो मैं दैनिक आधार पर उपयोग करता हूं। बेशक, के बारे में अपने पसंदीदा में फेंक करने के लिए स्वतंत्र महसूस हो रहा है: टिप्पणियों में कॉन्फ़िगर tweaks। का आनंद लें!