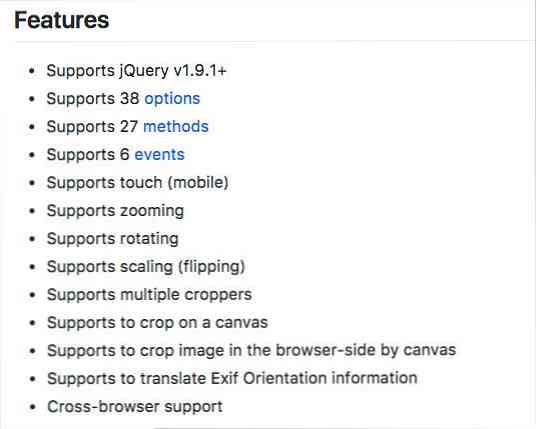विंडोज 7 मीडिया सेंटर में फ़सल, संपादन, और तस्वीरें प्रिंट करें
विंडोज मीडिया सेंटर आपकी व्यक्तिगत तस्वीरों को प्रबंधित करने और प्रदर्शित करने के लिए एक अच्छा अनुप्रयोग है, लेकिन आपको कभी-कभी अपनी तस्वीरों के लिए कुछ बुनियादी संपादन करने की आवश्यकता हो सकती है। आज हम विंडोज 7 मीडिया सेंटर से तस्वीरों को क्रॉप, एडिट और प्रिंट करने का तरीका देखेंगे.
विंडोज मीडिया सेंटर में पिक्चर लाइब्रेरी के भीतर, राइट-क्लिक और सेलेक्ट करने के लिए एक फोटो चुनें चित्र विवरण. आप इस विकल्प को मीडिया सेंटर रिमोट से क्लिक करके भी एक्सेस कर सकते हैं "मैं" बटन. नोट: आप देखेंगे कि आपके पास इस मेनू से चित्र को घुमाने का विकल्प है। यह अगली स्क्रीन पर भी उपलब्ध है.

एक तस्वीर घुमाएँ
अब आप पर अधिक विकल्प देखेंगे चित्र विवरण स्क्रीन। यहां से आप सीडी / डीवीडी को घुमा सकते हैं, प्रिंट कर सकते हैं, या टच अप, डिलीट या बर्न कर सकते हैं। चित्र को घुमाने के लिए, सरल का चयन करें घुमाएँ. नोट: यदि आप चाहते हैं कि आपका फोटो नई अभिविन्यास के साथ सहेजा जाए, तो आपको चयन करना होगा बचाना टच अप स्क्रीन से जिसे हम लेख में बाद में देखेंगे.

प्रत्येक क्लिक तस्वीर को 90 डिग्री पर दक्षिणावर्त घुमाएगी। आपके द्वारा क्लिक करने के बाद आपको चित्र विवरण स्क्रीन पर प्रदर्शित चित्र का नया अभिविन्यास दिखाई देगा घुमाएँ.

एक चित्र प्रिंट करें
चित्र विवरण स्क्रीन से, का चयन करें छाप.

क्लिक करें छाप फिर। मीडिया सेंटर स्वचालित रूप से आपके डिफ़ॉल्ट प्रिंटर पर प्रिंट करता है, इसलिए सुनिश्चित करें कि आपका वांछित लक्ष्य प्रिंटर डिफ़ॉल्ट के रूप में सेट है.

फ़सल काटें और फ़ोटो संपादित करें
अपनी फ़ोटो को संपादित या क्रॉप करने के लिए, चयन करें ठीक करना.

टच अप विकल्प शामिल हैं, फ़सल, विरोध, तथा लाल आँख निष्कासन। सबसे पहले, हम चुनेंगे फ़सल हमारे फोटो को क्रॉप करने के लिए बटन.

आप देखेंगे कि आपकी तस्वीर पर एक क्रॉपिंग एरिया ओवरले दिखाई देगा.

काटे जाने वाले स्थान के स्थान, आकार और अभिविन्यास को समायोजित करने के लिए नीचे दिए गए किसी एक बटन का चयन करें.

जब आप अपने चयन से खुश हों, तो क्लिक करें बचाना.

आपको अपने बचत की पुष्टि करने के लिए प्रेरित किया जाएगा। क्लिक करें हाँ स्थायी रूप से अपने संपादन को बचाने के लिए.

आप भी आवेदन कर सकते हैं विरोध या लाल आँख अपनी तस्वीरों के लिए समायोजन। इन विकल्पों के लिए कोई उन्नत सेटिंग्स नहीं हैं। आप विकल्प का चयन करके कंट्रास्ट या रेड आई को टॉगल कर सकते हैं.

क्लिक करना सुनिश्चित करें बचाना बाहर निकलने से पहले अगर आपने कोई बदलाव किया है तो आप तस्वीरों पर स्थायी रूप से लागू करना चाहते हैं। इसमें छवियों को घुमाना शामिल है.

जबकि यह विधि आपके पसंदीदा छवि संपादन सॉफ़्टवेयर को बदलने की संभावना नहीं है, यह आपको विंडोज मीडिया सेंटर से सीधे मूल संपादन और फ़ोटो बनाने की क्षमता देता है। एक मीडिया सेंटर रिमोट के साथ, आप अपने रिकॉलर के आराम से अपने सभी संपादन भी कर सकते हैं.