आइट्यून्स के साथ अपना iPhone कैसे वापस करें (और जब आपको चाहिए)
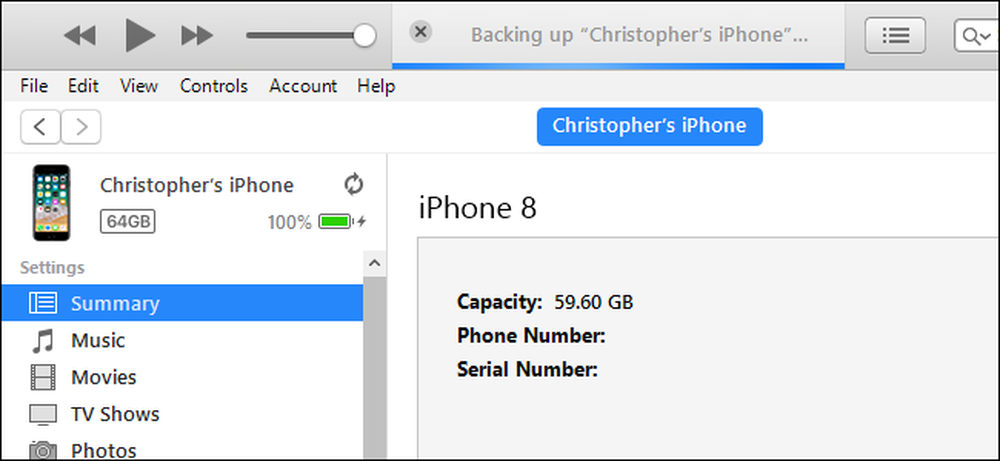
आपका iPhone (और iPad) स्वचालित रूप से डिफ़ॉल्ट रूप से iCloud तक वापस आ जाता है, लेकिन स्थानीय आईट्यून्स बैकअप अभी भी उपयोगी हैं। जब आप एक नए iPhone पर स्विच कर रहे हों या अपने वर्तमान फोन पर iOS बीटा सॉफ़्टवेयर स्थापित कर रहे हों, तो आपको एक iTunes बैकअप बनाना चाहिए.
ICloud बैकअप की तुलना में स्थानीय iTunes बैकअप अधिक पूर्ण और तेज़ हैं। iCloud बैकअप अभी भी उपयोगी हैं क्योंकि वे वायरलेस तरीके से होते हैं इसलिए वे हमेशा अप-टू-डेट रहेंगे, लेकिन आईट्यून्स बैकअप एक पूर्ण पुनर्स्थापना कार्रवाई के लिए आदर्श हैं.
कैसे एक iTunes बैकअप बनाने के लिए
आरंभ करने के लिए iTunes लॉन्च करें। यदि आपके पास एक विंडोज पीसी है, तो आपको Microsoft स्टोर से या Apple की वेबसाइट से iTunes डाउनलोड करना होगा। यदि आपके पास मैक है, तो आईट्यून्स पहले से इंस्टॉल है। हमने इस प्रक्रिया के लिए Microsoft Store संस्करण का उपयोग किया, और इसने पूरी तरह से काम किया.
शामिल लाइटनिंग-टू-यूएसबी केबल का उपयोग करके अपने iPhone को अपने पीसी या मैक से कनेक्ट करें। यह वही केबल है जिसका उपयोग आप अपने फोन को चार्ज करने के लिए करते हैं। यही प्रक्रिया आईपैड और आईपॉड टच के लिए भी काम करती है.
अपने iPhone को कनेक्ट करने के बाद, अपने कंप्यूटर पर अपने iPhone तक पहुंचने की अनुमति देने के लिए iTunes में "जारी रखें" बटन पर क्लिक करें.
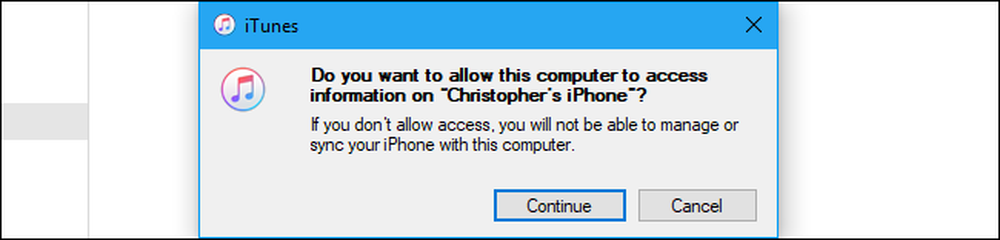
अपने iPhone को अनलॉक करें और आपको एक "ट्रस्ट इस कंप्यूटर" प्रॉम्प्ट दिखाई देगा। "ट्रस्ट" बटन पर टैप करें, और फिर अपना पिन दर्ज करें। यह आपके कंप्यूटर को आपके iPhone के डेटा तक पहुंच प्रदान करता है.
यदि आपने पहले ही अपने iPhone या iPad को iTunes से सिंक कर लिया है, तो आपको ये संकेत नहीं दिखेंगे और आप बस जारी रख सकते हैं.
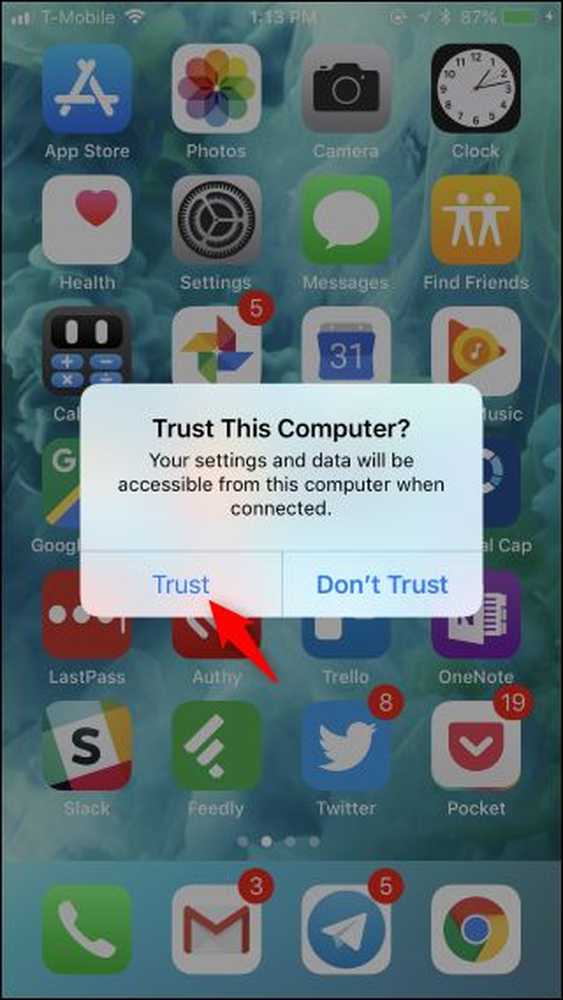
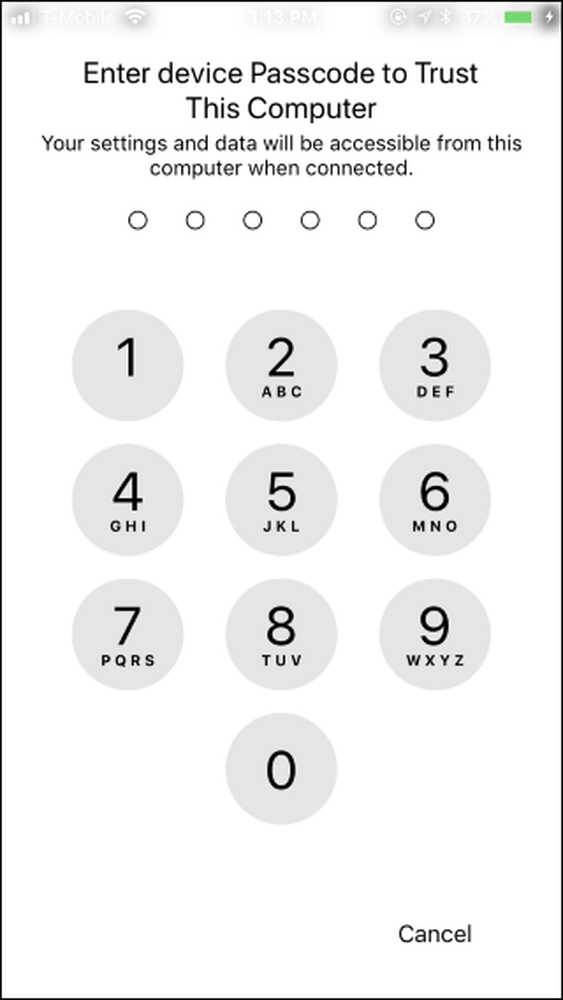
आपके द्वारा iTunes तक पहुँचने की अनुमति देने के बाद, आपको विंडो के ऊपरी बाएँ कोने के पास, टूलबार पर एक छोटा फ़ोन आइकन दिखाई देगा। इसे क्लिक करें.
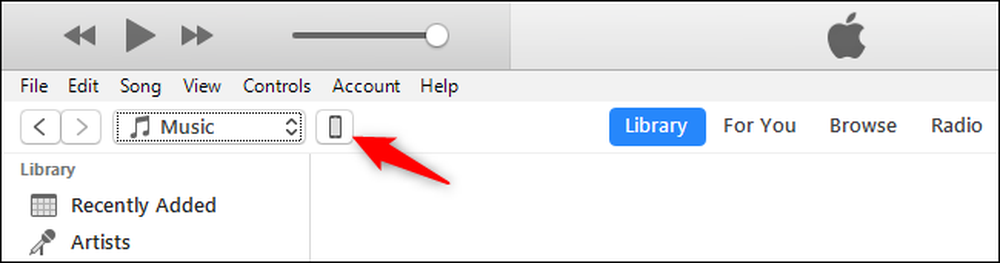
आइट्यून्स को स्वचालित रूप से "सारांश" फलक को बाएं साइडबार में केंद्रित करना चाहिए। नीचे स्क्रॉल करें और यहां "बैकअप" अनुभाग देखें.

जारी रखने से पहले, आपको यह सुनिश्चित करना चाहिए कि आपके iPhone बैकअप एन्क्रिप्टेड हैं। यह सुनिश्चित करता है कि वे पासवर्ड से सुरक्षित हैं, इसलिए किसी को आपके द्वारा उन्हें एक्सेस करने के लिए दिए गए पासवर्ड और उनके द्वारा दिए गए डेटा की आवश्यकता होगी। एन्क्रिप्ट किए गए बैकअप में खाता पासवर्ड, Apple स्वास्थ्य जानकारी और HomeKit डेटा भी हो सकते हैं। अनएन्क्रिप्टेड बैकअप में सारा डेटा नहीं होगा.
एन्क्रिप्टेड बैकअप को सक्रिय करने के लिए बैकअप के तहत "iPhone बैकअप एन्क्रिप्ट करें" चेकबॉक्स सक्षम करें.

संकेत दिए जाने पर एक पासवर्ड प्रदान करें। सुनिश्चित करें कि आपको यह पासवर्ड याद है। यदि आप इसे भूल जाते हैं, तो आप पासवर्ड से एन्क्रिप्ट किए गए किसी भी आईट्यून्स बैकअप को पुनर्स्थापित करने में सक्षम नहीं होंगे.
यदि आप पहले एक पासवर्ड सेट करते हैं और इसे भूल गए हैं, तो आप एक नया सेट करने के लिए यहां "पासवर्ड बदलें" बटन पर क्लिक कर सकते हैं जो आईट्यून्स नए बनाए बैकअप के लिए उपयोग करेगा। लेकिन आप अपने किसी पुराने बैकअप को उनके द्वारा बनाए गए पासवर्ड के बिना पुनर्स्थापित नहीं कर सकते.
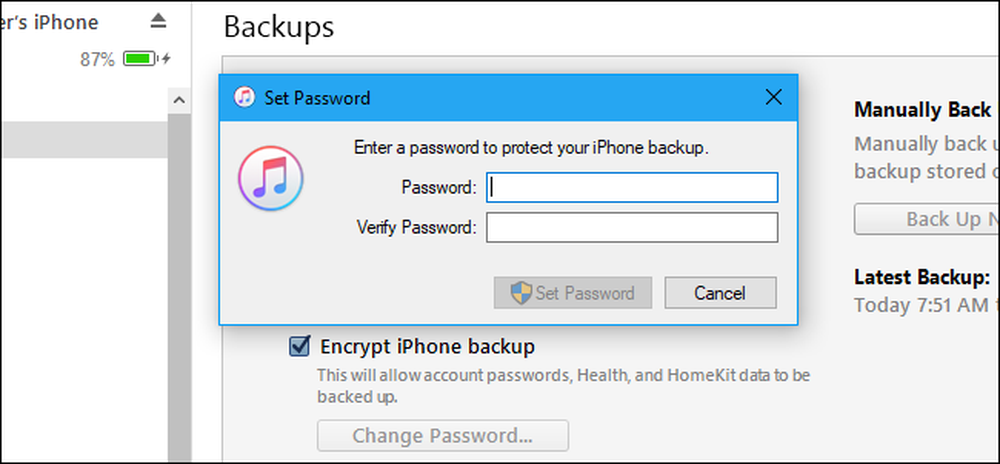
पासवर्ड प्रदान करने के बाद आइट्यून्स स्वचालित रूप से एक बैकअप बनाना शुरू कर देता है। अपने फोन को डिस्कनेक्ट करने से पहले प्रक्रिया समाप्त होने तक प्रतीक्षा करें। बस कुछ ही मिनट लगने चाहिए.
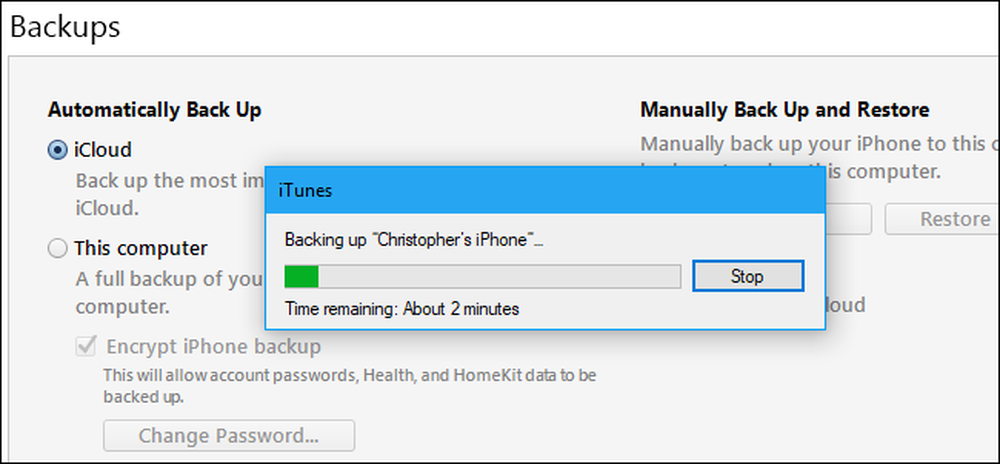
इस फलक पर "नवीनतम बैकअप" के अंतर्गत देखें और जब हाल ही में बैकअप लिया गया है तो आप देखेंगे। कोई बैकअप जो कहता है कि यह "इस कंप्यूटर पर" हुआ है, आपके पीसी या मैक पर आईट्यून्स बैकअप है.
भविष्य में नए आईट्यून्स बैकअप बनाने के लिए, बस "बैक अप नाउ" बटन पर क्लिक करें जबकि आपका आईफ़ोन आपके कंप्यूटर से अपने केबल के माध्यम से जुड़ा हुआ है.

आईट्यून्स एक बैकअप बनाएंगे और आपको विंडो के शीर्ष पर स्थित स्थिति प्रदर्शन क्षेत्र में प्रगति दिखाएंगे.

आप "स्वचालित रूप से बैक अप" अनुभाग के तहत अपने डिफ़ॉल्ट बैकअप विकल्प के रूप में चयनित "iCloud" छोड़ सकते हैं और चाहिए। आप अब भी "बैक अप नाउ" बटन पर क्लिक करके आईट्यून्स का बैकअप ले सकते हैं.
एक iTunes बैकअप को कैसे पुनर्स्थापित करें
बैकअप पुनर्स्थापित करने से पहले आपको फाइंड माई आईफोन को निष्क्रिय करना होगा। यदि आपके पास एक iPad है, तो आपको इसके बजाय Find My iPad को अक्षम करना होगा.
ऐसा करने के लिए, अपने iPhone पर सेटिंग्स पर जाएं, और फिर सेटिंग स्क्रीन के शीर्ष पर अपना नाम टैप करें। यहां से, iCloud> फाइंड माय आईफोन पर टैप करें। "मेरे iPhone खोजें" स्लाइडर को टैप करें, और फिर इसे बंद करने के लिए अपना ऐप्पल आईडी पासवर्ड दर्ज करें.
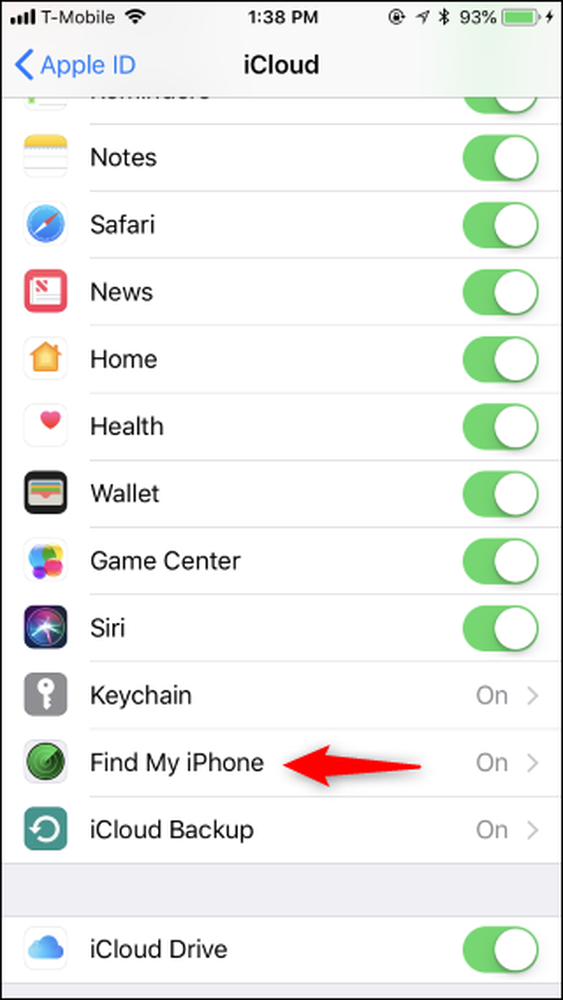
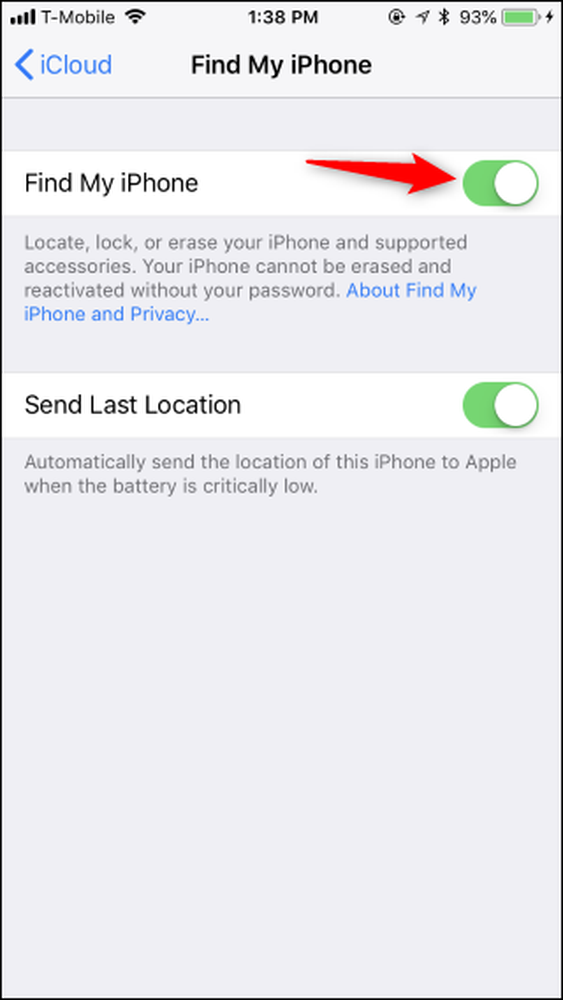
एक iTunes बैकअप को पुनर्स्थापित करने के लिए, अपने शामिल केबल का उपयोग करके अपने iPhone को अपने कंप्यूटर से कनेक्ट करें और iTunes लॉन्च करें। अपने कंप्यूटर पर भरोसा करने के लिए अपने iPhone पर "ट्रस्ट" बटन पर टैप करें यदि यह पहले से ही विश्वसनीय नहीं है.
आपका फोन iTunes से कनेक्ट होने के बाद, टूलबार पर थोड़ा फोन आइकन पर क्लिक करें, और सारांश के तहत बैकअप अनुभाग का पता लगाएं। अपने कंप्यूटर से अपने फ़ोन पर एक iTunes बैकअप को पुनर्स्थापित करने के लिए "रिस्टोर बैकअप" बटन पर क्लिक करें.
याद रखें, यह बैकअप आपके पीसी या मैक पर स्थानीय रूप से संग्रहीत है। आपको उसी कंप्यूटर पर बैकअप को पुनर्स्थापित करना होगा जिसे आपने बनाया था.
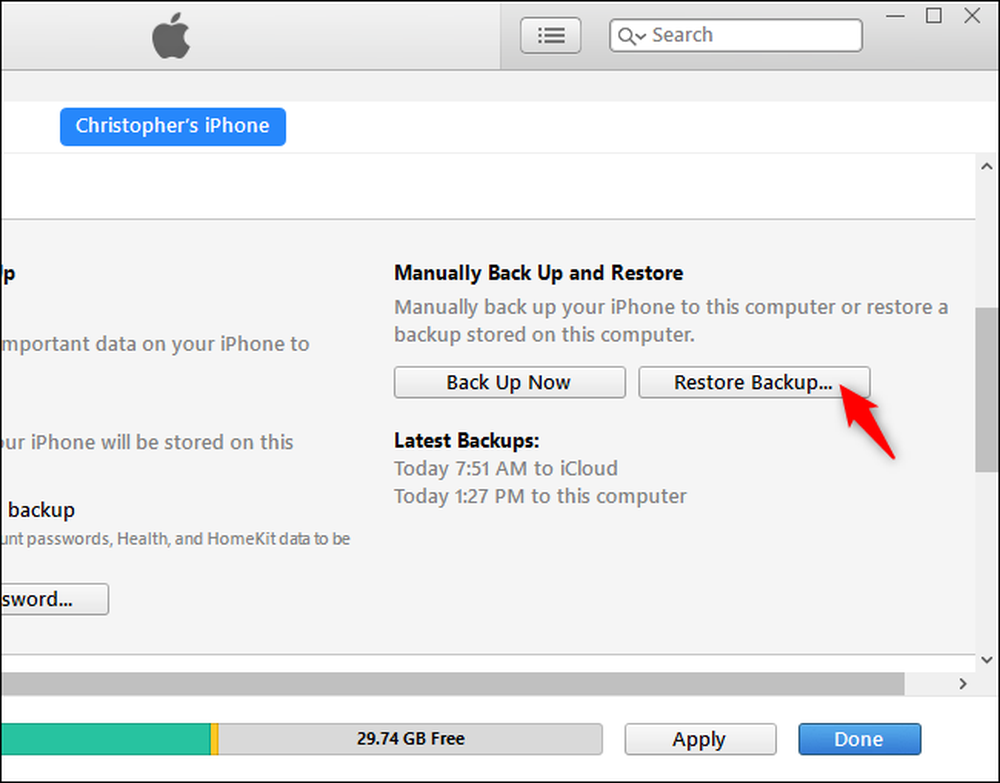
आइट्यून्स आपको यह चुनने के लिए संकेत देगा कि आप किस बैकअप को पुनर्स्थापित करना चाहते हैं। डिफ़ॉल्ट रूप से, यह सबसे हालिया बैकअप का चयन करता है। पुराने बैकअप में उनके नाम की तारीख की जानकारी होती है ताकि आप जान सकें कि कौन सा है.
अपने फोन में बैकअप को पुनर्स्थापित करने के लिए "रिस्टोर" पर क्लिक करें। पुनर्स्थापना प्रक्रिया पूरी होने तक अपने फ़ोन को अपने कंप्यूटर से डिस्कनेक्ट न करें.
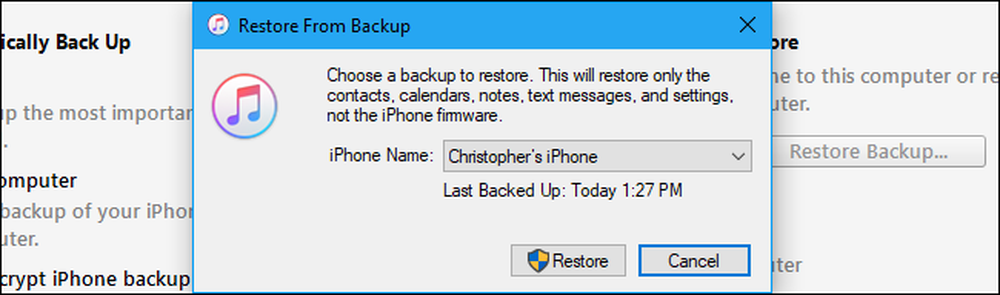
आपका आईट्यून्स बैकअप कैसे देखें
आप एक मैक पर संपादन> प्राथमिकताएं पीसी पर या iTunes> वरीयताएँ पर क्लिक करके आईट्यून्स में सहेजे गए बैकअप देख सकते हैं.
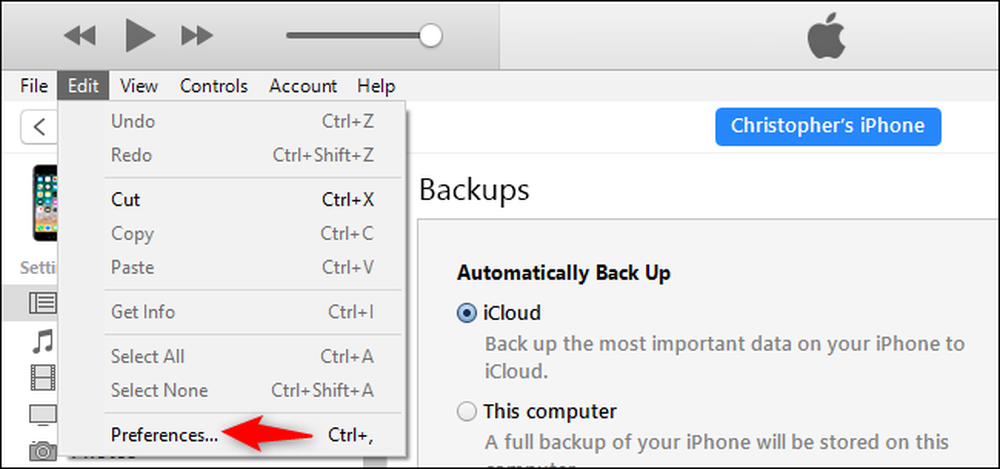
प्राथमिकताएँ विंडो में "डिवाइस" आइकन पर क्लिक करें। आपको स्थानीय रूप से संग्रहीत बैकअप की एक सूची दिखाई देगी, और यदि आप स्थान खाली करना चाहते हैं, तो आप यहां से पुराने बैकअप हटा सकते हैं.
आप अपने पीसी या मैक ड्राइव पर संग्रहीत इन बैकअप को पा सकते हैं यदि आप उन्हें वापस करना चाहते हैं या उन्हें एक नए पीसी में स्थानांतरित करना चाहते हैं.
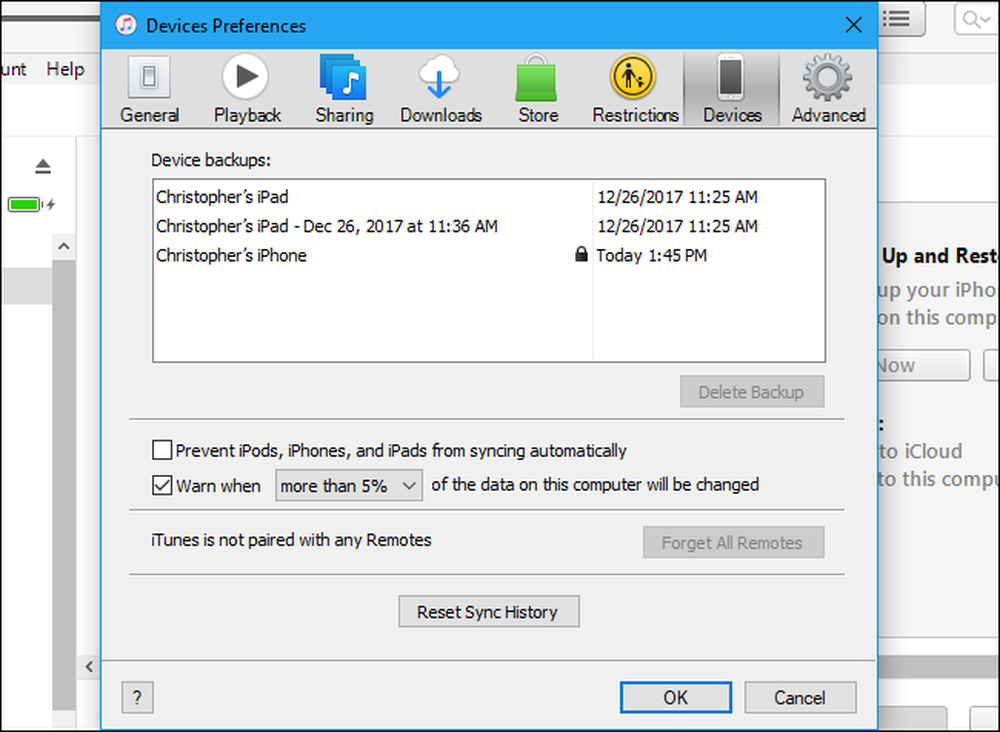
आप अपने वर्तमान फ़ोन या किसी नए पर बैकअप पुनर्स्थापित कर सकते हैं। उदाहरण के लिए, यदि आप एक नया iPhone प्राप्त कर रहे हैं, तो आप अपने पुराने फ़ोन को नए iPhone में पुनर्स्थापित कर सकते हैं-भले ही यह एक नया मॉडल हो.




