Outlook 2013 में बैकअप और पुनर्स्थापना हस्ताक्षर कैसे करें
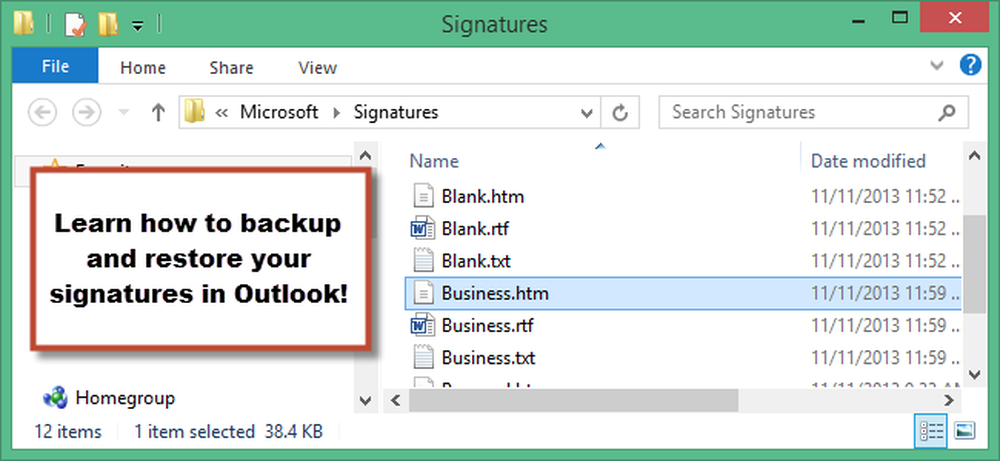
आपने कई हस्ताक्षर बनाए हैं जो आप विभिन्न प्रकार के ईमेल के लिए उपयोग करते हैं। फिर, आपको एक नई मशीन मिलती है और फिर से विंडोज और अपने सभी प्रोग्राम सेट करने होते हैं। हालाँकि, आप आसानी से आउटलुक में अपने हस्ताक्षरों को सुरक्षित रख सकते हैं और उन्हें नई मशीन में पुनर्स्थापित कर सकते हैं.
ईमेल संदेशों के लिए .pst फ़ाइल Outlook उपयोगों में हस्ताक्षर संग्रहीत नहीं किए जाते हैं। वे निम्नलिखित स्थान पर संग्रहीत हैं:
C: \ Users \% उपयोगकर्ता नाम% \ AppData \ रोमिंग \ Microsoft \ हस्ताक्षर
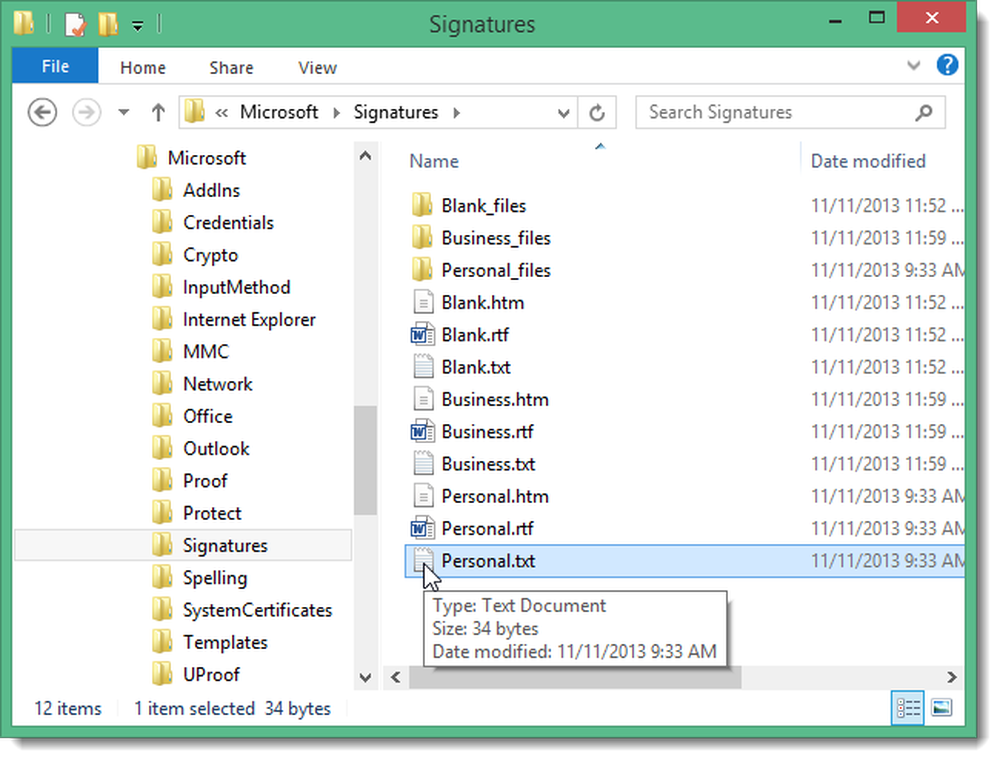
आउटलुक के भीतर से इस स्थान को खोलने का एक आसान तरीका है। फ़ाइल टैब पर क्लिक करें.
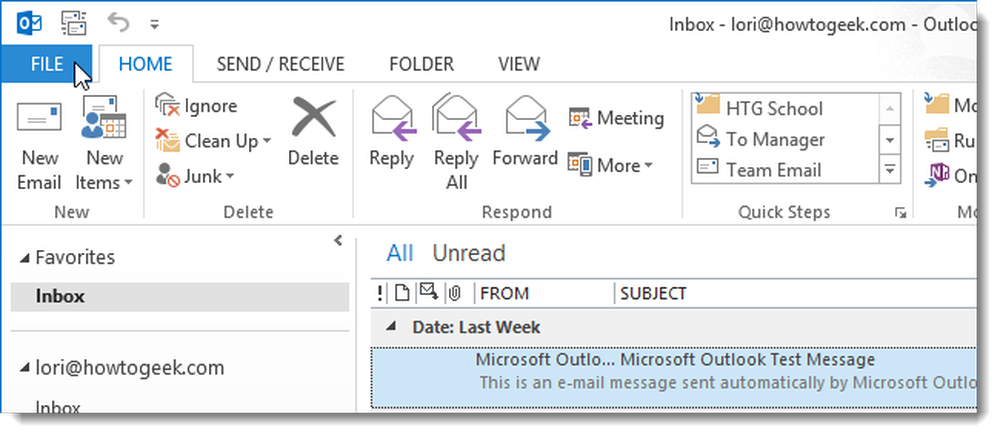
खाता जानकारी स्क्रीन पर, बाईं ओर मेनू आइटम की सूची में विकल्प पर क्लिक करें.

Outlook विकल्प संवाद बॉक्स के बाईं ओर मेनू आइटम की सूची में मेल पर क्लिक करें.
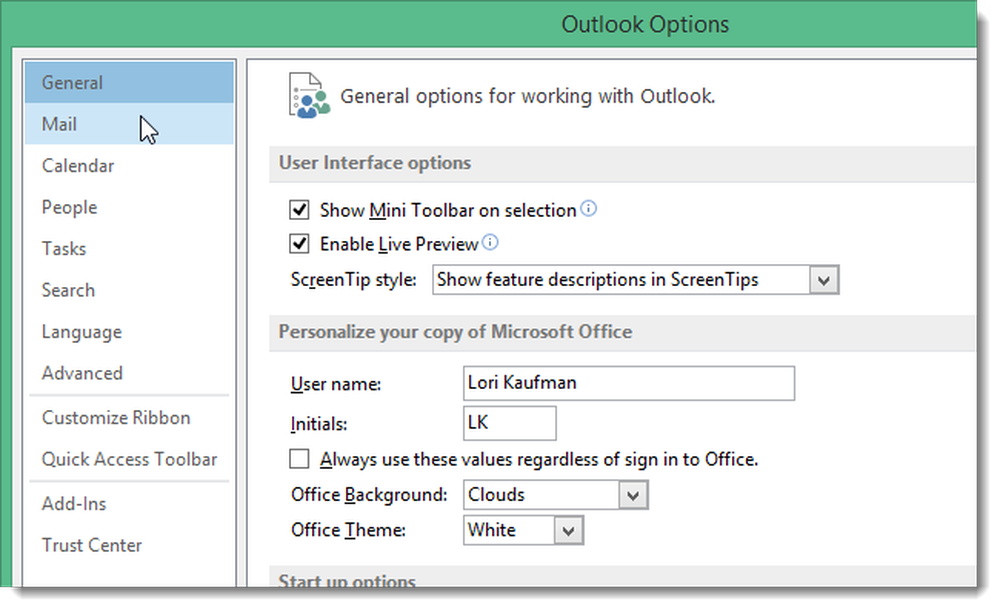
संदेश लिखें अनुभाग में, हस्ताक्षर बटन पर क्लिक करते समय Ctrl दबाएं.
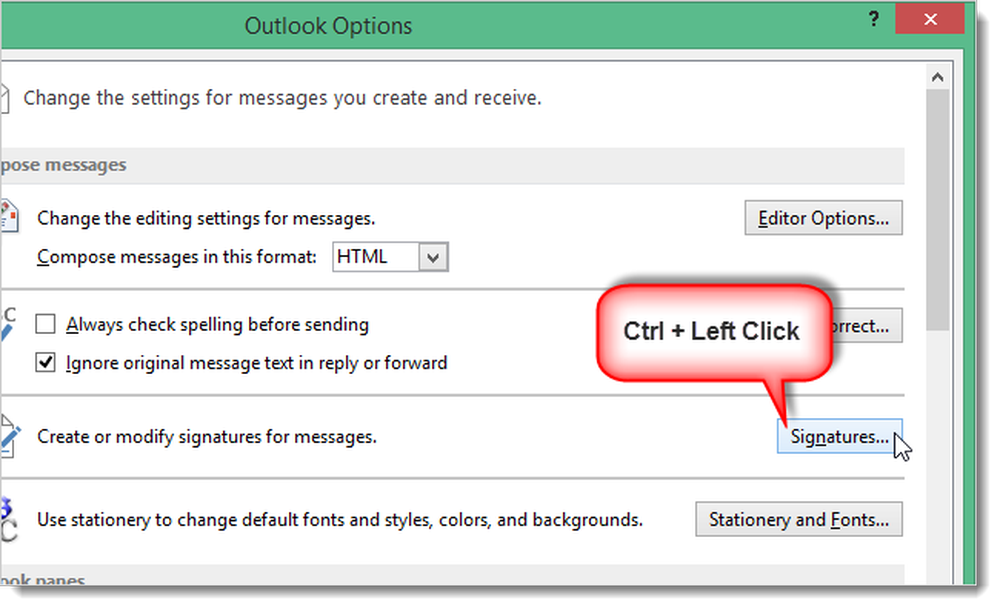
Windows Explorer में हस्ताक्षर फ़ोल्डर खुलता है। अपने हस्ताक्षरों का बैकअप लेने के लिए, बस इस फ़ोल्डर की सभी फ़ाइलों को किसी अन्य स्थान पर कॉपी करें.
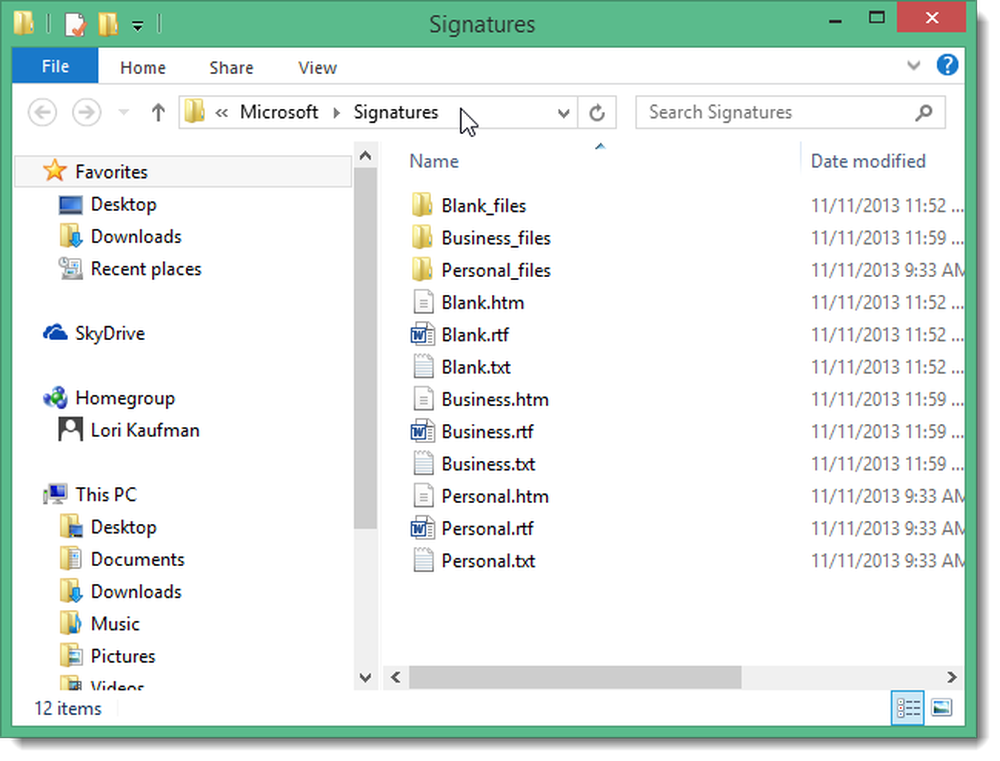
अपने हस्ताक्षर बहाल करने के लिए, उन्हें अपने बैकअप स्थान से वापस C: \ Users \% उपयोगकर्ता नाम% \ AppData \ Roaming \ Microsoft \ Sign हस्ताक्षर स्थान में कॉपी करें। अगली बार जब आप आउटलुक खोलेंगे, तो आपके सहेजे हस्ताक्षर उपलब्ध होंगे। यदि आपके पास नए ईमेल और उत्तरों के लिए डिफ़ॉल्ट हस्ताक्षरों के रूप में चुने गए हस्ताक्षर हैं, तो आपको फिर से परिभाषित करना होगा.
नोट: Outlook में आपके द्वारा बनाया गया प्रत्येक हस्ताक्षर तीन स्वरूपों में मौजूद होता है: सादा पाठ (.txt), HTML (.htm), और रिच पाठ (.rtf)। आपको प्रत्येक हस्ताक्षर के लिए इन सभी स्वरूपों का बैकअप लेना होगा.




