कैसे बैकअप के लिए और Clonezilla के साथ एक मृत या मर प्रणाली डिस्क को पुनर्जीवित करें
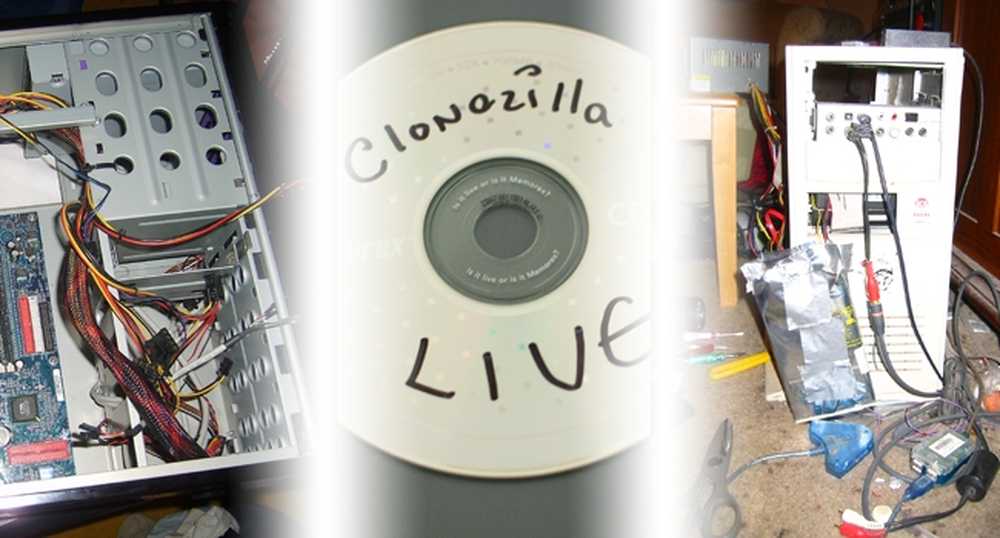
31 मार्च, 2011 को "विश्व बैकअप दिवस" है, मुफ्त सॉफ्टवेयर क्लोनज़िला का उपयोग करके इसे अपने ओएस सिस्टम डिस्क की सटीक प्रतिलिपि क्लोन करने के लिए उपयोग करें, भले ही आप विंडोज, मैक ओएस या लिनक्स का उपयोग करें।!
दुखद हार्डवेयर विफलता की स्थिति में, एक बैकअप छवि या पूरी तरह से क्लोन डिस्क आपको चिंता के भार से बचा सकती है, और आपको अपने पैरों पर सहजता से वापस ला सकती है। अपने ओएस की बूट करने योग्य प्रतिलिपि के साथ उस मशीन को पुनर्जीवित करने के तरीके को देखने के लिए दिन-पढ़ने की भावना में रहें.
आपको अपनी डिस्क को क्लोन करने की आवश्यकता होगी
 | Clonezilla लाइव सीडी की एक प्रति या इसे जलाने के लिए एक सीडी-आर। अगर आपको सीडी-रु पुराने जमाने के लगते हैं, तो आप लाइव पर्यावरण को USB फ्लैश ड्राइव पर भी डाल सकते हैं. आप सीधे जाकर Clonezilla को डाउनलोड कर सकते हैं, या आगे उस दिशा में जा सकते हैं, जिसके लिए संस्करण डाउनलोड और बर्न करना है. अगर आपने कभी नॉर्टन घोस्ट के बारे में सुना है, तो Clonezilla एक उत्कृष्ट, मुफ्त डाउनलोड के लिए उपलब्ध समृद्ध विकल्प है। Clonezilla डेटा, विभाजन, बूटलोडर्स और सिस्टम जानकारी की प्रतिलिपि बना सकता है, जिससे आपके कंप्यूटर पर मूल से क्लोन डिस्क का पता नहीं चल सकेगा।. |
 | एक अतिरिक्त आंतरिक हार्ड डिस्क अपने मौजूदा सिस्टम डिस्क को क्लोन करने के लिए। Clonezilla की सूचीबद्ध "सीमाओं" में से एक यह है कि लक्ष्य डिस्क का आकार या स्रोत से बड़ा होना चाहिए, इसलिए सुनिश्चित करें कि जिस ड्राइव (या विभाजन) को आप क्लोन कर रहे हैं वह उस ड्राइव से छोटी है जिसे आप इसे क्लोन कर रहे हैं।. सुनिश्चित करें कि आपकी स्पेयर डिस्क वह है जिसे आप अपने कंप्यूटर में क्लोनिंग से पहले स्थापित कर सकते हैं, या आप खुद को इसे बार-बार क्लोन कर पाएंगे, जिसका उपभोग हो सकता है. ड्राइव को फ़ॉर्मेट करने से परेशान न हों, या तो, जैसा कि क्लोनज़िला आपके द्वारा क्लोन किए गए किसी भी ड्राइव के प्रारूप और विभाजन को बनाए रखेगा. |
 | एक बाहरी USB हार्ड ड्राइव संलग्नक अपनी डिस्क क्लोन लिखने के लिए उपयोग करने के लिए। आप कर सकते हैं एक आंतरिक रूप से स्थापित ड्राइव से दूसरे में काम करते हैं, लेकिन इसमें आपकी मशीन को खोलना और दूसरी ड्राइव को स्थापित करना शामिल होता है, जब एक यूएसबी संलग्नक सेकंड में करता है. (लेखक का ध्यान दें: USB HDD बाड़ों ने मुझे एक ड्राइव के साथ एक दुर्घटना सहित और अधिक से बचाया है कि केवल एक बार बीस में से एक शुरू हुआ। संलग्नक ने डिस्क को पुनरारंभ करना, पुनरारंभ करना, फिर से शुरू करना और फिर इसे क्लोन करना बहुत आसान बना दिया।) हर गीक खुद की सिफारिश करेंगे! |
इसके अलावा, आपको अपने ऑप्टिकल (डीवीडी और सीडी) ड्राइव से बूट करने में सक्षम एक कार्यशील पीसी की आवश्यकता होगी, और आपके सिस्टम डिस्क को आपके डेटा को क्लोन करने के लिए कम से कम लंबे समय तक चलने में सक्षम होना होगा. खराब क्षेत्रों या समस्याओं को शुरू करना संभव है, लेकिन स्वस्थ डिस्क के साथ काम करने और क्लोन करने के लिए सबसे अच्छे हैं, इसलिए बहुत देर हो चुकी है इससे पहले कि आप एक बैकअप सुनिश्चित करें.
डाउनलोड क्लोनज़िला लाइव
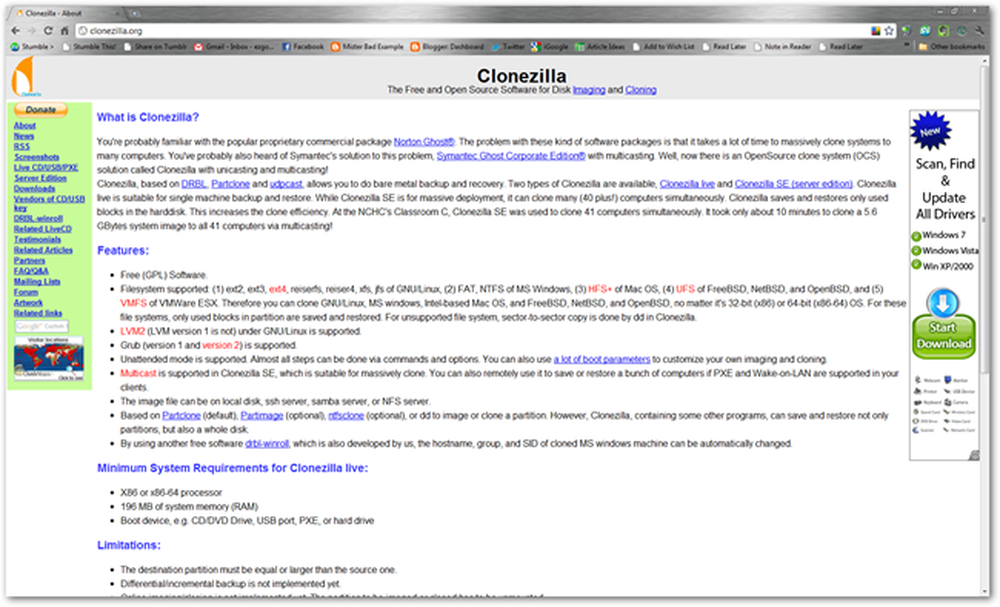
Clonezilla.org, Clonezilla प्रोजेक्ट का घर है, जहाँ आप इसके बारे में थोड़ा जान सकते हैं, या बस इसे डाउनलोड कर सकते हैं। अधिकांश HTG पाठकों के लिए, आप अपने सिस्टम डिस्क को क्लोन, इमेज या रीस्टोर करने के लिए x86 लाइव सीडी का उपयोग करने की उम्मीद कर सकते हैं। यह सभी इंटेल मैक के साथ काम करेगा, और संभवतः विंडोज चलाने वाली किसी भी मशीन, और लिनक्स के कई डिस्ट्रोस.

जैसा कि ऊपर कहा गया है, क्लोनज़िला लाइव सीडी डाउनलोड करें। यदि आप Clonezilla.org पर नेविगेट करते हैं, तो आप पाएंगे कि इसके माध्यम से सॉर्ट करने के लिए बहुत सारे विकल्प हैं.
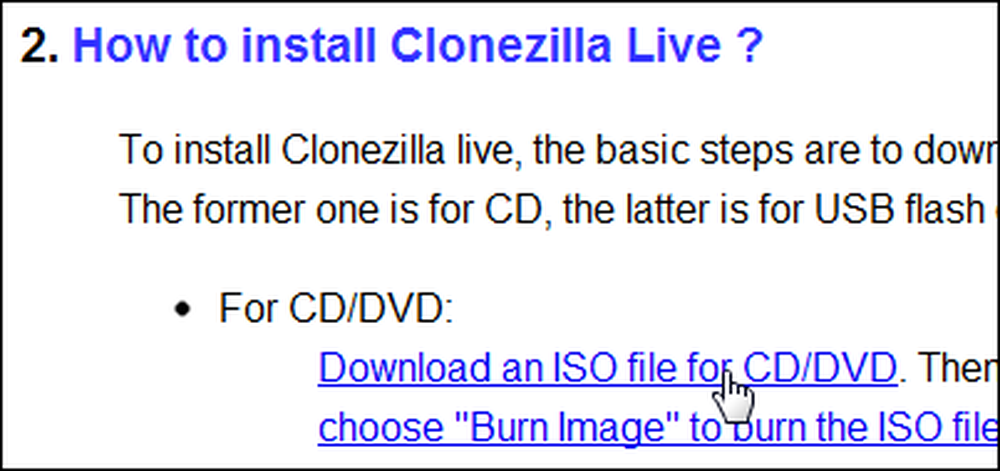
हम लाइव सीडी के आईएसओ संस्करण का उपयोग करेंगे ...
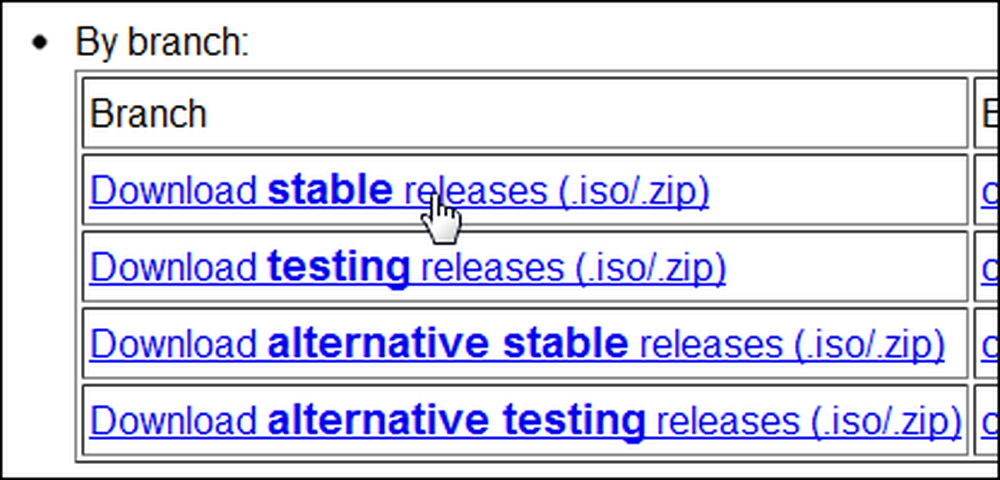
साथ ही साथ नवीनतम स्थिर रिलीज। बिचौलिए को काटें, और यहां जाकर क्लेन्ज़िला का x86 लाइव सीडी स्थिर रिलीज़ आईएसओ डाउनलोड करें.
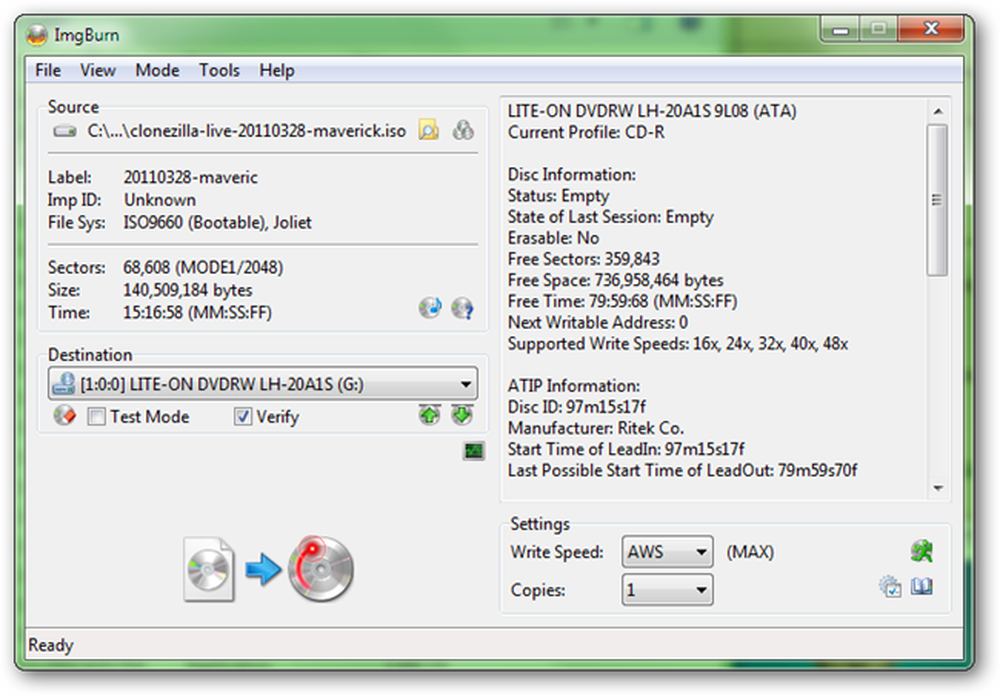
एक बार आपकी ISO फाइल डाउनलोड हो जाने के बाद, इसे सीडी-आर पर जलाना सबसे सरल काम है। आईएसओ फाइलों को जलाने के लिए एक महान कार्यक्रम ImgBurn है, हालांकि विंडोज 7 में निर्मित समाधान सहित कई अन्य मौजूद हैं, अगर आपको इसका उपयोग करना है.
बूट द क्लोन्ज़िला लाइव सीडी
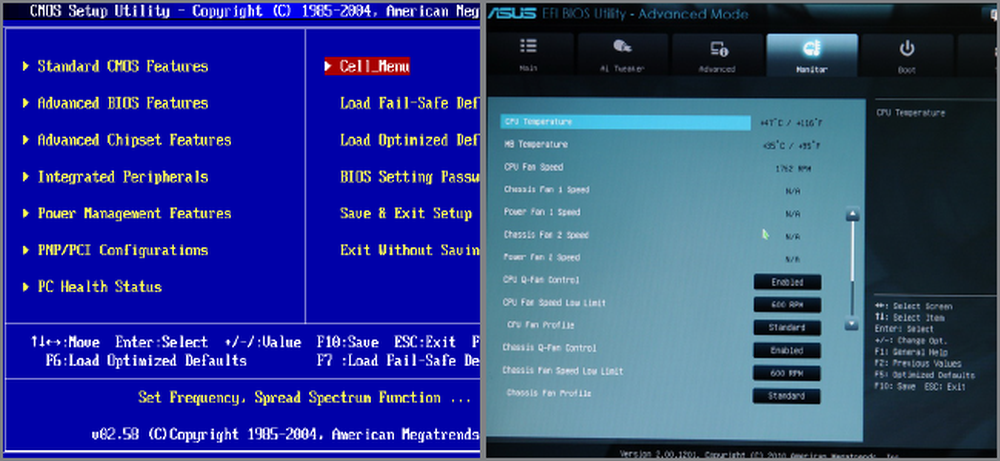
कई कंप्यूटर स्वतः ही क्लोन सीडी लाइव डिस्क की तरह बूट करने योग्य सीडी से बूट हो जाएंगे। हालाँकि, यदि आपको किसी सीडी से बूट करने में परेशानी होती है, तो आपको अपने बूट ऑर्डर को अपने BIOS में बदलना होगा, जिसमें से अधिकतर मशीन के बीप या झंकार सुनकर तुरंत टैब, डिलीट, या F8 दबाकर आप तक पहुंचा जा सकता है। यह चालू है.
इंटेल मैक उपयोगकर्ता ट्रेडमार्क सी "स्टार्टअप" शोर सुनने के तुरंत बाद कीबोर्ड पर "सी" कुंजी या Alt / विकल्प कुंजी दबाकर सीडी से बूट कर सकते हैं।.
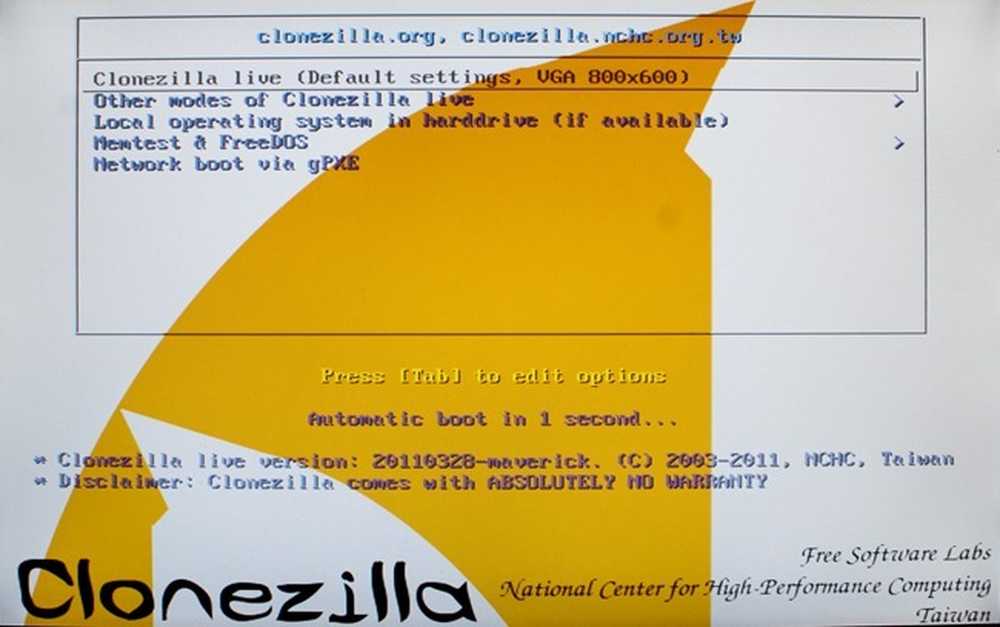
Clonezilla को बिना किसी अड़चन के लगभग किसी भी PC पर बूट करना चाहिए। अधिकांश स्क्रीन पर डिफ़ॉल्ट सेटिंग्स अधिकांश पाठकों के लिए काम करेंगी, जैसे यह, जो पर्यावरण को बूट करने का अनुरोध करता है। 800 x 600 पिक्सेल वातावरण में Clonezilla को लोड करने के लिए डिफ़ॉल्ट विकल्प पर एंटर दबाएं.
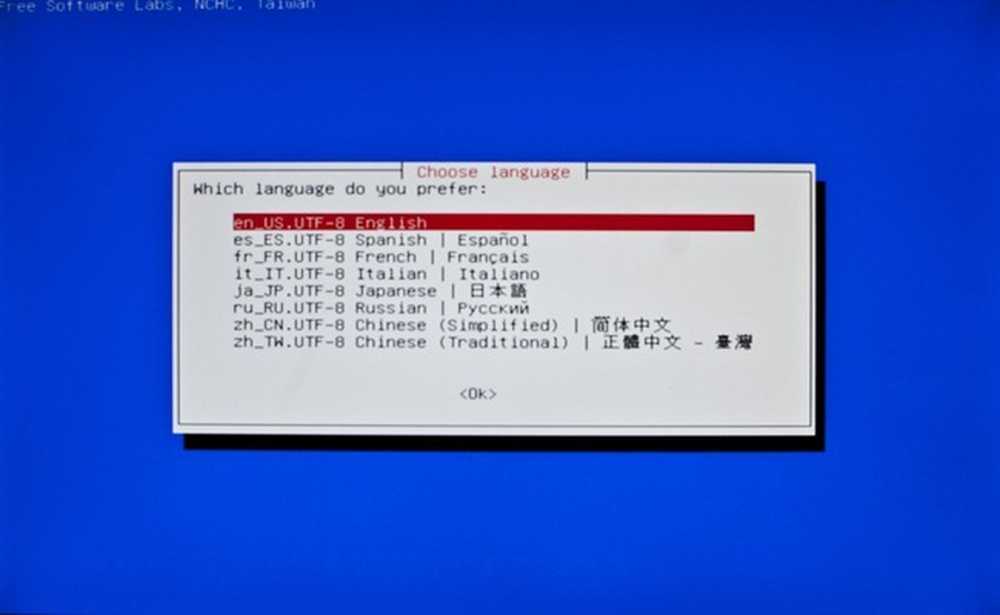
यह मानकर कि आप इसे पढ़ रहे हैं, आप अंग्रेजी की डिफ़ॉल्ट भाषा का चयन कर सकते हैं.

फिर, "डोंट टच कीमैप" के डिफ़ॉल्ट को चुनना पर्याप्त होगा। यदि आप अपना कीबोर्ड चुनना चाहते हैं, तो ऐसा करें, लेकिन Clonezilla ज्यादातर Enter और Arrow Keys का उपयोग करता है.
क्लोनज़िला शुरू करें, और क्लोनिंग शुरू करें
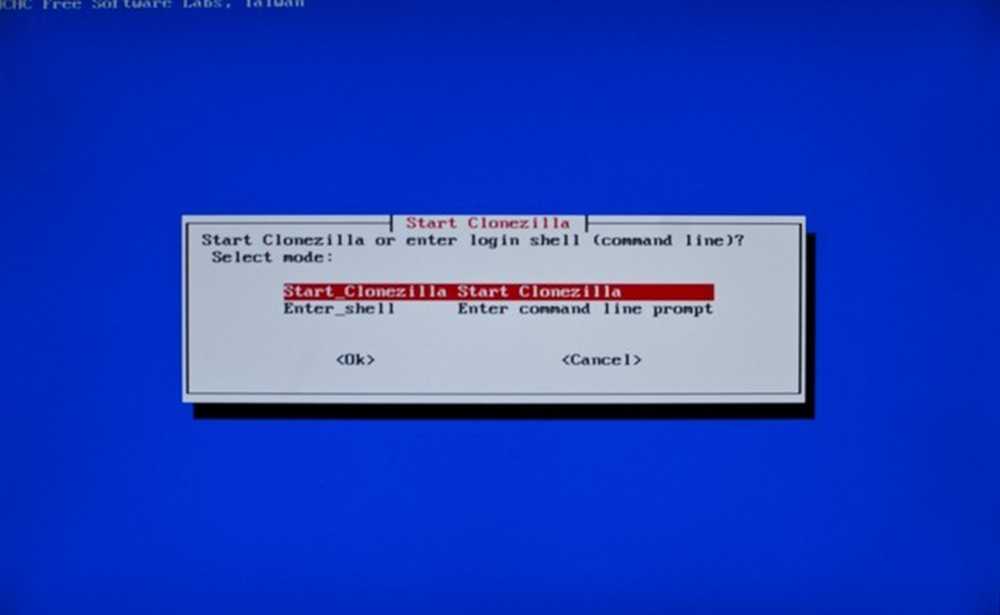
Clonezilla आपको अपने डिस्क को क्लोन या छवि के लिए कमांड प्रॉम्प्ट का उपयोग करने का अवसर देता है, हालांकि हम विचार करेंगे कि विशेषज्ञ उपयोगकर्ताओं के लिए एक विकल्प। Clonezilla का उपयोग शुरू करने के लिए एंटर दबाएं.
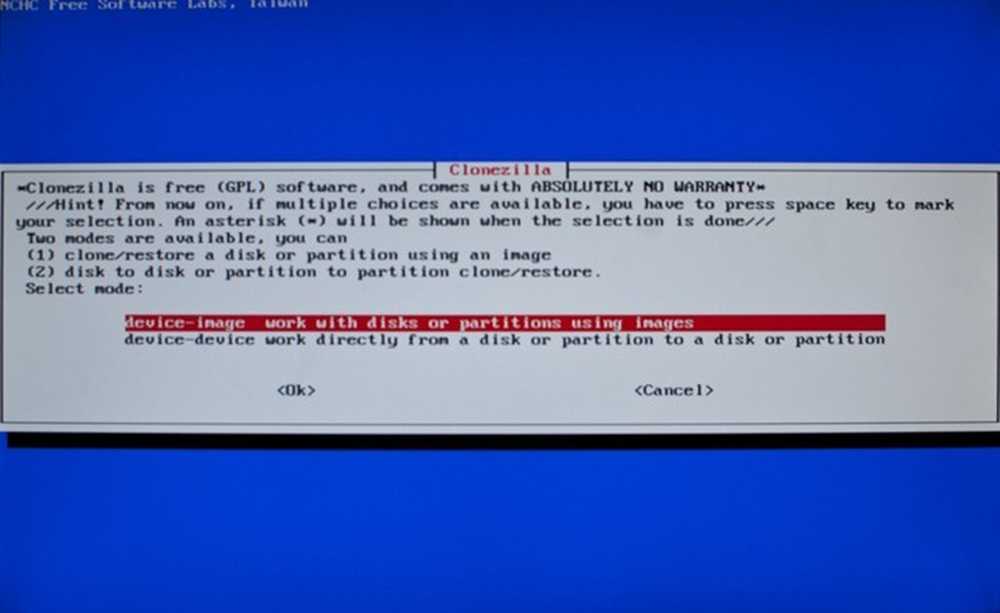
यह कार्यक्रम के भीतर प्रमुख शाखा है। क्या आप एक छवि बनाना चाहते हैं फ़ाइल बाद की कई प्रतियों को पुनर्स्थापित करने के लिए, या बस एक सिस्टम डिस्क को किसी अन्य हार्ड ड्राइव पर क्लोन करना शुरू कर दें?
यहाँ दो तरीकों का टूटना है, और उन्हें करने के लिए क्लोनज़िला में संकेतों के माध्यम से नेविगेट कैसे करें:
| अपने सिस्टम डिस्क का बैकअप इमेज बनाएं | अपने सिस्टम डिस्क की एक सही प्रतिलिपि बनाएँ |
|
|
| नोट: जब आप # 2 तक पहुँचते हैं, तो आप अपनी आंतरिक डिस्क या USB ड्राइव की तरह एक स्थानीय उपकरण का उपयोग करने का चयन कर रहे हैं। Clonezilla नेटवर्क या LAN पर क्लोनिंग ड्राइव का समर्थन करता है। # 3 वह जगह है जहां आप अपनी छवि फ़ाइल के गंतव्य का चयन करते हैं-दोनों किस डिवाइस पर, किस पार्टीशन में हैं, और किस फ़ोल्डर में, यह मानकर कि यह प्रारूपित है और इसे लिखा जा सकता है। # 5 आपको डिस्क के भीतर एक संपूर्ण डिस्क या विभाजन का उपयोग करने का चयन करने की अनुमति देता है। आप वहाँ किस करने के लिए कहते हैं। जब आप # 6 पर पहुँच जाते हैं, तो आप यह चुनेंगे कि आप किस ड्राइव की छवि बनाना चाहते हैं, और # 7 आपको यह तय करने की अनुमति देता है कि क्या आप अपनी छवि को एक बार लिखे जाने के बाद सत्यापित करना चाहते हैं।. | नोट्स: डिवाइस टू डिवाइस कॉपी शुरुआती के लिए आसान है, और इस तरह से स्क्रीनशॉट के साथ कवर किया गया है। हम विशेष रूप से स्थानीय डिस्क (# 3) के साथ एकल विभाजन को क्लोन करने के विकल्प के साथ काम करेंगे, फिर ध्यान से हमारे स्रोत और गंतव्य ड्राइव को चुनना होगा. |
क्लोंज़िला को नष्ट करने में मदद करने के लिए इस चार्ट पर वापस जाएं क्योंकि आप इसके विकल्पों और मेनू के माध्यम से नेविगेट करते हैं, खासकर यदि आप अपनी संपूर्ण डिस्क को क्लोन करने पर छवि फ़ाइलों को बनाने के लिए चुनते हैं।.
स्थानीय डिवाइस स्थानीय डिवाइस क्लोनिंग के लिए
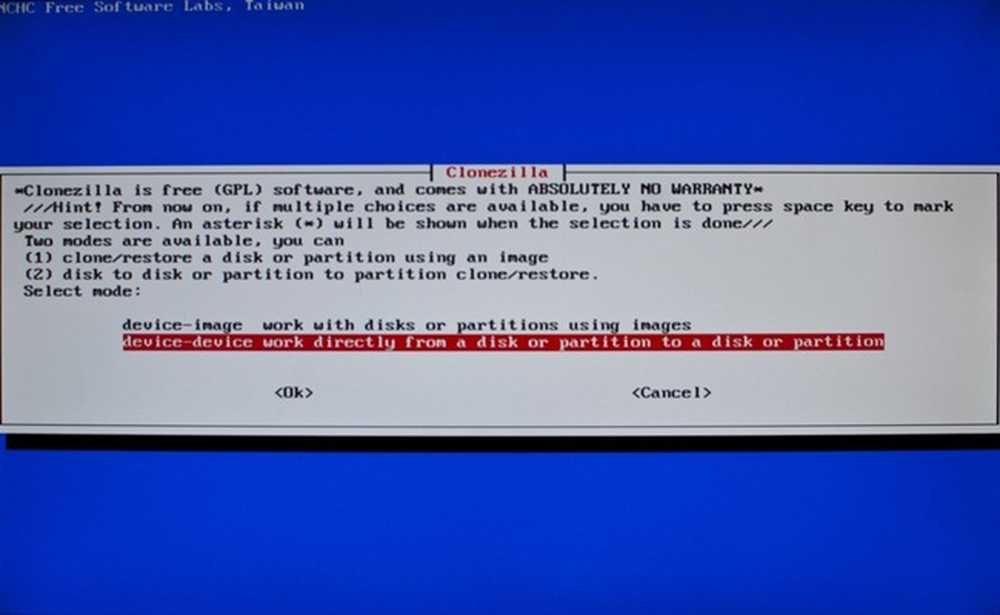
एक ड्राइव को दूसरे पर क्लोन करने के लिए "डिवाइस-डिवाइस" चुनें और छवियों के साथ काम न करें। यह आपको USB डिस्क पर अपने सिस्टम डिस्क का एक सही क्लोन बनाने की अनुमति देगा-लेकिन चलो खुद से आगे नहीं बढ़ें.
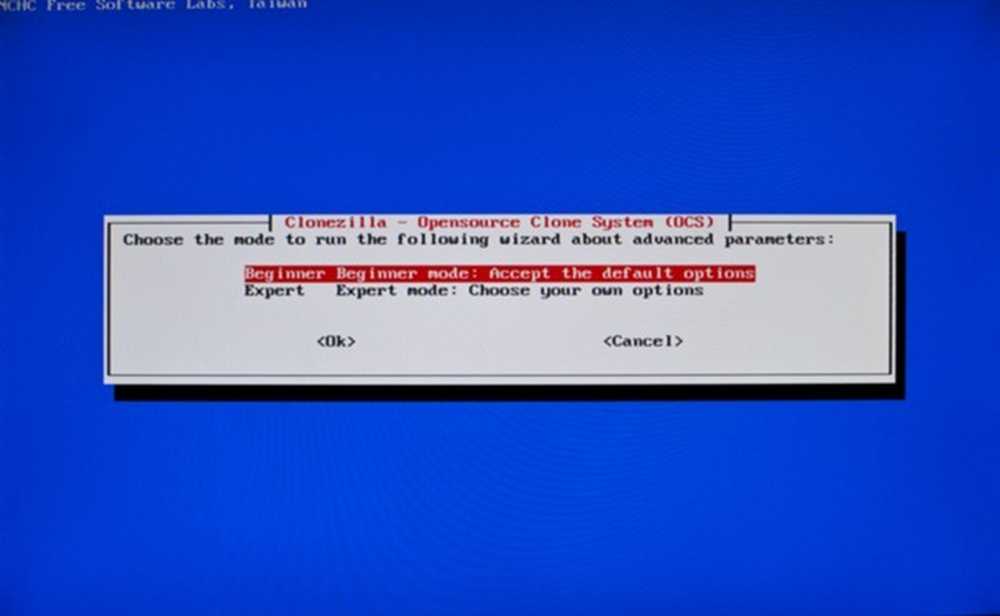
शुरुआती मोड लगभग सभी उद्देश्यों के लिए ठीक है। जब तक आप बहादुर (या पहले से ही नहीं जानते कि आप क्या कर रहे हैं) "विशेषज्ञ मोड" क्षेत्र में उद्यम करने की कोई आवश्यकता नहीं है.
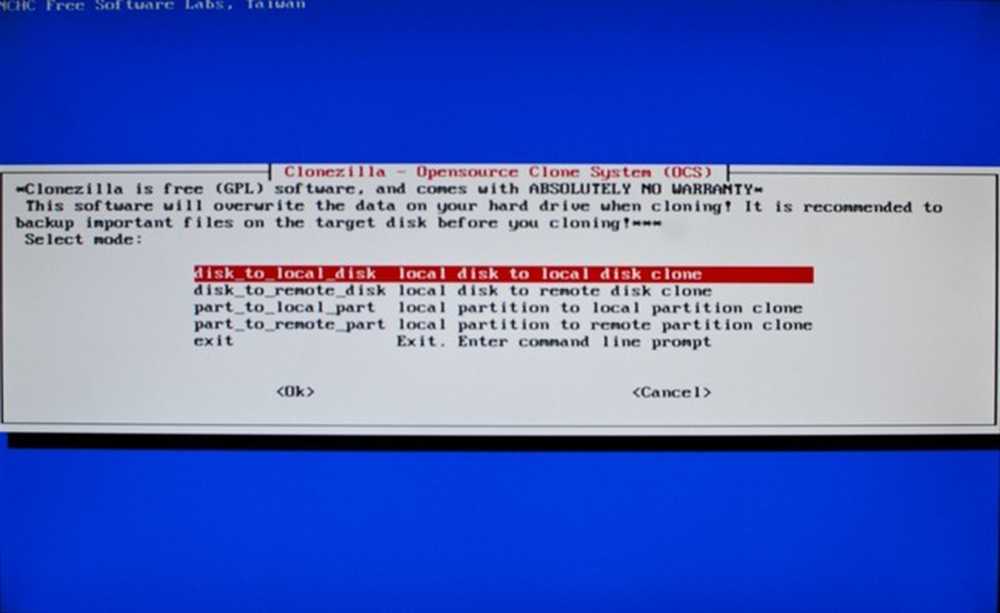
यहां आप स्थानीय डिस्क (आंतरिक या USB के माध्यम से या तो मशीन में हुक की गई ड्राइव या अधिक उन्नत उपयोगकर्ताओं के लिए LAN (SSH या SSH ड्राइव) का उपयोग करने का चुनाव कर सकते हैं। यदि आप केवल विभाजन विभाजन की इच्छा रखते हैं, तो आप यहाँ दो "पार्ट टू पार्ट" विकल्पों के साथ भी कर सकते हैं। हमारे उद्देश्यों के लिए, हम "डिस्क टू लोकल डिस्क" का उपयोग करेंगे।
(लेखक का ध्यान दें: यदि आप लिनक्स या ओएस एक्स के अधिक विस्तृत विभाजन से परिचित नहीं हैं, तो आपको संभवतः उनमें से एक का क्लोन नहीं बनाना चाहिए। आप एक महत्वपूर्ण विभाजन को याद कर सकते हैं या आपके ओएस की अदला-बदली हो सकती है।) सुरक्षित, अपनी पूरी डिस्क को क्लोन करें, जब तक कि आप बिल्कुल निश्चित नहीं हैं कि आप जानते हैं कि आप क्या कर रहे हैं! '
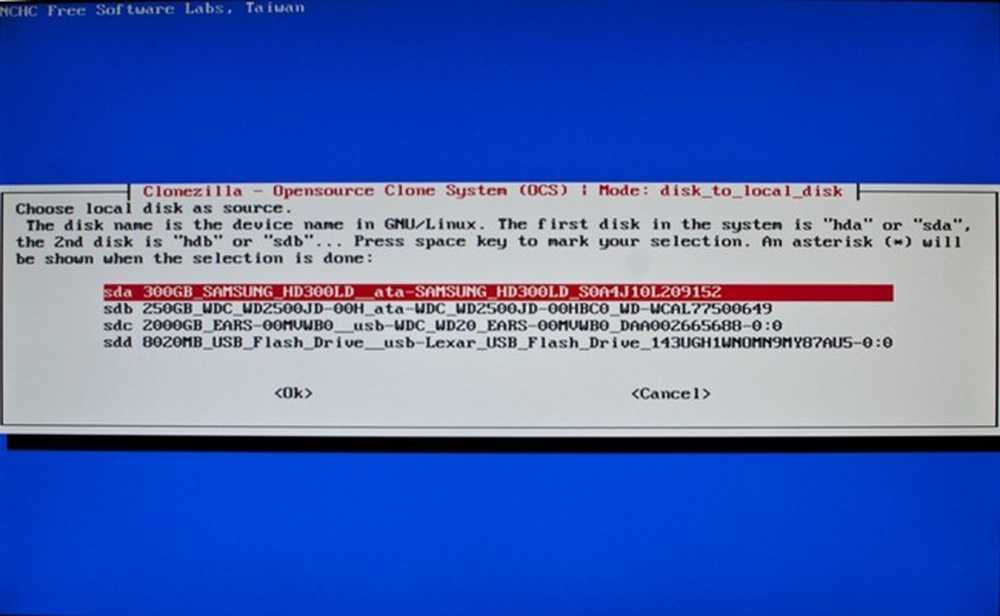
यदि आपके पास अपने USB ड्राइव सहित कई ड्राइव स्थापित हैं, तो आपको अपने स्रोत ड्राइव को खोजने में परेशानी हो सकती है। यह ड्राइव है आप क्लोन करना चाहते हैं, इसलिए सुनिश्चित करें कि आप इसे सही तरीके से उठाते हैं। ध्यान रखें कि Clonezilla GNU / Linux पर आधारित है, इसलिए इसकी ड्राइव नामकरण संरचनाएं उन लोगों के लिए अपरिचित हो सकती हैं जो लिनक्स उपयोगकर्ता नहीं हैं। (दूसरे शब्दों में, अपने C: / ड्राइव की तलाश में मत जाओ!)
संभवतः आपको अपनी हार्ड डिस्क के आकार और ब्रांड नाम पर निर्भर रहना होगा। ऊपर दिए गए उदाहरण में, यह पीसी सिस्टम डिस्क 300GB सैमसंग डिस्क थी, जिसे Clonezilla के रूप में पहचानता है sda. उस डिस्क को चुनें जिसे आप क्लोन करना चाहते हैं, और एंटर दबाएं.

दूसरी पसंद आपका गंतव्य या लक्ष्य डिस्क है। इस पीसी पर, विकल्प स्पष्ट था, क्योंकि ड्राइव 10x बड़ा था, और यूएसबी द्वारा जुड़ा हुआ था। इस बात पर निर्भर करता है कि आपने अपने ड्राइव को कैसे कनेक्ट किया है, यह अधिक या कम स्पष्ट हो सकता है। बस ध्यान रखें आप चुनते हैं स्रोत पहले, फिर द गंतव्य.
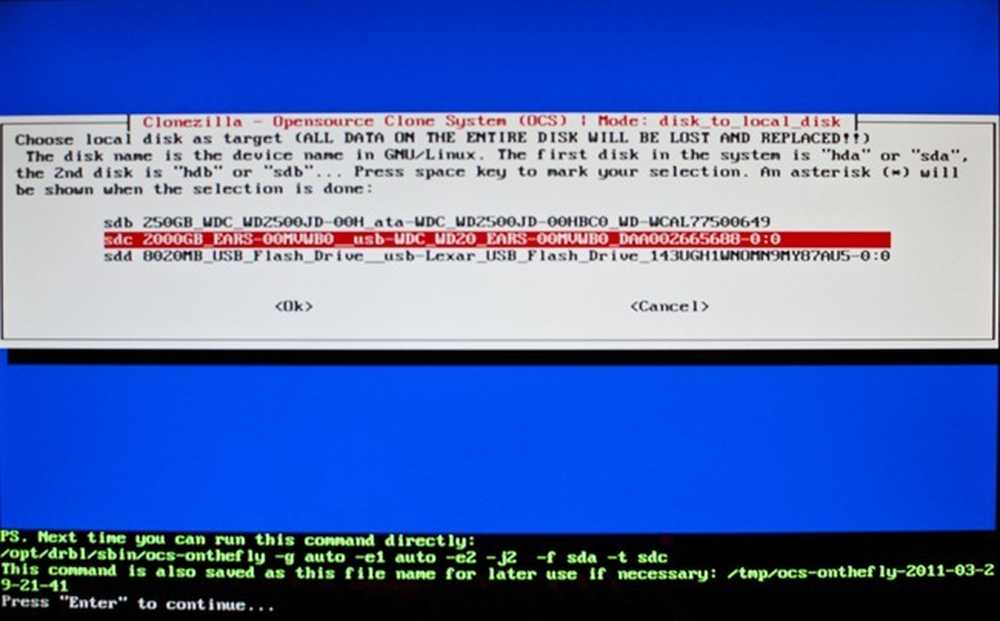
आपके स्रोत और गंतव्य ड्राइव को हल करने के साथ, Clonezilla के पास आपकी डिस्क को क्लोन करने के लिए आपसे पर्याप्त जानकारी है। Clonezilla आपको जारी रखने के लिए Enter दबाने की उम्मीद करेगा और फिर स्क्रीन पर बहुत सारी जानकारी प्रिंट करेगा.
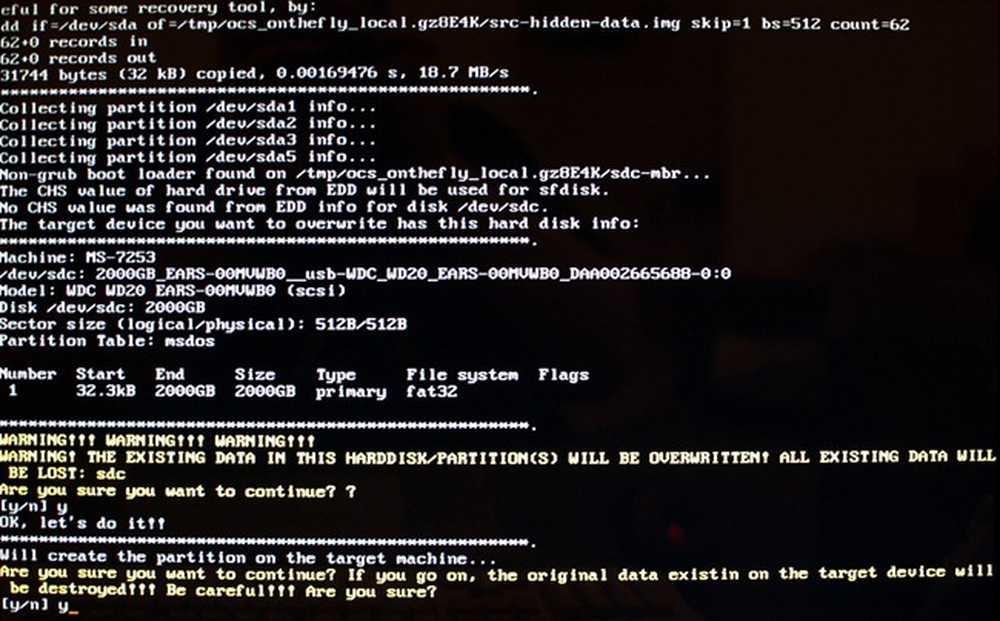
यदि आपको लगता है कि आपने गलत को चुना है, तो आपको इसे लिखने के दो अवसर दिए जा सकते हैं। आपको जिस ड्राइव के लिए आप अपना क्लोन लिख रहे हैं, उसके लिए Y / N प्रॉम्प्ट में ऊपर दी गई जानकारी देखनी चाहिए, इसलिए इसे दोहराएं और हां के लिए Y दबाएं.
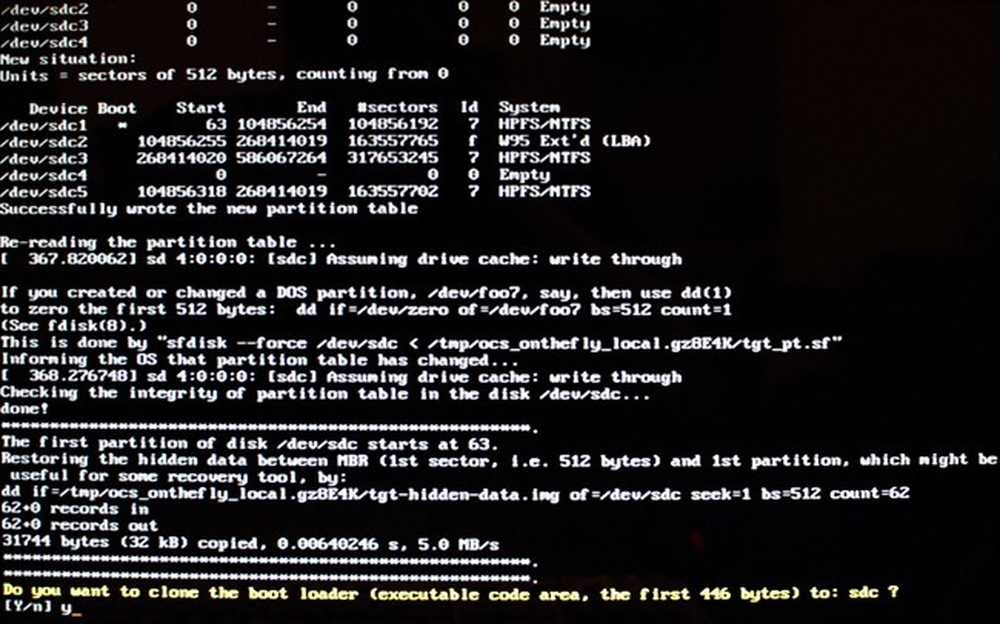
यहां, आपको बूट लोडर को क्लोन करने का अवसर दिया गया है, जो आपके ऑपरेटिंग सिस्टम को बूट करता है। यदि आप कभी भी अपने सिस्टम ड्राइव को इस नए के साथ बदलने की योजना बना रहे हैं, तो आप बूटलोडर स्थापित करने से निपटना नहीं चाहेंगे, इसलिए हाँ के लिए y का चयन करके अपने मौजूदा एक को क्लोन करें.
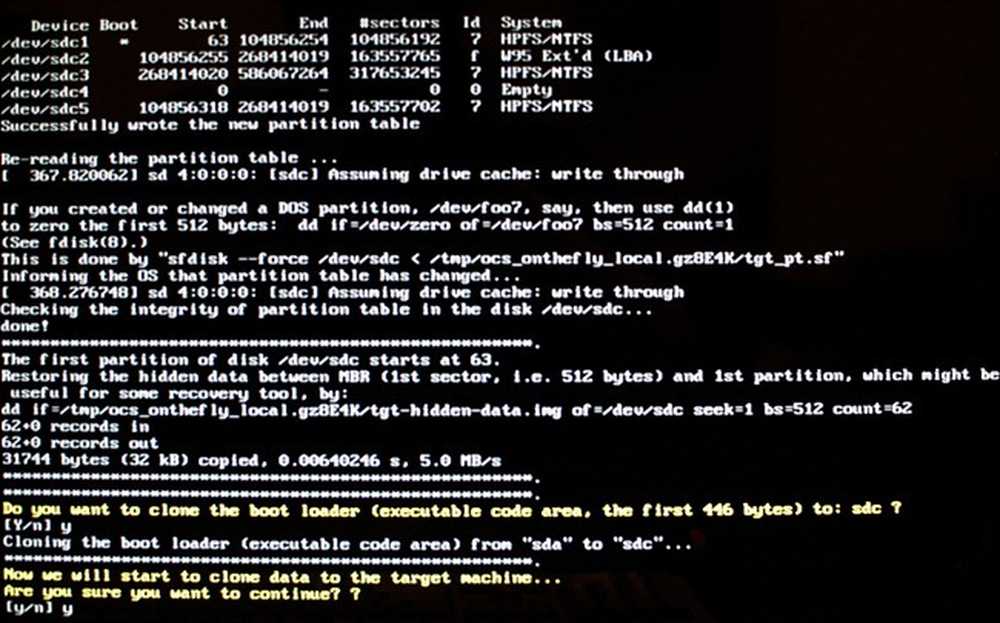
आपके लक्ष्य डिस्क को स्वरूपित करने और उस पर सभी डेटा मिटा देने और उसे आपके सिस्टम ड्राइव के क्लोन के साथ बदलने से पहले आपको एक अंतिम अवसर दिया जाता है। Y जारी रखने के लिए हां के लिए!
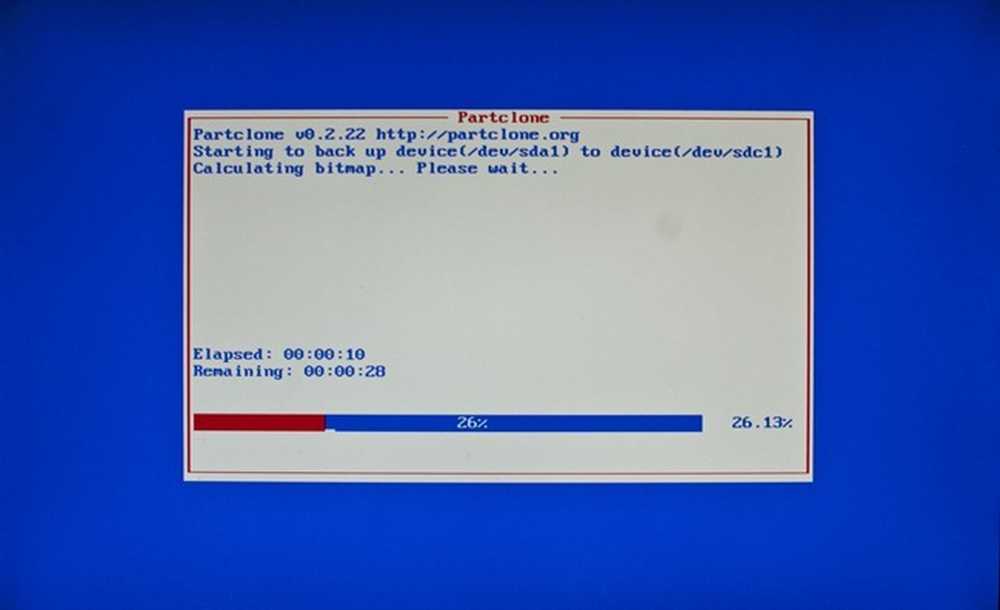
और क्लोनज़िला ने अपना जादू चलाना शुरू कर दिया.
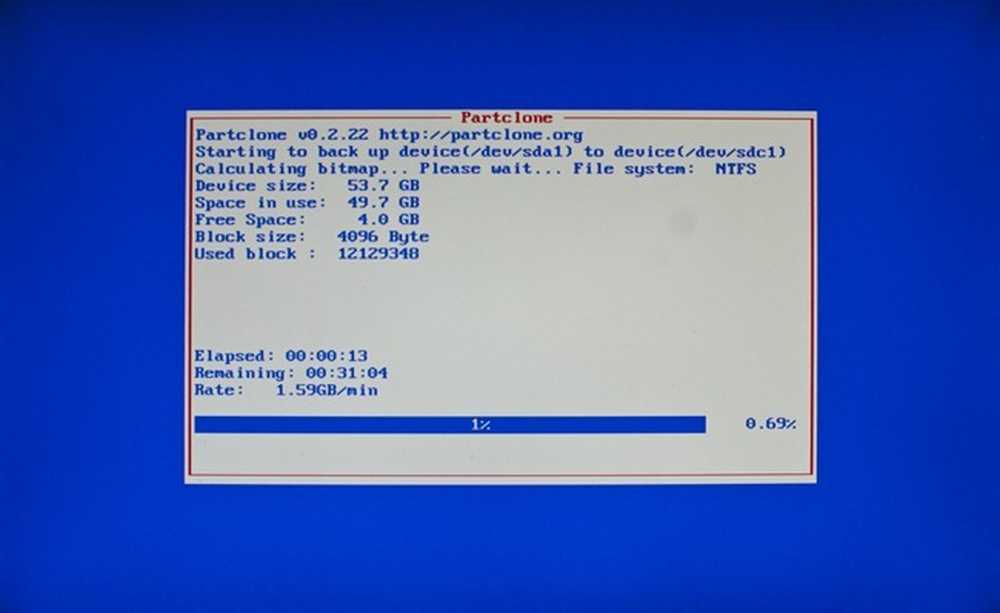
और जारी है.
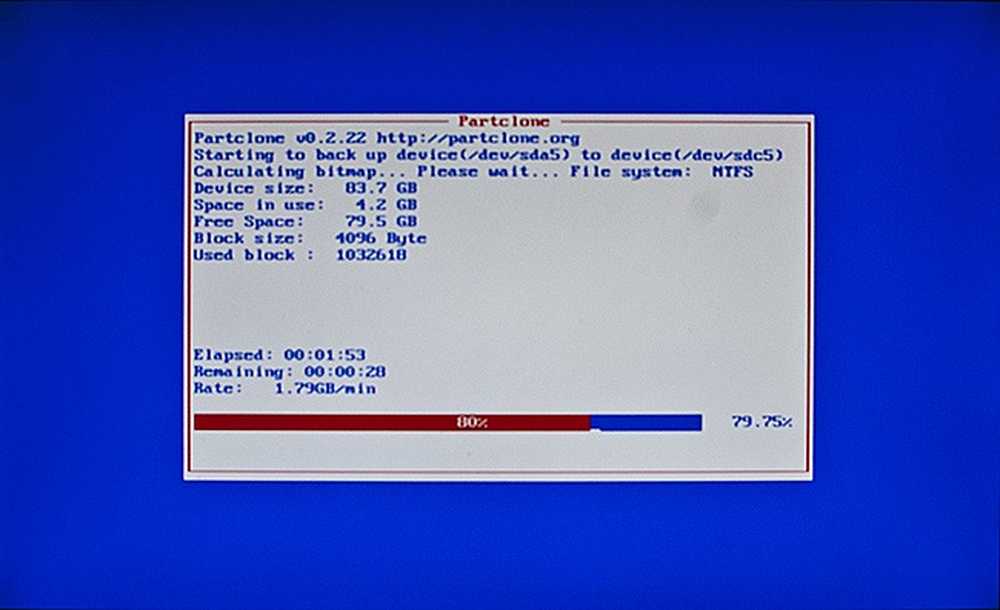
और अभी भी जारी है। अपने ऑपरेटिंग सिस्टम का एक सही क्लोन बनाने के रूप में इसे जल्दी से होने की उम्मीद न करें, और आपके सभी विभाजन काफी लंबे समय तक ले सकते हैं, खासकर यूएसबी गति। दूर चलने के लिए तैयार रहें, और अपनी ड्राइव के आकार के आधार पर एक या दो या तीन घंटे बाद वापस आएं.
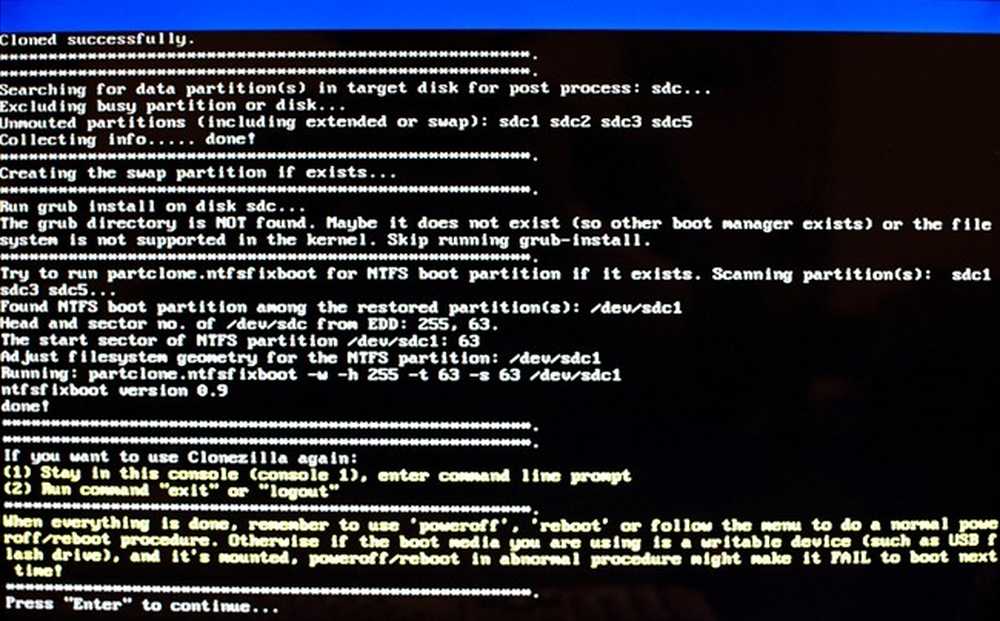
एक बार जब आपकी क्लोनिंग पूरी हो जाती है, तो आप अधिक "एंटर टू कंटिन्यू" संकेतों की उम्मीद कर सकते हैं। वहां से, आप क्लोनिंगिल्ला को अधिक क्लोनिंग कार्रवाई, या पावर डाउन, या रिबूट के लिए पुनः आरंभ कर सकते हैं.
अपने नए (पुराने) मशीन को बूट करना
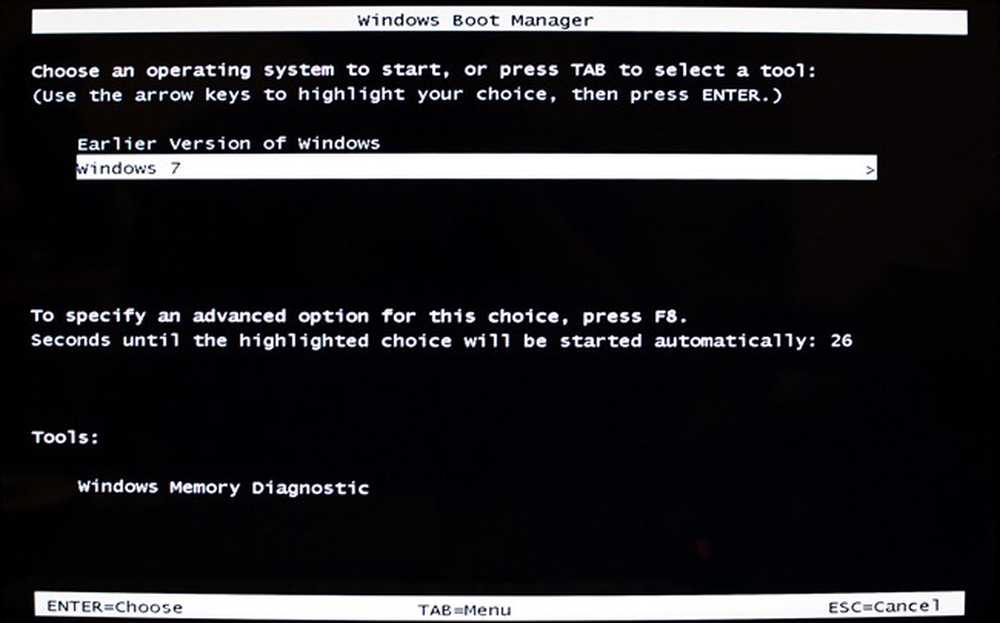
अपने क्लोन का परीक्षण करने के लिए उत्साहित हैं? अपने नए सिस्टम डिस्क को स्थापित करें, और इसे अपने प्राथमिक मास्टर ड्राइव के रूप में उपयोग करने के लिए अपने BIOS को सेट करें। यदि सब कुछ एक अड़चन के बिना चला गया है, तो आपके कंप्यूटर (कम से कम आपके ऑपरेटिंग सिस्टम) को भी महसूस नहीं होगा कि इसके अंदर एक अलग डिस्क है। आप अपने चेहरे पर एक बड़ी मुस्कराहट पा सकते हैं-यहां तक कि सबसे छोटे विवरणों को क्लोन किया गया है, जैसे कि यह बूटलोडर "विंडोज के पहले संस्करण" की तलाश में है।
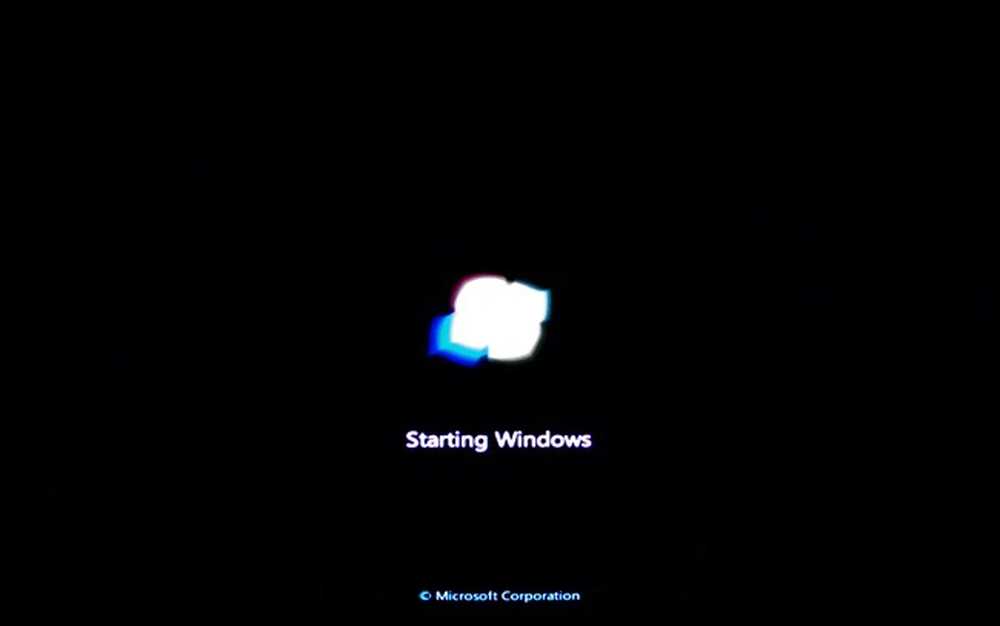
और आपका ऑपरेटिंग सिस्टम, यह लिनक्स हो, ओएस एक्स, या विंडोज, बिना किसी मुद्दे के सामान्य की तरह लोड होगा। फिर से, यह प्रदान कर रहा है कि सब कुछ आसानी से चला गया है और क्लोनज़िला को अपना काम सही ढंग से करने की अनुमति दी गई है। इसलिए बधाई! आपने बरसात के दिन या जब आपकी हार्ड ड्राइव टूटती है, तो अपने सिस्टम डिस्क का एक सही बैकअप बनाया है। आपके सभी कार्यक्रम, वैयक्तिकृतियाँ, और इंस्टॉलेशन पूर्ण होंगे-यह सच होना भी लगभग अच्छा है!
इसलिए, विश्व बैकअप दिवस, सभी को खुश रखें और अपने डेटा को सुरक्षित रखें!
चित्र साभार: Computers_0046 by XLShadow, के तहत उपलब्ध है क्रिएटिव कॉमन्स. द्वारा कंप्यूटर छवि रेव Xanatos Satanicos Bombasticos (ClintJCL), के तहत उपलब्ध है क्रिएटिव कॉमन्स. BIOS / UEFI छवि द्वारा यति त्रिवेदी, अनुमति के बिना इस्तेमाल किया, एकमुश्त चोरी माना। लेखक द्वारा अन्य सभी चित्र.




