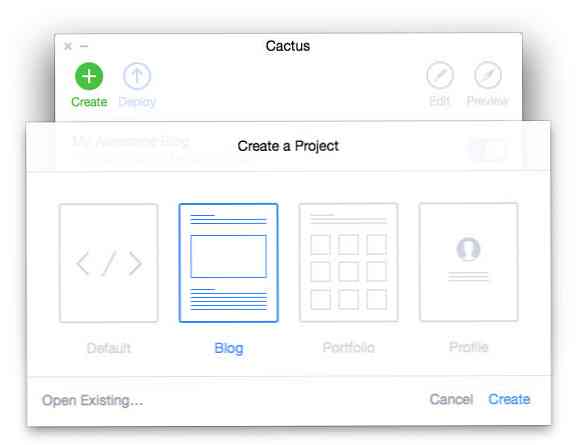विंडोज 7 में एक सॉफ्टवेयर RAID ऐरे कैसे बनाएं

से निपटने के लिए अलग ड्राइव का एक गुच्छा होने के बजाय, उन्हें एक बड़ी ड्राइव में एक साथ क्यों नहीं रखा जाए? इसे पूरा करने के लिए आप सॉफ्टवेयर RAID का उपयोग कर सकते हैं, और यहाँ यह कैसे करना है.
विंडोज 8 या 10? इसके स्थान पर नए संग्रहण स्थान का उपयोग करें.
विंडोज ने बिना किसी अतिरिक्त टूल के एक सॉफ्टवेयर RAID (सस्ती डिस्क के अनावश्यक सरणी) स्थापित करने के लिए कार्यक्षमता में बनाया है। इससे आपके मौजूदा अतिरिक्त हार्ड ड्राइव को बड़े पैमाने पर भंडारण या अनावश्यक बैकअप में बदलना आसान हो जाता है। इस उदाहरण में हम एक स्पान्ड डिस्क स्थापित करने जा रहे हैं जिसमें तीन 2 जीबी डिस्क हैं और विंडोज 7 प्रोफेशनल का उपयोग करके एक 6 जीबी डिस्क बनाता है।.
संपादक की टिप्पणी: लेख में उदाहरण के लिए, हम दिखा रहे हैं कि एक स्पान्ड ड्राइव कैसे बनाया जाए, जो तकनीकी रूप से RAID नहीं है, लेकिन यह समान रूप से काम करता है और एक RAID सरणी बनाता है, बिल्कुल वैसा ही है-आप संदर्भ मेनू से अपना पसंदीदा RAID विकल्प चुन सकते हैं.
Carlosgomez द्वारा छवि
अपने डिस्क सेट करें

पहला कदम जो आपको करने की ज़रूरत है वह है कि आप जिस डिस्क में उपयोग करना चाहते हैं, उस पर आपकी जानकारी का बैकअप लेना है। हालांकि यह आवश्यक नहीं है कि आप कुछ RAID विकल्पों में से कुछ के लिए अपने डिस्क को प्रारूपित करें, मौका न लें और बैकअप लें.
एक बार जब आपकी सभी जानकारी वापस आ जाती है, तो अपना स्टार्ट मेनू खोलें, कंप्यूटर पर राइट क्लिक करें और प्रबंधन खोलें.

जब कंप्यूटर प्रबंधन बाईं ओर डिस्क प्रबंधन पर क्लिक करता है। कोई भी डिस्क जिसे आप अपने RAID में शामिल करना चाहते हैं, आपको उन्हें डिस्क प्रबंधन के शीर्ष क्षेत्र से हटाने की आवश्यकता है.

एक बार जब वे हटा दिए जाते हैं तो आपको केवल उन डिस्क के साथ छोड़ देना चाहिए जिन्हें आप RAID में शामिल नहीं करना चाहते हैं। अन्य डिस्क अभी भी होंगे, लेकिन वे निचले फलक में दिखाई देंगे और उनके रिक्त स्थान को बिना दिखाए दिखाएंगे.

अपनी RAID बनाएँ
विंडोज में वे पारंपरिक, 0, 1, 5, 10 इत्यादि के द्वारा अपने RAID विकल्पों को नहीं कहते हैं, इसके बजाय वे सॉफ्टवेयर RAID बनाने के लिए विकल्प के रूप में उपयोग किए गए, धारीदार, और प्रतिबिंबित होते हैं।.
नोट: RAID-5, हालांकि विकल्पों में से एक, लाइसेंसिंग मुद्दों के कारण वास्तव में विंडोज 7 में उपलब्ध नहीं है। टिप्पणीकारों के लिए धन्यवाद कि बाहर इशारा करते हुए.
एक स्पान्ड वॉल्यूम एक सिंगल पार्टिशन बनाएगा जो शाब्दिक रूप से शामिल डिस्कों का विस्तार करेगा जबकि एक धारीदार वॉल्यूम जानबूझकर पढ़ने और प्रदर्शन को बेहतर बनाने के प्रयास में कई डिस्क पर फ़ाइलों को तोड़ देगा। दोनों ही मामलों में कोई अतिरेक नहीं है, इसलिए आपको अपना बैकअप बनाने की आवश्यकता है.
एक प्रतिबिंबित वॉल्यूम और RAID 5 दोनों में कुछ अतिरेक है, लेकिन आप पुनर्प्राप्ति के लिए आवश्यक समता फ़ाइलों को बनाने के लिए संग्रहण स्थान खो देते हैं। इस उदाहरण के लिए हम सबसे सरल वॉल्यूम प्रकार के साथ जा रहे हैं और तकनीकी रूप से RAID नहीं होने के बावजूद एक स्पान्ड वॉल्यूम बना सकते हैं.
आपके द्वारा अपने RAID में शामिल की गई पहली डिस्क पर राइट क्लिक करें और नए स्पान्ड वॉल्यूम का चयन करें.

यह विंडोज में न्यू स्पॉन्ड वॉल्यूम विज़ार्ड खोल देगा। अगले पर क्लिक करें और फिर अपने नए वॉल्यूम (a.k.a. सॉफ़्टवेयर RAID) में शामिल किए गए डिस्क का चयन करें।.

नए वॉल्यूम को माउंट लेटर या माउंट पॉइंट पर असाइन करें.

नाम और वॉल्यूम को प्रारूपित करें और अगले पर क्लिक करें.

डिस्क को स्वरूपित करने और नई मात्रा माउंट किए जाने से पहले अंतिम चरण आपकी सभी सेटिंग्स की समीक्षा करता है.

आपको एक चेतावनी भी देनी चाहिए ताकि आप जान सकें कि यदि आपका ऑपरेटिंग सिस्टम इन संस्करणों में से एक पर है तो आप इसका उपयोग नहीं कर पाएंगे क्योंकि वॉल्यूम अब लॉजिकल वॉल्यूम के बजाय एक डायनामिक वॉल्यूम है.

अंत में डिस्क को स्वरूपित किया जाएगा और एक बार ड्राइव माउंट होने पर आपको परिचित ऑटोप्ले प्रॉम्प्ट के साथ स्वागत किया जाना चाहिए.

यदि आप Windows एक्सप्लोरर में ब्राउज़ करते हैं, तो आपको यह भी देखना चाहिए कि नए वॉल्यूम में इसे बनाने के लिए उपयोग किए गए तीन अलग-अलग डिस्क का संयुक्त भंडारण स्थान है.