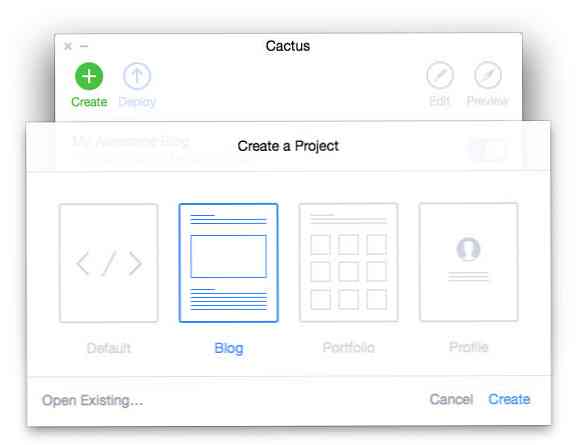विंडोज 10 में विंडोज अपडेट के लिए एक शॉर्टकट कैसे बनाएं

विंडोज 10 के साथ, माइक्रोसॉफ्ट धीरे-धीरे नए सेटिंग्स ऐप के पक्ष में नियंत्रण कक्ष से दूर जा रहा है जो क्लासिक और उन्नत सेटिंग्स को कॉन्फ़िगर करने के लिए अधिक एकीकृत और सुसंगत स्थान लाता है। लेकिन आप किसी विशेष पेज को शॉर्टकट से आसानी से कैसे खोल सकते हैं?
लगभग हर सेटिंग पृष्ठ का अपना URI (यूनिफ़ॉर्म रिसोर्स आइडेंटिफ़ायर) होता है जो आपको किसी विशेष कमांड के साथ सीधे किसी भी सेटिंग पेज को खोलने की अनुमति देता है। जब आप प्रारंभ मेनू में सेटिंग्स को पिन कर सकते हैं, तो आपके पास डेस्कटॉप से विशिष्ट सेटिंग्स तक सीधी पहुंच नहीं हो सकती है। लेकिन, यदि आप यूआरआई जानते हैं तो अपनी पसंदीदा सेटिंग्स तक पहुंचने के लिए डेस्कटॉप पर शॉर्टकट आसानी से बना सकते हैं.
सीधे एक सेटिंग पेज खोलें
रन डायलॉग खोलने के लिए "विन की + आर" दबाएं। रन बॉक्स में उपयुक्त कमांड टाइप या कॉपी-पेस्ट करें। कमांड की सूची winaero वेबसाइट से उपलब्ध है। उदाहरण के लिए, कमांड का उपयोग करें;
एमएस-सेटिंग्स: WindowsUpdate
"विंडोज अपडेट" सेटिंग पेज को सीधे खोलने के लिए। उपयोग
एमएस-सेटिंग्स: सूचनाएं
सीधे "सूचना और क्रियाएँ" सेटिंग पृष्ठ खोलने के लिए कमांड.
एक डेस्कटॉप शॉर्टकट बनाओ
चुनें कि आप किन सेटिंग्स को एक्सेस करना चाहते हैं और किसी एक सेटिंग पाथ को कॉपी कर सकते हैं। उदाहरण के लिए - एमएस-सेटिंग्स: WindowsUpdate सीधे विंडोज अपडेट सेटिंग्स पेज तक पहुंचने के लिए। डेस्कटॉप पर खाली जगह पर राइट क्लिक करें, "नया" चुनें और "शॉर्टकट" पर क्लिक करें, एक नई विंडो खुल जाएगी। अब विंडोज अपडेट के लिए URI पेस्ट करें और "अगला" पर क्लिक करें।

शॉर्टकट के लिए एक नाम चुनें, इस मामले में "विंडोज अपडेट", और "समाप्त" पर क्लिक करें।

शॉर्टकट और सेटिंग्स को आपके द्वारा निर्दिष्ट पृष्ठ पर खोलना चाहिए। नए विंडोज अपडेट शॉर्टकट पर राइट क्लिक और होल्ड करें, और "प्रॉपर्टीज" पर क्लिक करें, "वेब डॉक्यूमेंट" टैब पर क्लिक करें, फिर "चेंज आइकन" बटन पर क्लिक करें।.

अपने आइकन का चयन करें, और "ओके" पर क्लिक करें। अब आप डेस्कटॉप से सीधे विंडोज अपडेट तक पहुंच सकते हैं। यदि आप चाहें, तो आप टास्कबार पर पिन कर सकते हैं, शुरू करने के लिए पिन कर सकते हैं, सभी ऐप्स में जोड़ सकते हैं, या इस शॉर्टकट को स्थानांतरित कर सकते हैं, जहां आप आसानी से उपयोग कर सकते हैं.