फोटो के साथ क्विक स्लाइडशो और प्रोजेक्ट कैसे बनाएं

हम Apple के नए फोटो एप्लिकेशन के बारे में बात कर रहे हैं क्योंकि यह हाल ही में एक बड़े ओएस एक्स सिस्टम अपडेट के हिस्से के रूप में जारी किया गया था। आज हम कवर करना चाहते हैं कि कैसे स्लाइड शो और अन्य प्रोजेक्ट जैसे कैलेंडर, कार्ड, और किताबें बनाई जा सकती हैं.
तस्वीरें एक अत्यधिक जटिल अनुप्रयोग नहीं है। यह ओएस एक्स के मूल फोटो प्रबंधन उपकरण पर जाने का इरादा है। आप फ़ोटो को संपादित करने के लिए इसका उपयोग कर सकते हैं और सब कुछ iCloud में सिंक कर सकते हैं ताकि आपके सभी Apple डिवाइस - अन्य Mac, iPhones, iPads - उन पर समान फ़ोटो हों.
बहुत कुछ iPhoto (इसे बदलने के लिए अभिप्रेत है), तस्वीरें आसान देखने के लिए त्वरित स्लाइडशो सेट करने की क्षमता को शामिल करती हैं, या कैलेंडर, किताबें, और कार्ड जैसी विभिन्न परियोजनाओं के लिए फ़ोटो निर्यात करती हैं।.
इन परियोजनाओं के साथ, आप व्यक्तिगत रूप से सहकर्मियों, परिवार और दोस्तों के लिए पेशेवर रूप से समाप्त उपहार बना सकते हैं.
त्वरित स्लाइडशो बनाना
जब आप स्लाइड शो शुरू करना चाहते हैं, तो आप या तो अपने कैमरा रोल से या एल्बम से चित्रों का उपयोग करके एक बना सकते हैं.
यहां हम एक निश्चित दिन पर ली गई तस्वीरों से एक स्लाइड शो बना सकते हैं, ऊपरी-दाएं कोने में थोड़ा प्ले एरो पर क्लिक करके.

एक संवाद सामने आएगा जिससे आप प्रभाव और संगीत चुन सकते हैं। आप आईट्यून्स में किसी भी चीज़ से संगीत का चयन कर सकते हैं या थीम के शामिल संगीत का उपयोग कर सकते हैं.

पर्याप्त सरल, जब आप हर चीज से शांत होते हैं, तो आप "प्ले स्लाइड शो" पर क्लिक कर सकते हैं और यह शुरू हो जाएगा.
इस प्रकार के स्लाइड शो का मतलब त्वरित और आसान होना है, लेकिन यह वास्तव में एक परियोजना नहीं है। प्रोजेक्ट बनाने के लिए, आपको पहले एक एल्बम बनाना चाहिए.
परियोजनाओं के लिए एल्बम में फ़ोटो जोड़ना
यदि आप एक पुस्तक या कैलेंडर या सिर्फ एक साधारण कार्ड बनाना चाहते हैं, तो आप अपनी तस्वीरों को थोड़ा संपादित करना चाहते हैं, और उन्हें एक एल्बम में जोड़ सकते हैं ताकि आप तब उन्हें अपनी परियोजना में निर्यात कर सकें।.
किसी एल्बम में फ़ोटो जोड़ने के लिए, पहले एक फ़ोटो या फ़ोटो चुनें और स्लाइड शो प्ले बटन के बगल में "+" पर क्लिक करें.

आगे जो आप देख रहे हैं उस पर ध्यान दें क्योंकि हम फिर से उसी पर लौटेंगे। प्रकट होने वाले मेनू में इस लेख के लिए प्रासंगिक कई चयन होंगे, लेकिन हम इसे बनाने से पहले अपनी परियोजना को व्यवस्थित करना चाहते हैं.
हम "एल्बम" चयन पर क्लिक करते हैं.

जब आप पहली बार एक एल्बम बनाते हैं, तो आप इसे एक नाम दे सकते हैं। इसके बाद, यह "एल्बम" चयन में दिखाई देगा। हम इस पहले एल्बम को "फूड" नाम देते हैं।

अब, हम अपने कैमरा रोल के बाकी हिस्सों में जा सकते हैं और अपने "फूड" एल्बम में भोजन की तस्वीरें जोड़ सकते हैं.
वैकल्पिक रूप से, आप "सभी फ़ोटो" एल्बम खोल सकते हैं और "कमांड" + का उपयोग करके अपनी इच्छित फ़ोटो का चयन कर सकते हैं.

फिर, ऊपरी-दाएं कोने में "+" पर क्लिक करें और उन्हें अपने एल्बम में जोड़ें.
एक एल्बम से एक नया प्रोजेक्ट बनाना
इसके बाद हमारा "फूड" एल्बम अपने पूर्ण रूप में है। हम "कमांड" कुंजी को दबाए रखते हुए प्रत्येक फ़ोटो को क्लिक करके अब इसमें से गुजर सकते हैं और इसमें से फ़ोटो का चयन कर सकते हैं.

फिर से, आप प्ले बटन पर क्लिक कर सकते हैं और एक स्लाइड शो शुरू कर सकते हैं जैसे कि हमने पहले चर्चा की थी, या परियोजनाओं के चयन के लिए थोड़ा "+" पर क्लिक करें।.

एक त्वरित परियोजना बनाने का तरीका बताने के लिए, एक किताब शुरू करें। हम सूची से "बुक" चुनते हैं और हमें प्रारूप और मूल्य निर्धारण विकल्प दिखाए जाते हैं.

एक बार जब हमने एक प्रारूप पर फैसला कर लिया है, तो हम अपनी परियोजना शुरू करने के लिए एक थीम चुनते हैं, और फिर "पुस्तक बनाएँ".

पहली बात जो आप देखेंगे, वह यह है कि प्रोजेक्ट विज़ार्ड ने हमारे द्वारा चुनी गई तस्वीरों को हमारे द्वारा चुने गए क्रम में रखा। चित्रों को अपने पसंदीदा क्रम में पुनर्व्यवस्थित करना आसान है। बस क्लिक करें और उन्हें पृष्ठ से पृष्ठ पर खींचें; आप उन्हें जहाँ भी चाहें.

शीर्ष-दाएं कोने में, पृष्ठों को जोड़ने / हटाने के लिए चार बटन (बाएं से दाएं) हैं, लेआउट विकल्प दिखा रहे हैं, परियोजना सेटिंग्स बदल रहे हैं और इस मामले में, पुस्तक खरीदने के लिए जब आप इसे बनाना समाप्त कर रहे हैं।.
ध्यान दें, सामग्री (पृष्ठ, महीने, आदि) जोड़ने से आपकी परियोजना की कीमत बढ़ जाएगी। ये दोनों आंकड़े आपके परिवर्तनों को दर्शाने के लिए अद्यतन होंगे.

विशेष रूप से प्रोजेक्ट सेटिंग्स बटन काम में आ सकता है। यहां से आप पृष्ठ संख्या को जल्दी से बढ़ा सकते हैं, थीम, प्रारूप और आकार, और बहुत कुछ बदल सकते हैं.

यदि आप प्रत्येक पृष्ठ के लिए लेआउट बदलना चाहते हैं, तो पृष्ठ पर क्लिक करें, फिर लेआउट विकल्प खोलें। आप यह तय कर सकते हैं कि प्रत्येक पृष्ठ किस प्रकार निर्धारित किया गया है, साथ ही साथ पृष्ठभूमि का रंग भी.
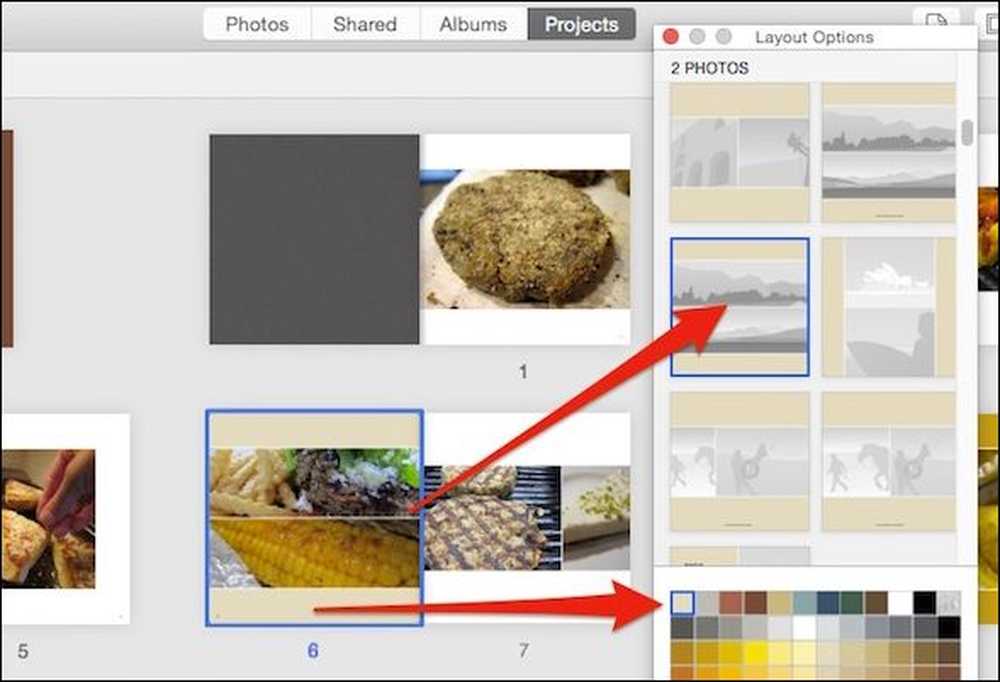 एकाधिक फ़ोटो और विभिन्न पृष्ठभूमि रंग वाले पृष्ठों के लिए एक नया लेआउट चुनें.
एकाधिक फ़ोटो और विभिन्न पृष्ठभूमि रंग वाले पृष्ठों के लिए एक नया लेआउट चुनें. उस पर ध्यान केंद्रित करने के लिए एक पृष्ठ पर डबल-क्लिक करें, अपनी तस्वीरों को पुनर्व्यवस्थित और स्थानांतरित करें, और पाठ संपादित करें.

अंत में, ध्यान दें कि एक "फोटो" ट्रे है जो प्रोजेक्ट विंडो के नीचे दिखाई देती है। इसे अपने प्रोजेक्ट में रखी और अप्रयुक्त तस्वीरों, ऑटो-फिल, स्पष्ट रखी गई तस्वीरों और अधिक महत्वपूर्ण रूप से "फ़ोटो जोड़ें" के माध्यम से सॉर्ट करने के लिए उपयोग करें.
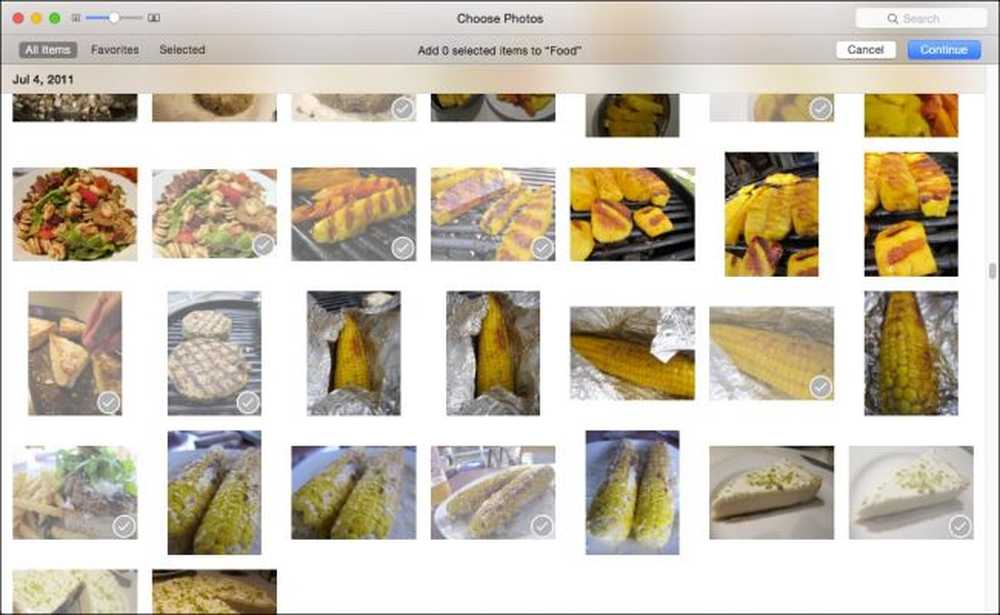 उन्हें चुनें और "जारी रखें" पर क्लिक करके जल्दी से अपने प्रोजेक्ट में फ़ोटो जोड़ें.
उन्हें चुनें और "जारी रखें" पर क्लिक करके जल्दी से अपने प्रोजेक्ट में फ़ोटो जोड़ें. एक बार जब आप अपनी परियोजना में नई तस्वीरें जोड़ते हैं, तो वे अप्रयुक्त के रूप में ट्रे में दिखाई देंगे। आपको अभी भी उन्हें वहां रखना होगा जहां आप उन्हें दिखाना चाहते हैं.

यह फोटो प्रोजेक्ट्स की मूल बातें है। स्पष्ट रूप से इससे कहीं अधिक है, हर परियोजना थोड़ी अलग है, लेकिन सभी को बहुत समान रूप से काम करना चाहिए। यहां से हमें लगता है कि आप चीजों को समझ सकते हैं.
ब्रेक, ऑर्डर प्रिंट और स्लाइडशो के बारे में अधिक जानकारी लें
आप किसी प्रोजेक्ट को तुरंत पूरा करने के लिए बाध्य नहीं हैं और न ही इसे पूरा करने के तुरंत बाद ऑर्डर करें। आपकी परियोजनाएं, समाप्त और अधूरी, अब "प्रोजेक्ट" विंडो में दिखाई देंगी.

किताबों, कैलेंडर और कार्ड से परे, आप अपने चित्रों के प्रिंट भी ऑर्डर कर सकते हैं.

आप कस्टम स्लाइडशो भी बना सकते हैं जिसे आप नियमित या विशेष अवसरों के लिए नाम दे सकते हैं, सहेज सकते हैं और खेल सकते हैं.
ऐड बटन से एक कस्टम स्लाइड शो बनाने से आपको एक त्वरित बनाने की तुलना में अधिक विकल्प मिलते हैं, जैसे कि हमने आपको पहले दिखाया था। थीम और संगीत के अलावा, आप प्रत्येक स्लाइड और संक्रमण प्रभाव की अवधि निर्धारित कर सकते हैं.

यदि आपको अधिक फ़ोटो जोड़ने की आवश्यकता है, तो सबसे नीचे स्थित फ़ोटो ट्रे के दाईं ओर थोड़ा "+" पर क्लिक करें। तस्वीरों को अपने इच्छित क्रम में चारों ओर खींचें। अपना काम पूरा करने से पहले अपना स्लाइड शो देखने के लिए, "पूर्वावलोकन" बटन पर क्लिक करें.
इस बार आपका स्लाइड शो है एक प्रोजेक्ट, इसलिए यह प्रोजेक्ट्स विंडो में एडिट करने के लिए उपलब्ध होगा.

यदि आप इसे किसी फिल्म में निर्यात करना चाहते हैं, तो आप इसे दोस्तों और परिवार के साथ साझा कर सकते हैं.

यह स्पष्ट है कि तस्वीरें वास्तव में उन लोगों के अनुरूप हैं जो अपनी तस्वीरों के साथ सामान करना चाहते हैं। हालांकि आपके सभी उपकरणों में उन्हें सिंक और साझा करने की क्षमता महान है, फिर भी कुछ ऐसा है जिसे आप अपने iPhone या iPad को व्हिप करने के बिना देख सकते हैं, छू सकते हैं और आनंद ले सकते हैं।.
सबसे अच्छी बात यह है कि परियोजनाएं इतनी सरल हैं कि आप मिनटों में एक बना सकते हैं, फिर भी आपको पर्याप्त अनुकूलन विकल्प दे सकते हैं, कि आपकी परियोजना विशिष्ट रूप से आपकी खुद की है.
यदि आपके कोई प्रश्न या टिप्पणियां हैं, जिन्हें आप जोड़ना चाहते हैं, तो कृपया हमारी चर्चा फोरम में अपनी प्रतिक्रिया दें.




