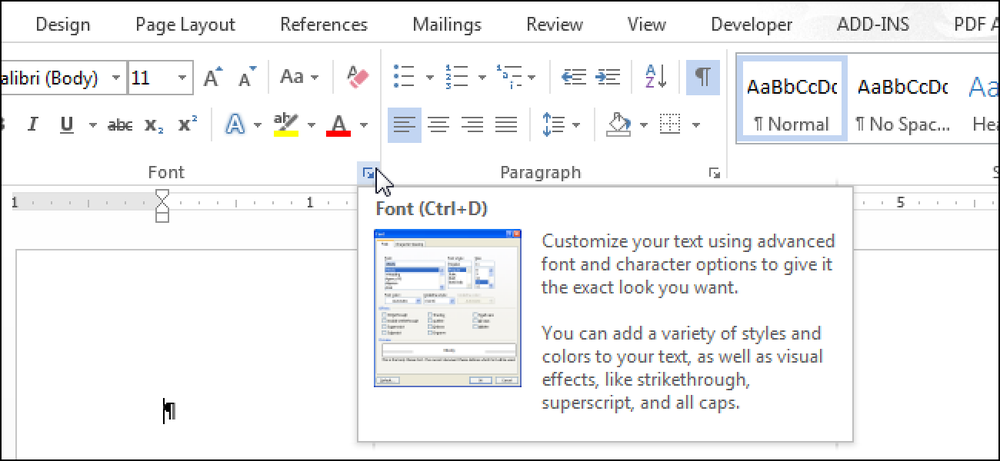विंडोज में सर्च को डिसेबल कैसे करें
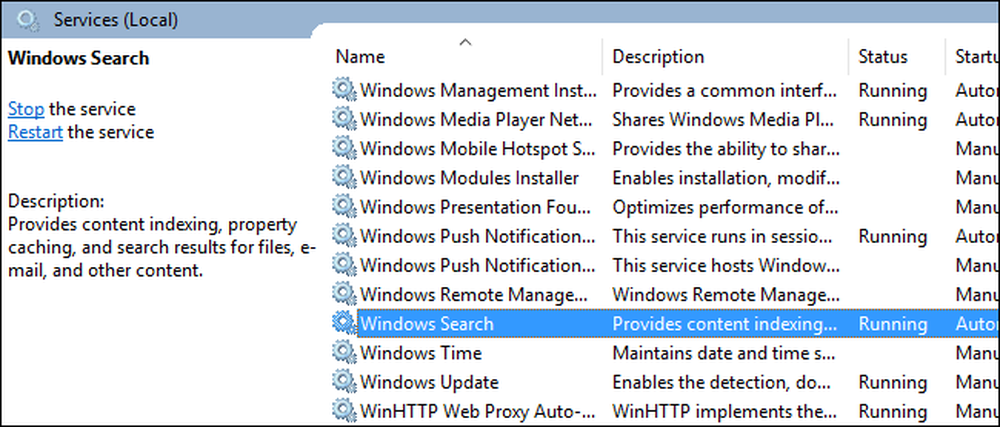
यदि आप वास्तव में Windows खोज का उपयोग नहीं करते हैं, तो आप Windows खोज सेवा को बंद करके पूरी तरह से अनुक्रमण को अक्षम कर सकते हैं। आप अभी भी खोज करने में सक्षम होंगे-यह सिर्फ एक सूचकांक के बिना अधिक समय लगेगा.
यदि आप खोज को अक्षम करने के बारे में सोच रहे हैं क्योंकि यह चीजों को धीमा कर रहा है, तो हम अनुशंसा करते हैं कि नीचे ट्रिमिंग की जाए कि कौन सी फाइलें और फ़ोल्डर्स अनुक्रमित हो रहे हैं और यह देख रहे हैं कि क्या यह आपके लिए सबसे पहले काम करता है। और यदि आप क्रैश या गलत खोज का अनुभव कर रहे हैं, तो अपने खोज इंडेक्स को पुनः बनाने का प्रयास करें। आपको यह भी ध्यान देना चाहिए कि अन्य एप्लिकेशन-विशेष रूप से Microsoft Outlook- उन अनुप्रयोगों के भीतर खोज करने की अनुमति देने के लिए विंडोज सर्च का उपयोग करते हैं, इसलिए आपको उन में तेजी से खोज किए बिना, साथ ही साथ करना होगा.
उस ने कहा, यदि आप किसी अन्य खोज ऐप का उपयोग करने की योजना बना रहे हैं या आप बस अक्सर खोज नहीं करते हैं और सेवा नहीं चल रही है, तो Windows खोज को अक्षम करना आसान है। हिट प्रारंभ करें, "सेवाएं" टाइप करें और फिर परिणाम पर क्लिक करें.
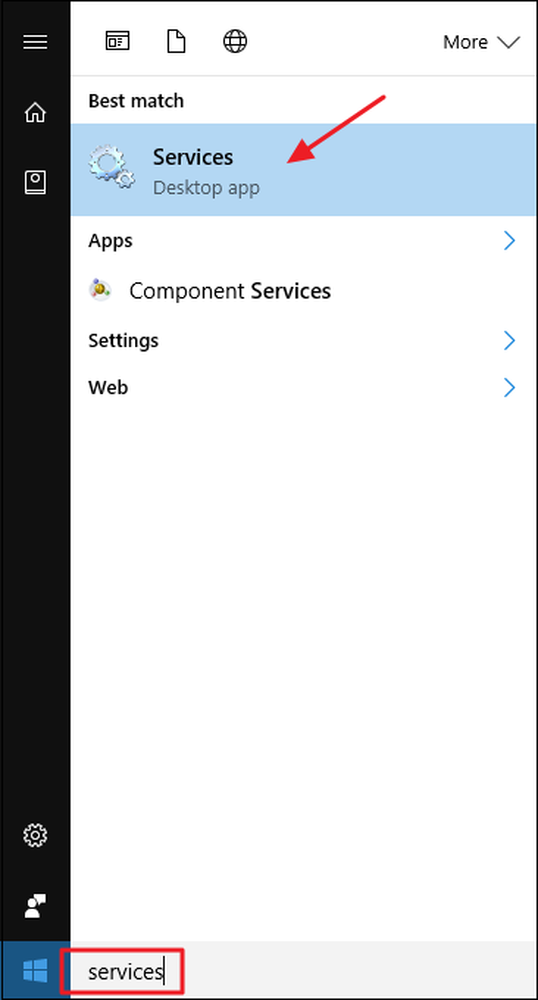
"सेवा" विंडो के दाईं ओर, "विंडोज खोज" प्रविष्टि ढूंढें और इसे डबल-क्लिक करें.

"स्टार्टअप प्रकार" ड्रॉप-डाउन मेनू में, "अक्षम" विकल्प चुनें। अगली बार जब आप अपना कंप्यूटर शुरू करेंगे तो विंडोज सर्च को लोड होने से रोका जा सकेगा। आगे बढ़ने के लिए “स्टॉप” बटन पर क्लिक करें और अब विंडोज सर्च सर्विस को बंद कर दें। जब सेवा बंद हो गई है, तो "ठीक है" पर क्लिक करें।
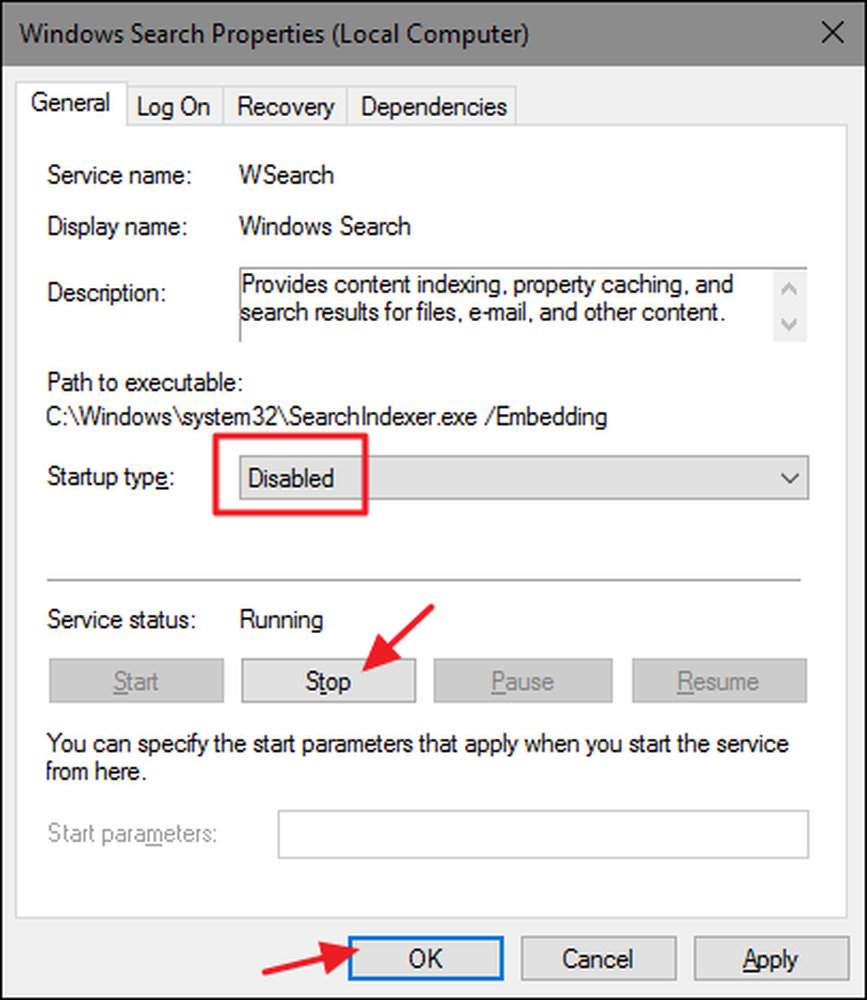
और बस। Windows खोज अब अक्षम है, एक तथ्य यह है कि जब आप खोज करते हैं तो Windows आपको (और ठीक करने की पेशकश) के बारे में याद दिलाता है.
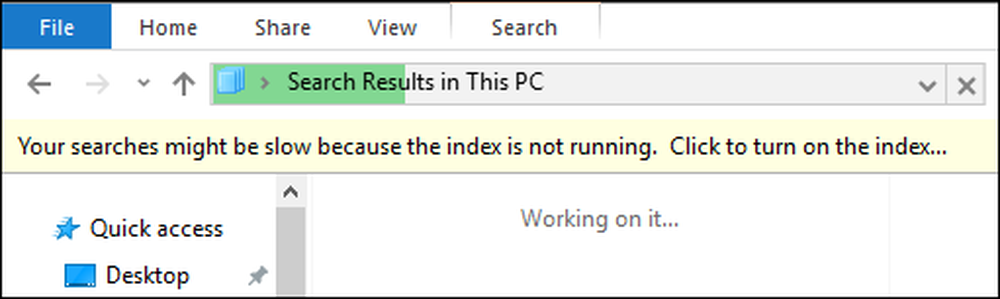
यदि आप Windows खोज को वापस चालू करना चाहते हैं, तो आपको बस इतना करना है कि सेवा विंडो में इसे वापस करना है, "स्टार्टअप प्रकार" विकल्प को वापस "स्वचालित" में बदलें और फिर सेवा को वापस शुरू करने के लिए प्रारंभ पर क्लिक करें।.