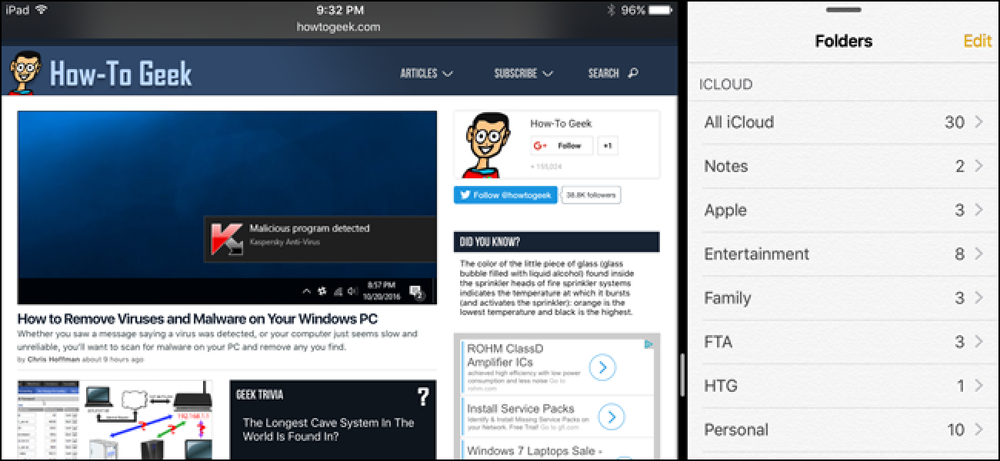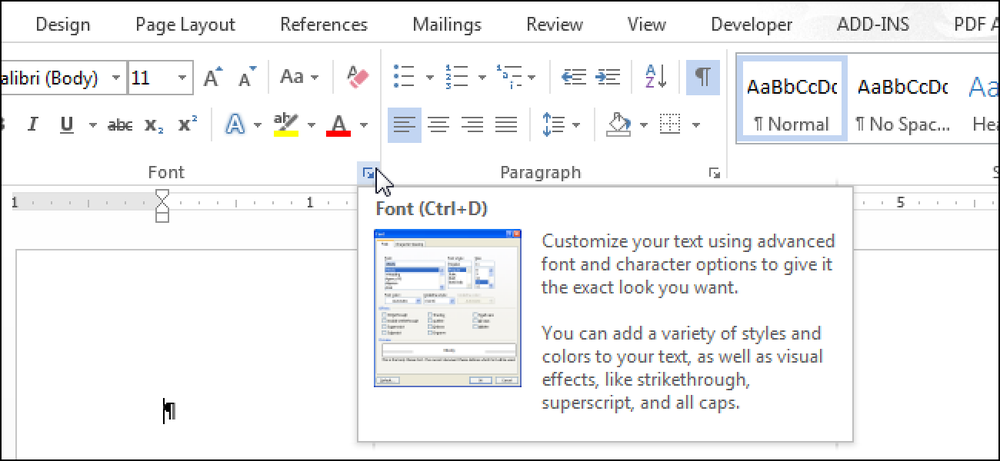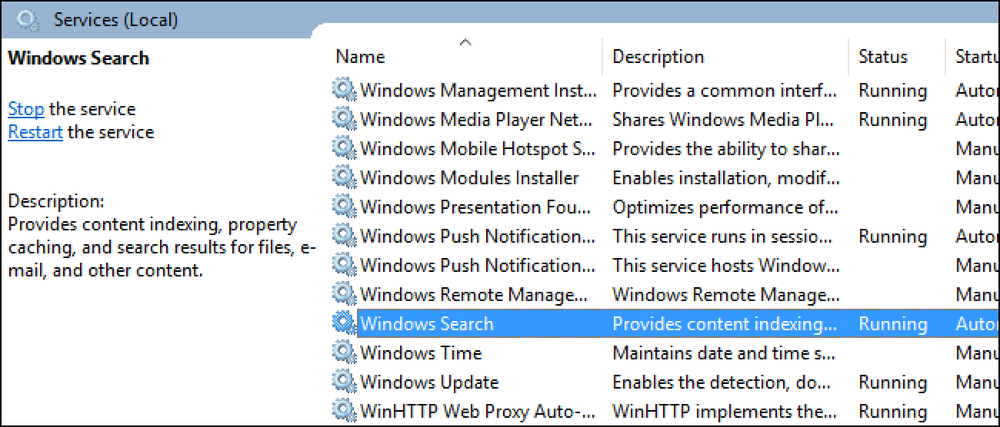विंडोज 7 / 8.1 में सेटिंग्स, सर्विसेज और प्रोग्राम्स को डिसेबल कैसे करें
भले ही अधिकांश लोग अपने कंप्यूटर पर सेटिंग्स को कभी नहीं बदलते हैं, लेकिन कुछ स्थितियां ऐसी हैं जहां विंडोज 7 या विंडोज में किसी निश्चित कार्यक्रम, सेवा या सेटिंग को बंद या अक्षम करना बहुत उपयोगी है। उदाहरण के लिए, पिछले कुछ समय से आईटी प्रोफेशनल के रूप में काम करने वाले वर्षों में, ऐसे कई अवसर आए हैं जहां यह विंडोज में फ़ायरवॉल को अक्षम करने के लिए, IE में पॉपअप ब्लॉकर को अक्षम करने या सीडी / डीवीडी ड्राइव के लिए ऑटोरन / ऑटोप्ले सुविधा को अक्षम करने के लिए बहुत उपयोगी साबित हुआ है।.
Regedit, कार्य प्रबंधक, हार्डवेयर डिवाइस, कुकीज़, आदि जैसी वस्तुओं को अक्षम करना केवल तभी किया जाना चाहिए जब कोई अन्य लोग हैं जो आपके कंप्यूटर का उपयोग करते हैं और आप उन्हें सिस्टम सेटिंग्स तक पहुंचने से रोकना चाहते हैं। सिस्टम रिस्टोर, एमएसएन मैसेंजर और स्टार्टअप प्रोग्राम जैसी वस्तुओं को अक्षम करने से कंप्यूटर संसाधनों को बचाने में मदद मिल सकती है। हालाँकि, सिस्टम पुनर्स्थापना को अक्षम किए बिना यह जानने के लिए कि इसका क्या उपयोग किया जाता है और दूसरा बैकअप नहीं है, यह एक अच्छा विचार नहीं होगा। इसलिए केवल आइटम को अक्षम करें यदि आप सुनिश्चित हैं कि आप उन्हें अक्षम करना चाहते हैं!
Windows फ़ायरवॉल अक्षम करें
आप नियंत्रण कक्ष में नेविगेट करके और खोलकर विंडोज फ़ायरवॉल को विंडोज 7 / 8.1 में बंद कर सकते हैं विंडोज फ़ायरवॉल संवाद। विंडोज 8 में, आपको नकली स्टार्ट बटन पर राइट-क्लिक करना होगा और फिर कंट्रोल पैनल चुनें। अब आपको बाईं ओर एक लिंक दिखाई देगा जो कहता है Windows फ़ायरवॉल चालू या बंद करें.

आप तुरंत ध्यान देंगे कि सार्वजनिक और निजी दोनों नेटवर्क के लिए फ़ायरवॉल चालू और बंद करने की सेटिंग्स हैं। यह वास्तव में उपयोगी है क्योंकि आप अपने घर नेटवर्क जैसे निजी सुरक्षित नेटवर्क पर फ़ायरवॉल को बंद कर सकते हैं, लेकिन यह सुनिश्चित करें कि जब भी आप हवाई अड्डे पर मुफ्त वाई-फाई जैसे सार्वजनिक नेटवर्क से जुड़ेंगे, तो फ़ायरवॉल चालू रहेगा और आपके कंप्यूटर की सुरक्षा करेगा.
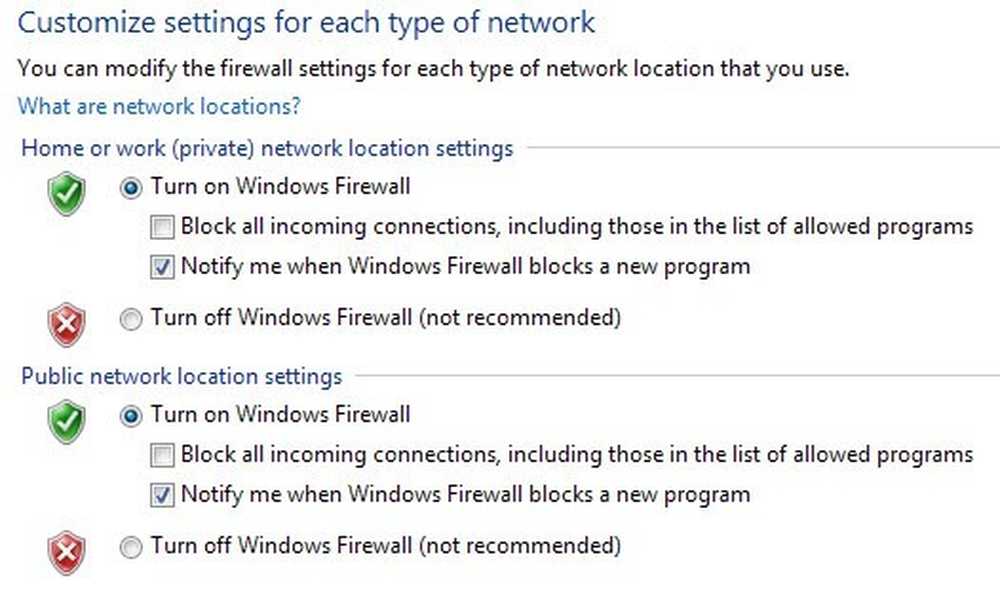
फिर से, आपको दोनों नेटवर्क के लिए फ़ायरवॉल को हमेशा चालू रखना चाहिए, लेकिन यह मानकर चल रहा है कि आप जानते हैं कि आप क्या कर रहे हैं और आप इसे किसी विशेष कारण से बंद करना चाहते हैं.
IE में पॉपअप अवरोधक को अक्षम करें
कभी-कभी IE एक वैध पॉपअप को अवरुद्ध कर देगा या आपके पास एक और तृतीय-पक्ष पॉपअप अवरोधक अनुप्रयोग हो सकता है जिसे आप IE के बजाय उपयोग करना चाहते हैं, इसलिए आप इसे क्लिक करके अक्षम कर सकते हैं सेटिंग्स एक छोटे गियर की तरह दिखने वाले शीर्ष दाईं ओर आइकन.
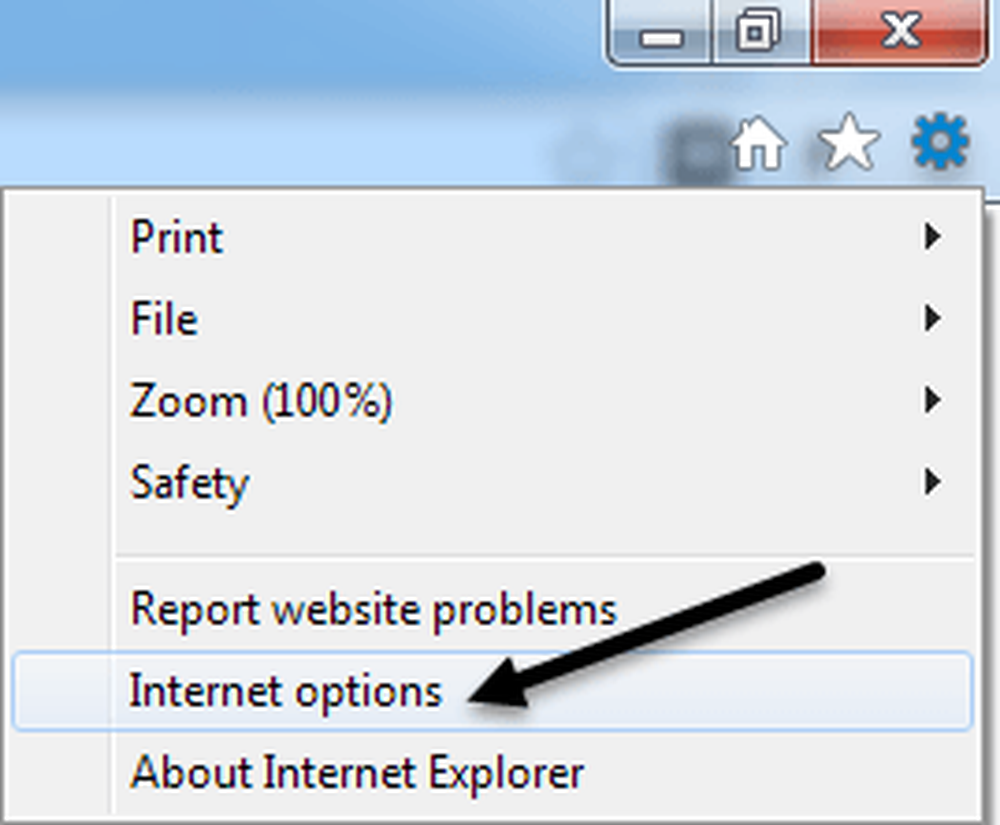
पर क्लिक करें एकांत टैब और अनचेक करें पॉप - अप ब्लॉकर चालू करें डिब्बा.
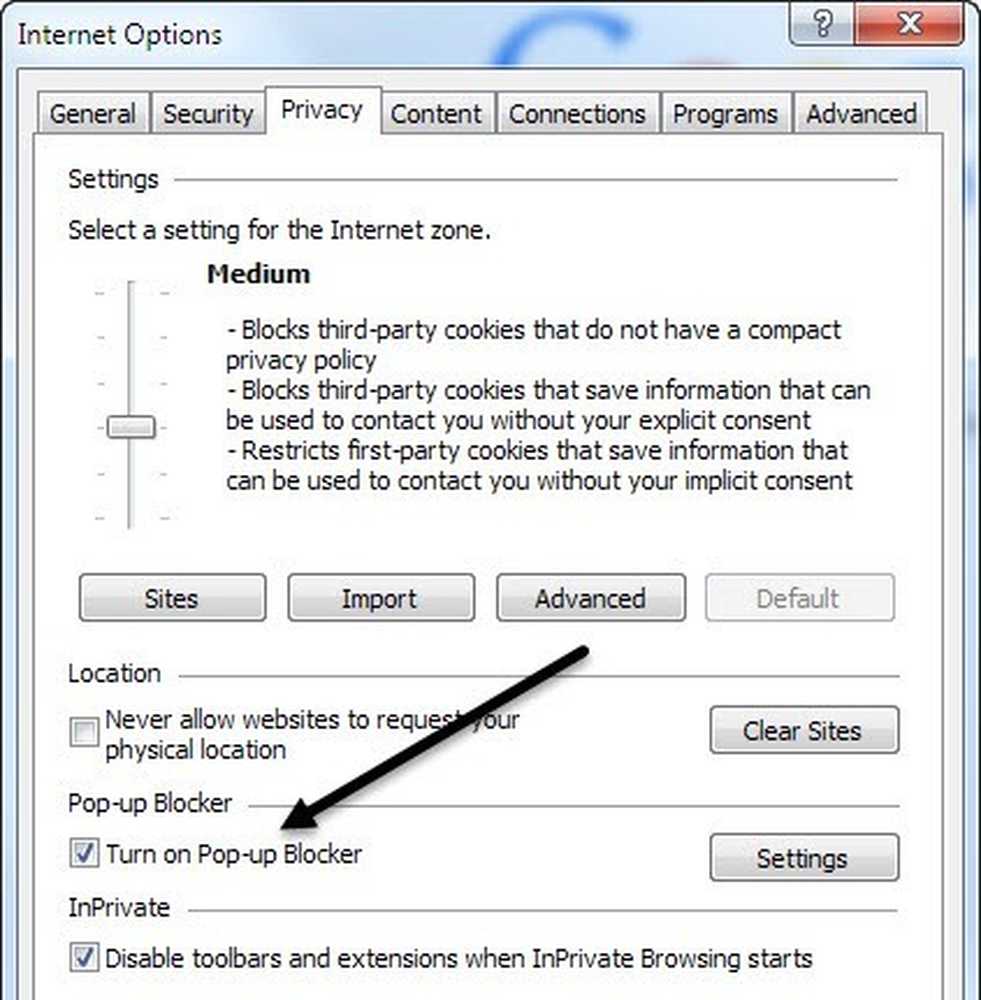
यदि आप बस कुछ साइटों की अनुमति देना चाहते हैं जिन्हें आप जानते हैं कि वे सुरक्षित हैं, लेकिन फिर भी बाकी को ब्लॉक करें, तो आप क्लिक कर सकते हैं सेटिंग्स बटन और उन वेबसाइटों में जोड़ें जिन्हें आप हमेशा पॉपअप से अनुमति देना चाहते हैं.
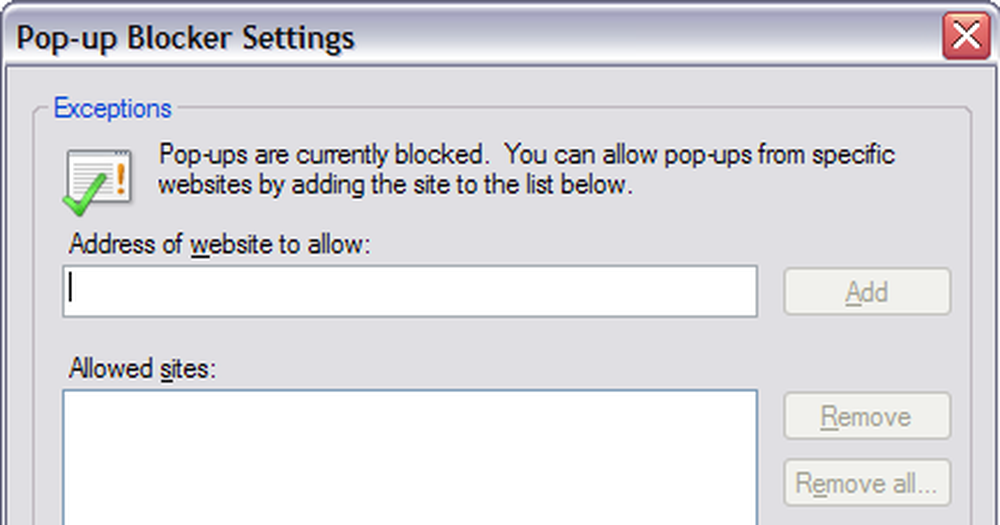
IE में कुकीज़ अक्षम करें
कुकीज़ छोटी फाइलें होती हैं जो आपके कंप्यूटर पर याहू, गूगल, अमेज़ॅन आदि वेब साइटों द्वारा संग्रहीत की जाती हैं, जो उन सेवाओं के लिए आपकी प्राथमिकताओं को संग्रहीत करती हैं जिन्हें आप निजीकृत कर सकते हैं, जैसे कि आपके होम पेज पर कलर थीम या आइटम। कुछ साइट आँकड़े, जनसांख्यिकी और पहचान के उद्देश्यों के लिए कुकीज़ का उपयोग करेंगी। आप पर जाकर कुकीज़ को निष्क्रिय कर सकते हैं इंटरनेट विकल्प और यह एकांत टैब फिर से जैसा ऊपर दिखाया गया है.
इस बार आप पर क्लिक करेंगे उन्नत के तहत बटन सेटिंग्स शीर्ष पर शीर्ष.
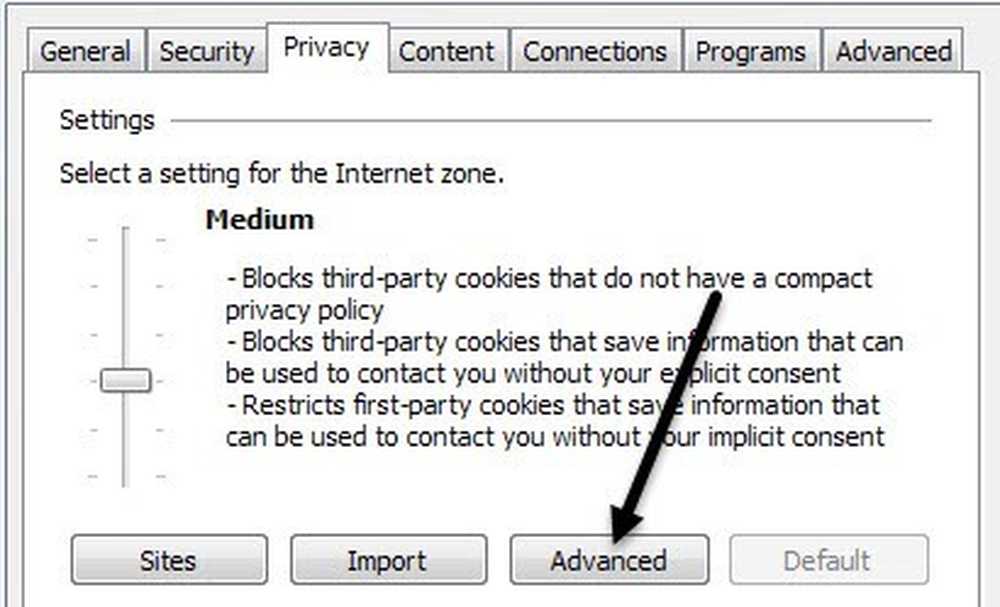
अंत में, जाँच करें स्वचालित कुकी हैंडलिंग को ओवरराइड करें विकल्प और चुनें स्वीकार करना, खंड, या शीघ्र प्रथम-पक्ष कुकीज़ और तृतीय-पक्ष कुकीज़ के लिए। प्रथम-पक्ष कुकीज़ उस वेब साइट द्वारा बनाई जाती हैं जिसे आप वर्तमान में देख रहे हैं और तृतीय-पक्ष कुकीज़ आपके द्वारा देखी जाने वाली साइट से भिन्न साइट द्वारा सेट की गई हैं.
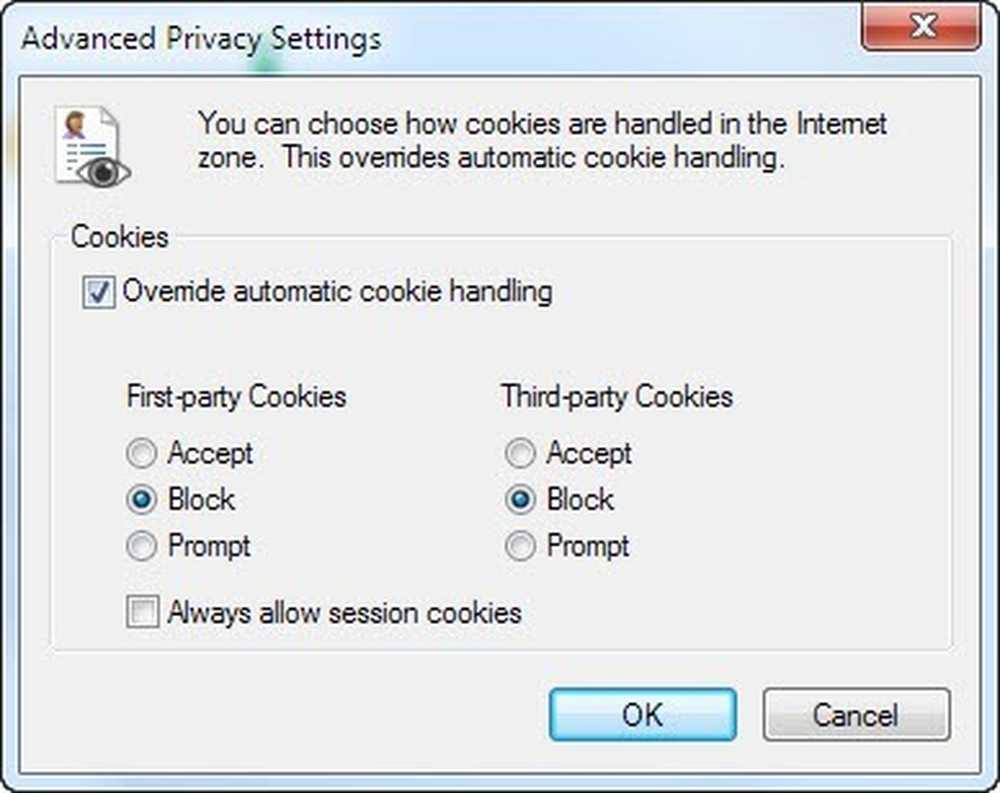
हाइबरनेशन अक्षम करें
मेरे लैपटॉप पर विंडोज 8 चल रहा है, मैंने एक बार भी हाइबरनेट फ़ंक्शन का उपयोग नहीं किया है, इसलिए मुझे सुविधा को अक्षम करने और कुछ कीमती हार्ड डिस्क स्थान को पुनर्प्राप्त करने में खुशी हुई। विंडोज 7 और विंडोज 8 में हाइबरनेशन को अक्षम करने के लिए, आप हाइबरनेशन फ़ाइल को हटाने के लिए कमांड प्रॉम्प्ट पर कमांड चला सकते हैं.
पूर्ण गाइड के लिए विंडोज में हाइबरनेशन को अक्षम करने के बारे में मेरी पिछली पोस्ट देखें.
सिस्टम पुनर्स्थापना अक्षम करें
सिस्टम पुनर्स्थापना विंडोज की एक अंतर्निहित सुविधा है जो आपको समय पर विशिष्ट क्षणों में ऑपरेटिंग सिस्टम का स्नैपशॉट लेने की अनुमति देती है, जैसे कि आप एक नया ड्राइवर या एप्लिकेशन इंस्टॉल करने से पहले। अगर कुछ गलत हो जाता है और कंप्यूटर ब्लू स्क्रीन आदि, तो आप सिस्टम रिस्टोर में जा सकते हैं और ऑपरेटिंग सिस्टम को पिछले बिंदु पर पुनर्स्थापित कर सकते हैं जब यह अभी भी काम कर रहा था। यदि आप इसे अक्षम करना चाहते हैं, तो सबसे पहले स्टार्ट बटन पर क्लिक करें, सिस्टम रिस्टोर में टाइप करें और फिर क्लिक करें पुनर्स्थापन स्थल बनाएं.
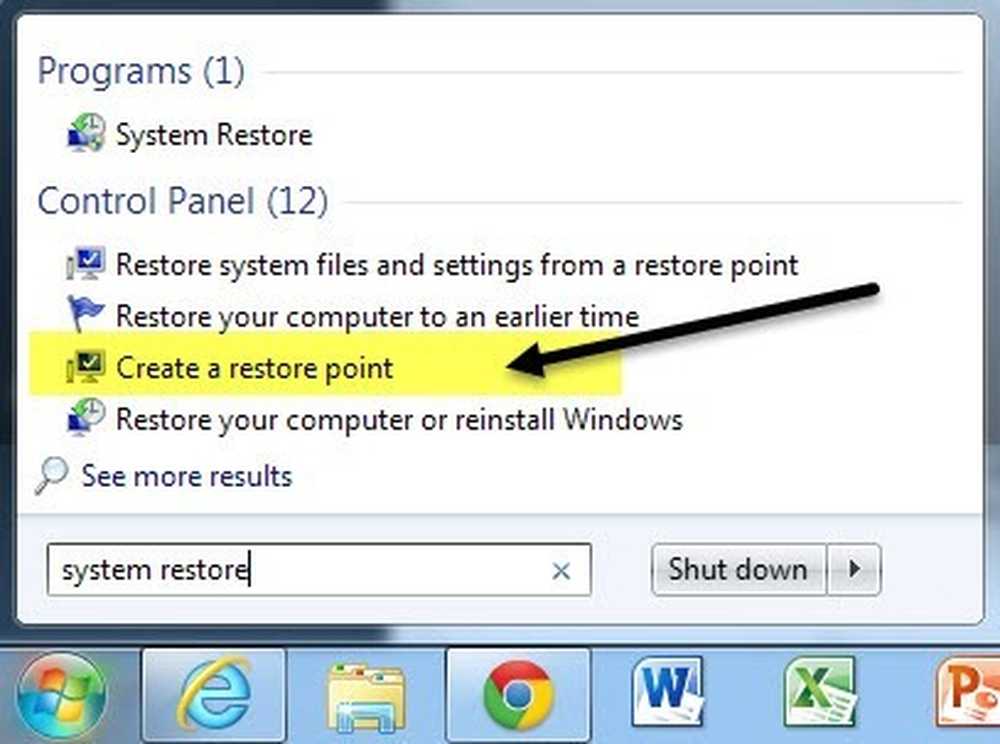
इसके बाद, उस डिस्क पर क्लिक करें जिसे आप सिस्टम रिस्टोर को डिसेबल करना चाहते हैं और फिर क्लिक करें कॉन्फ़िगर बटन। । व्यक्तिगत रूप से, सिस्टम रीस्टोर को आपके C ड्राइव के लिए चालू रखना सबसे अच्छा तरीका है (या जो भी ड्राइव पर Windows स्थापित है) और अन्य सभी ड्राइव या विभाजन के लिए इसे बंद कर दें।.
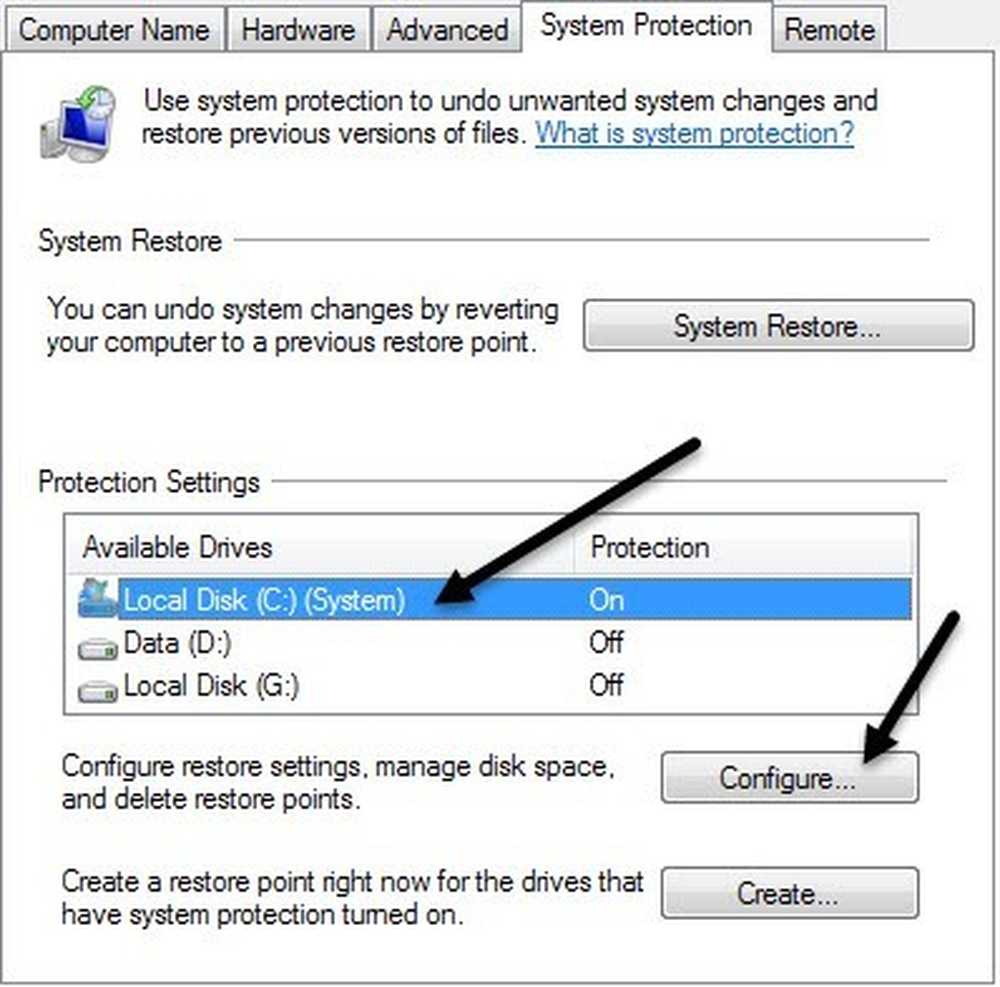
पुनर्स्थापना सेटिंग अनुभाग में, आप चुन सकते हैं सिस्टम सुरक्षा बंद करें सिस्टम रिस्टोर को डिसेबल करने के लिए रेडियो बटन.
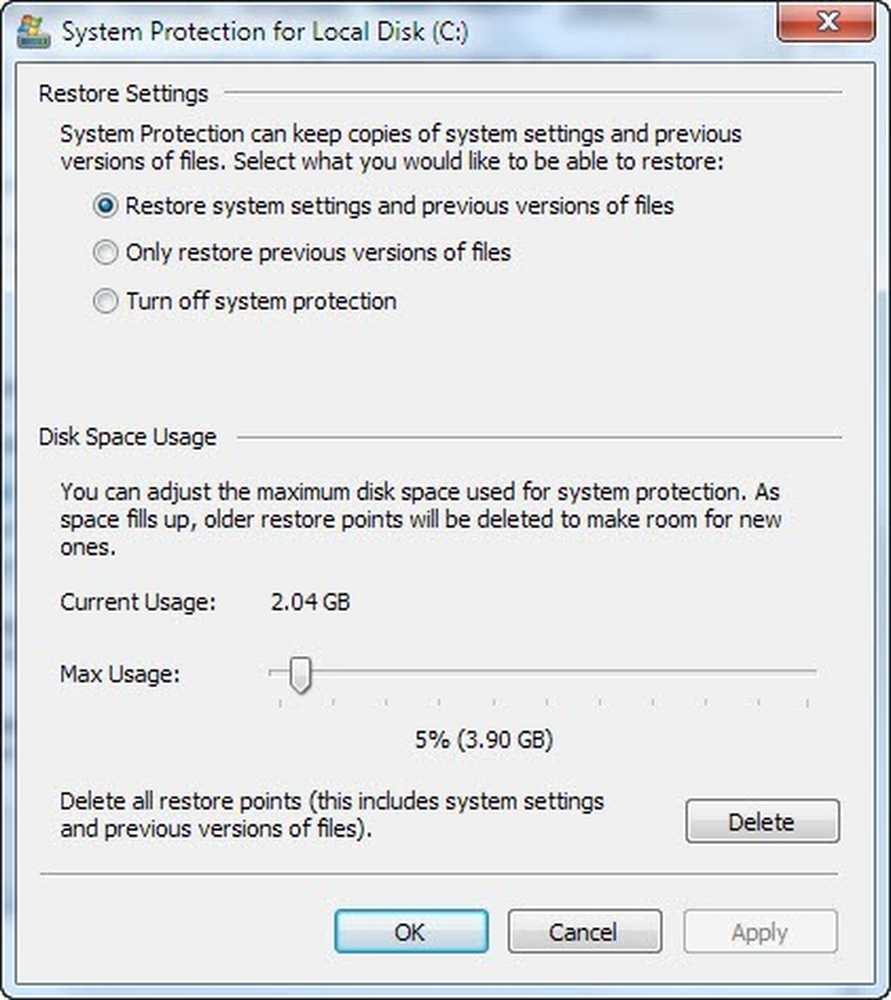
आप सिस्टम पुनर्स्थापना के लिए ड्राइव पर उपयोग की जाने वाली जगह की मात्रा को समायोजित कर सकते हैं और यदि आप चाहें तो सिस्टम के सभी पुनर्स्थापना बिंदुओं को हटा सकते हैं.
सीडी / डीवीडी ड्राइव के लिए ऑटोरन / ऑटोप्ले को अक्षम करें
मैं आमतौर पर ऑटोरन सुविधा को बंद रखना पसंद करता हूं क्योंकि मुझे यह बहुत कष्टप्रद लगता है जब यह स्वचालित रूप से पॉप अप करके मुझसे पूछता है कि मैं एक सीडी के साथ क्या करना चाहता हूं जिसे मैं सिर्फ एक अलग कार्यक्रम के माध्यम से एक्सेस करना चाहता हूं, आदि, इसके अलावा, आप कभी नहीं जानते। किसी के द्वारा जलाए गए सीडी पर किस तरह का वायरस हो सकता है, जिसे ऑटोरन चालू होने के बाद स्वचालित रूप से निष्पादित किया जाएगा.
आप कंट्रोल पैनल पर जाकर और पर क्लिक करके ऑटोरन को निष्क्रिय कर सकते हैं स्वत: प्ले आइकन.
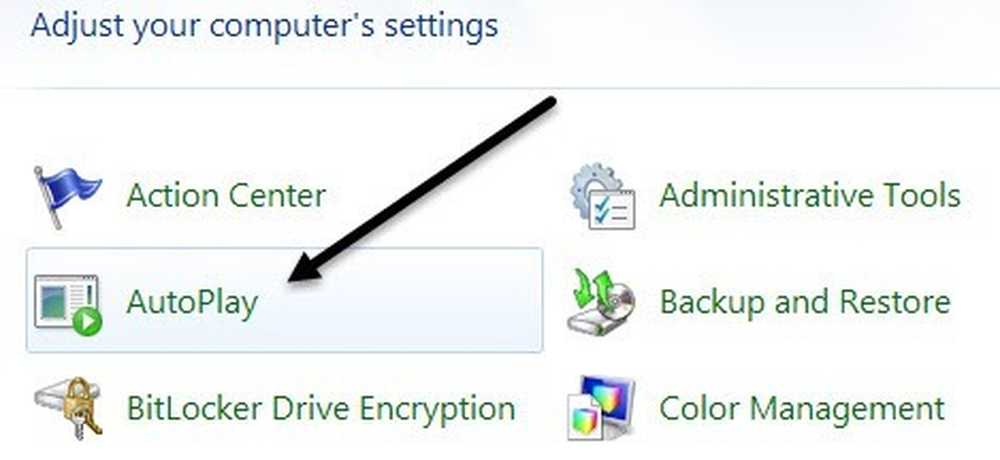
आपको यहां पूरी सेटिंग दिखाई देगी जिसे आप एडजस्ट कर सकते हैं। आपके पास दो विकल्प हैं: या तो ऑटोप्ले की बारी पूरी तरह से अनचेक करके सभी मीडिया और उपकरणों के लिए AutoPlay का उपयोग करें शीर्ष पर बॉक्स या उस विशेष उपकरण या मीडिया के लिए सेटिंग्स समायोजित करें जिसे आप इसके लिए बंद करना चाहते हैं.
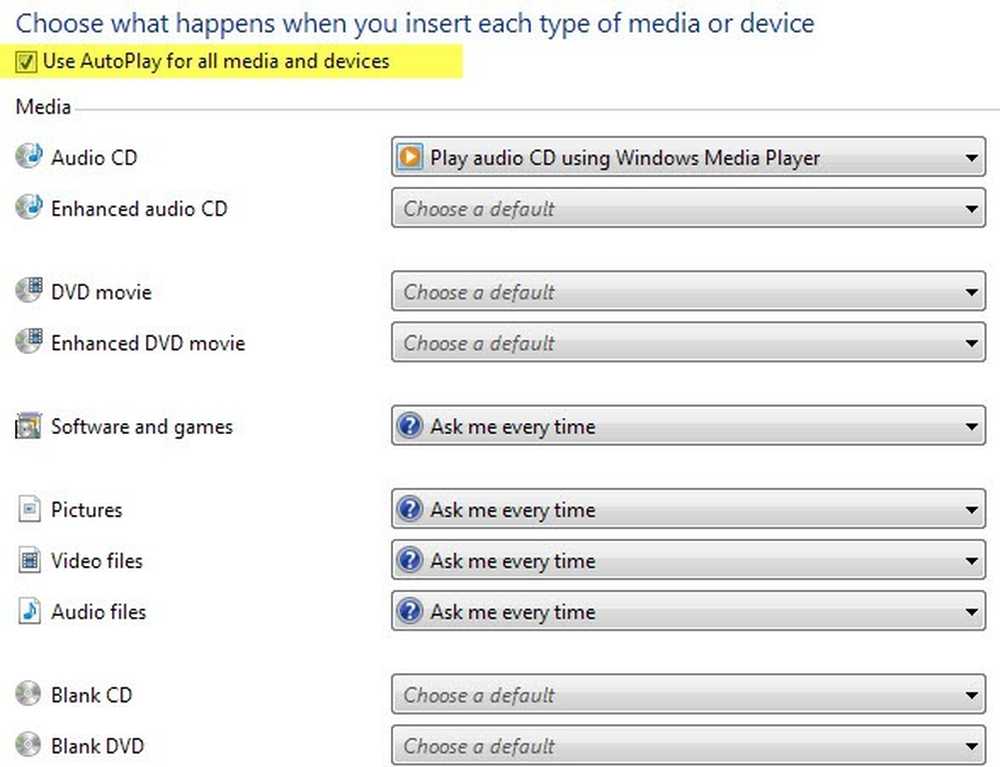
वायरलेस कनेक्शन अक्षम करें
यदि आप लैपटॉप के साथ काम कर रहे हैं और वायर्ड नेटवर्क में प्लग इन हैं तो कभी-कभी आपके वायरलेस कनेक्शन को अक्षम करना उपयोगी हो सकता है। यदि आप पहले से कनेक्टेड हैं और आपका वायरलेस नेटवर्क भी कनेक्ट करने का प्रयास करता रहता है, तो यह समस्याएं पैदा कर सकता है और कष्टप्रद हो सकता है.
आप कंट्रोल पैनल पर जाकर विंडोज पर क्लिक करके अपने वायरलेस कनेक्शन को निष्क्रिय कर सकते हैं नेटवर्क और साझा केंद्र. फिर पर क्लिक करें अडैप्टर की सेटिंग्स बदलो बाएं मेनू में लिंक.
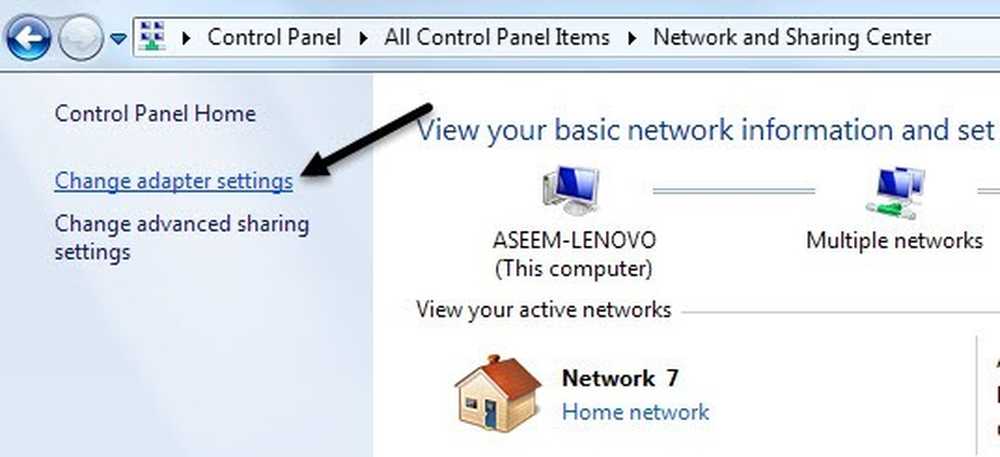
आपको संभवतः कई कनेक्शन दिखाई देंगे वायरलेस नेटवर्क कनेक्शन या स्थानीय क्षेत्र संपर्क. बस एडॉप्टर पर राइट क्लिक करें और चुनें अक्षम.
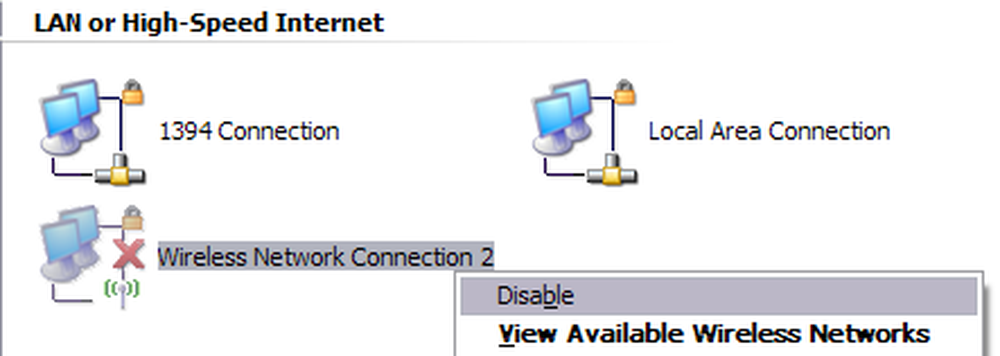
उपयोगकर्ता खाता नियंत्रण अक्षम करें
विंडोज में, उपयोगकर्ता खाता नियंत्रण एक अंतर्निहित सुरक्षा सुविधा है जो अनधिकृत या दुष्ट कार्यक्रमों को आपकी अनुमति के बिना आपके सिस्टम पर चलने से रोकने में मदद करती है। यदि आप विंडोज 7 में यूएसी को अक्षम करना चाहते हैं, तो आप बस नियंत्रण कक्ष खोलें, पर क्लिक करें उपयोगकर्ता का खाता और फिर पर क्लिक करें उपयोगकर्ता खाता नियंत्रण समायोजन परिवर्तन करें.
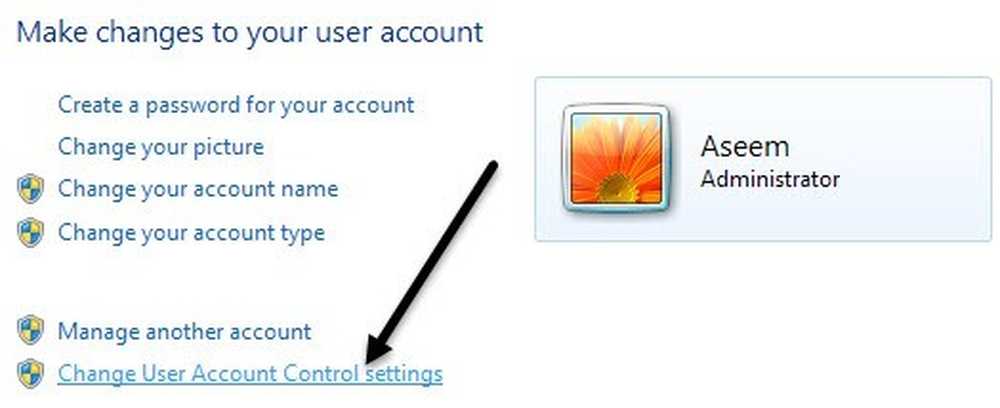
स्लाइडर पट्टी को नीचे ले जाएं कभी सूचित न करना और तुम जाने के लिए अच्छा हो.
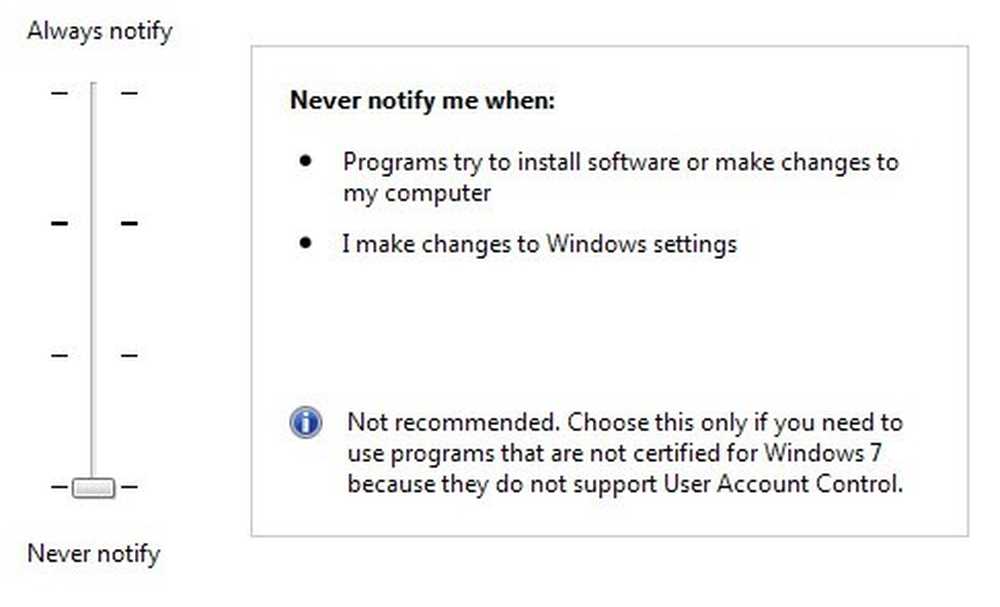
विंडोज 8 में, चीजें थोड़ी अलग हैं। UAC को कभी अधिसूचित करने के लिए सेट करना वास्तव में UAC को पूरी तरह से अक्षम नहीं करता है। यह कैसे ठीक से अक्षम करने के लिए सीखने के लिए विंडोज 8 में यूएसी काम करता है पर मेरी पोस्ट पढ़ें.
एयरो थीम को अक्षम करें
आप डेस्कटॉप और चुनने पर राइट-क्लिक करके विंडोज 7 और विंडोज 8 में एयरो थीम को बहुत आसानी से अक्षम कर सकते हैं निजीकृत. यहाँ आप एयरो थीम देखेंगे और फिर नीचे की ओर आप बेसिक थीम, यहाँ तक कि क्लासिक विंडोज थीम देखेंगे, जो आपके कंप्यूटर को फिर से विंडोज 2000 की तरह बना देगा।.
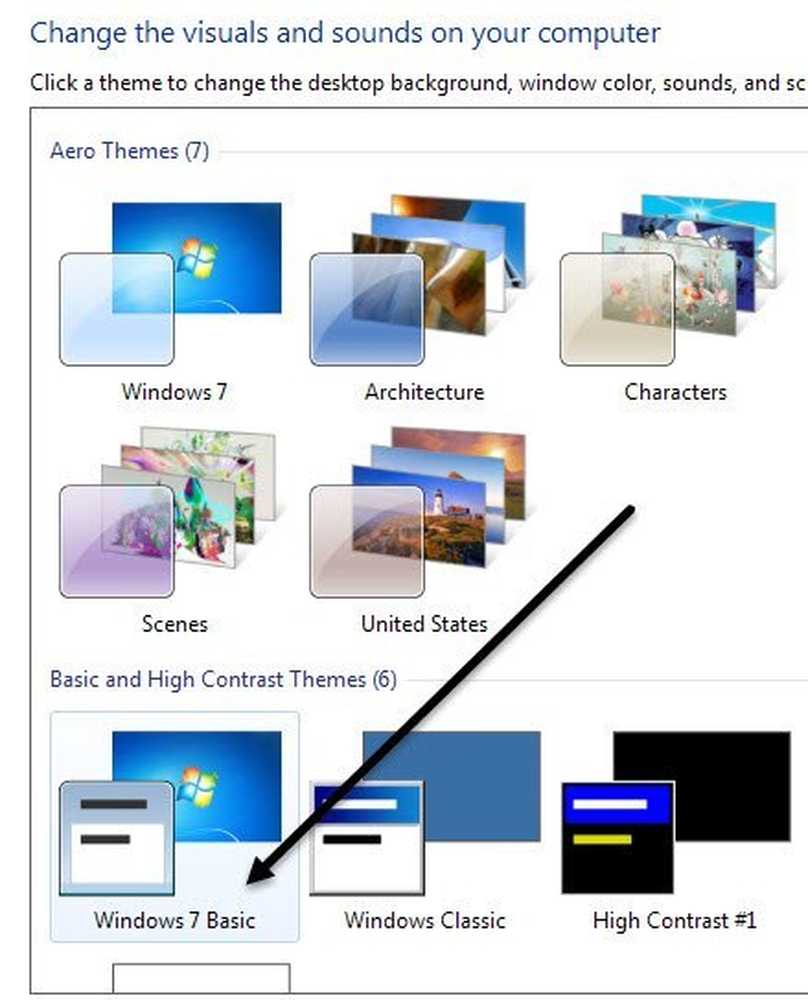
तो ये विंडोज की कुछ प्रमुख विशेषताएं हैं जिन्हें आप विंडोज में अक्षम कर सकते हैं। और भी बहुत सी चीजें हैं जिन्हें आप अक्षम कर सकते हैं, लेकिन ऊपर जो विशेषताएं मेरे ग्राहक हैं वे मुझे अपने कंप्यूटर पर सबसे अधिक बार अक्षम करने के लिए कहते हैं। यदि आपको विंडोज में कुछ और अक्षम करने की आवश्यकता है, तो एक टिप्पणी पोस्ट करें और मुझे बताएं। का आनंद लें!