विंडोज में कमांड प्रॉम्प्ट और रन प्रोग्राम को डिसेबल कैसे करें
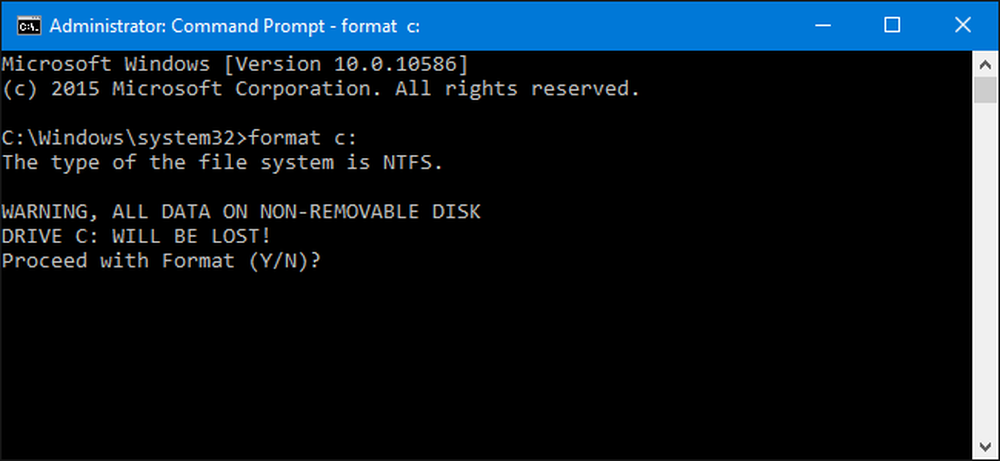
कमांड प्रॉम्प्ट और रन प्रोग्राम विंडोज दुनिया में बहुत शक्तिशाली उपकरण हैं। यदि आप कंप्यूटर पर विशिष्ट उपयोगकर्ताओं को उपयोग करना चाहते हैं, तो उनके लिए उपयोग करना मुश्किल नहीं है.
विंडोज कमांड प्रॉम्प्ट को खोलना बहुत आसान बनाता है, और इसमें सभी प्रकार की उपयोगी चीजें हैं जो आप इसके साथ कर सकते हैं। अनुभवहीन के हाथों में यह एक खतरनाक उपकरण भी हो सकता है, क्योंकि यह बहुत अधिक शक्ति को उजागर करता है और कभी-कभी एक कमांड के पूर्ण प्रभाव को समझना मुश्किल होता है। रन प्रोग्राम भी उतना ही खतरनाक है, जैसा कि आप कमांड प्रॉम्प्ट में एक ही कमांड के कई काम करने के लिए इसका इस्तेमाल कर सकते हैं। सभी प्रकार के कारण हैं जो आप कंप्यूटर पर कुछ उपयोगकर्ताओं के लिए इन सुविधाओं को अक्षम करना चाहते हैं। हो सकता है कि आपको ऐसे बच्चे मिले हों, जो किसी पारिवारिक कंप्यूटर को साझा करते हों या जब वे आपके साथ रहें, तो आप मेहमानों को अपने कंप्यूटर का उपयोग करने दें या शायद आप ग्राहकों के लिए एक व्यवसाय कंप्यूटर को एक कियोस्क के रूप में चला रहे हैं और आपको इसे लॉक करने की आवश्यकता है। आपके कारण जो भी हो, हमें आपके लिए ठीक मिल गया है.
होम उपयोगकर्ता: रजिस्ट्री को संपादित करके कमांड प्रॉम्प्ट और रन प्रोग्राम को अक्षम करें
यदि आपके पास विंडोज का होम संस्करण है, तो आपको इन परिवर्तनों को करने के लिए विंडोज रजिस्ट्री को संपादित करना होगा। आप इसे इस तरह से भी कर सकते हैं यदि आपके पास विंडोज प्रो या एंटरप्राइज है, लेकिन रजिस्ट्री में काम करने में अधिक सहज महसूस करें। (यदि आपके पास प्रो या एंटरप्राइज है, हालांकि, हम आसान स्थानीय समूह नीति संपादक का उपयोग करने की सलाह देते हैं, जैसा कि अगले भाग में बताया गया है।) ध्यान रखें, हालांकि, रजिस्ट्री संपादित करते समय, आपको लॉग ऑन करना होगा। वह उपयोगकर्ता जिसके लिए आप शटडाउन अक्षम करना चाहते हैं.
मानक चेतावनी: रजिस्ट्री संपादक एक शक्तिशाली उपकरण है और इसका दुरुपयोग आपके सिस्टम को अस्थिर या यहां तक कि अक्षम कर सकता है। यह एक बहुत ही सरल हैक है और जब तक आप निर्देशों से चिपके रहते हैं, आपको कोई समस्या नहीं होनी चाहिए। उस ने कहा, यदि आपने पहले कभी इसके साथ काम नहीं किया है, तो आरंभ करने से पहले रजिस्ट्री संपादक का उपयोग करने के तरीके के बारे में पढ़ने पर विचार करें। और निश्चित रूप से परिवर्तन करने से पहले रजिस्ट्री (और आपके कंप्यूटर!) का बैकअप लें.
आरंभ करने के लिए, उस उपयोगकर्ता के रूप में लॉग इन करें जिसके लिए आप ये परिवर्तन करना चाहते हैं। रजिस्ट्री संपादक को प्रारंभ और "regedit" टाइप करके खोलें। रजिस्ट्री संपादक को खोलने के लिए Enter दबाएं और इसे अपने पीसी में परिवर्तन करने की अनुमति दें। सबसे पहले, आप कमांड प्रॉम्प्ट को अक्षम करने जा रहे हैं। रजिस्ट्री संपादक में, निम्न कुंजी पर नेविगेट करने के लिए बाएं साइडबार का उपयोग करें:
HKEY_CURRENT_USER \ SOFTWARE \ Policies \ Microsoft \ Windows \ प्रणाली

इसके बाद, आप उस कुंजी में एक नया मान बनाने जा रहे हैं। सिस्टम आइकन पर राइट-क्लिक करें और नया> DWORD (32-बिट) मान चुनें। नए मूल्य का नाम DisableCMD .
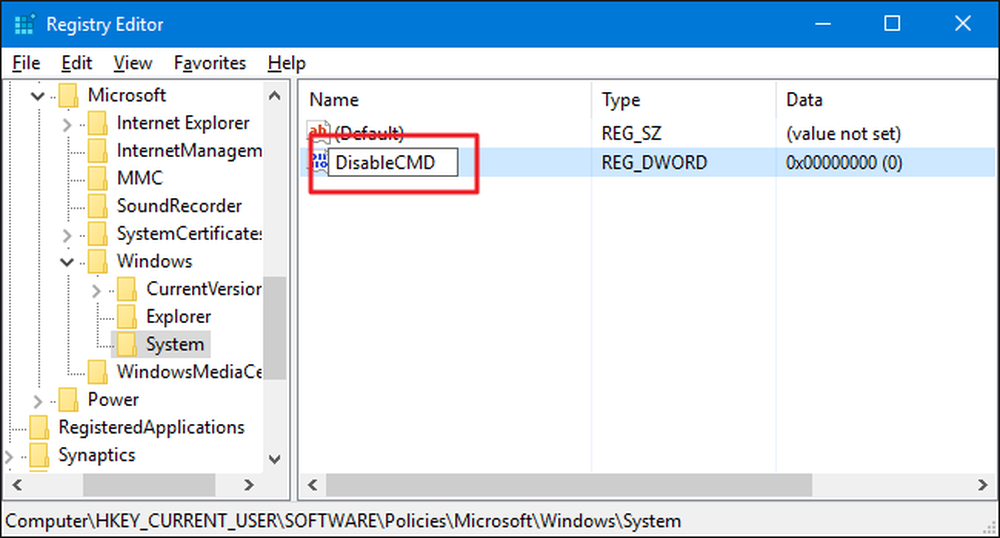
अब, आप उस मान को संशोधित करने जा रहे हैं। नए पर डबल-क्लिक करें DisableCMD मूल्य और मूल्य निर्धारित करने के लिए 1 "मान डेटा" बॉक्स में और ठीक पर क्लिक करें.
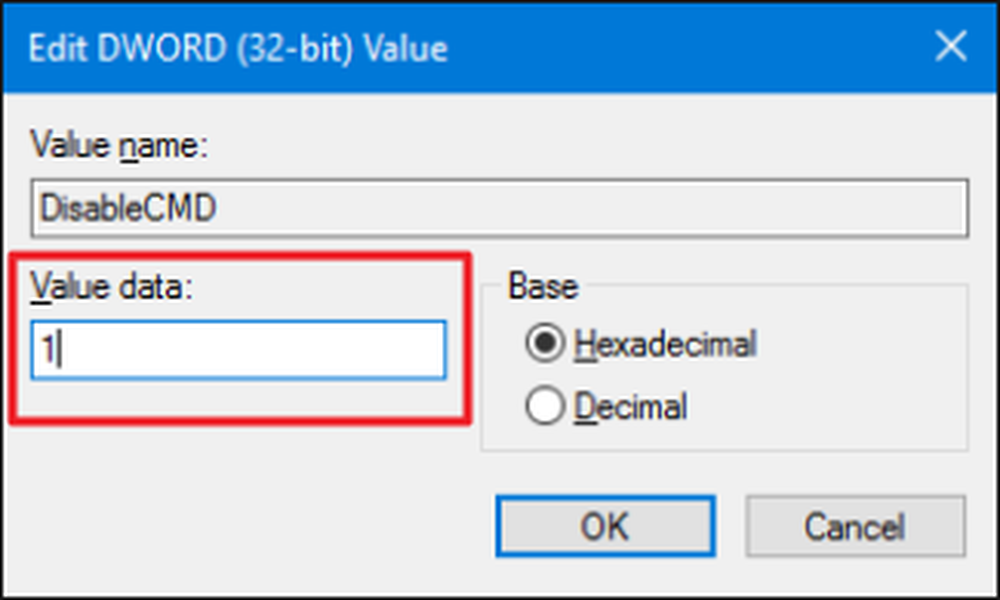
अब जबकि कमांड प्रॉम्प्ट स्वयं अक्षम है, आपका अगला कदम रन प्रोग्राम को अक्षम करना है। रजिस्ट्री संपादक में, निम्न कुंजी पर जाएँ:
HKEY_CURRENT_USER \ SOFTWARE \ Microsoft \ Windows \ CurrentVersion \ Policies \ एक्सप्लोरर
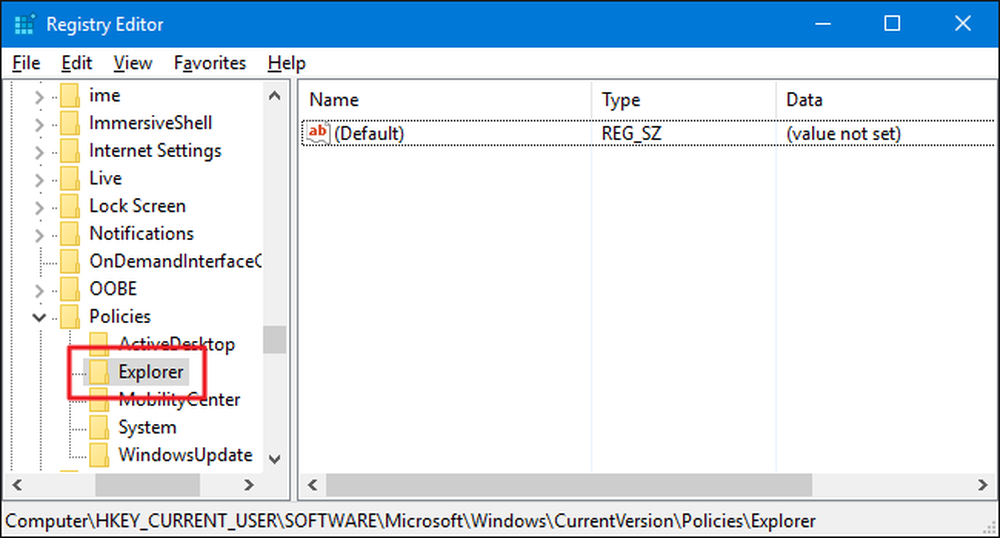
एक्सप्लोरर आइकन पर राइट-क्लिक करें और नया> DWORD (32-बिट) मान चुनें। नए मूल्य का नाम कोई दौड़ नहीं .
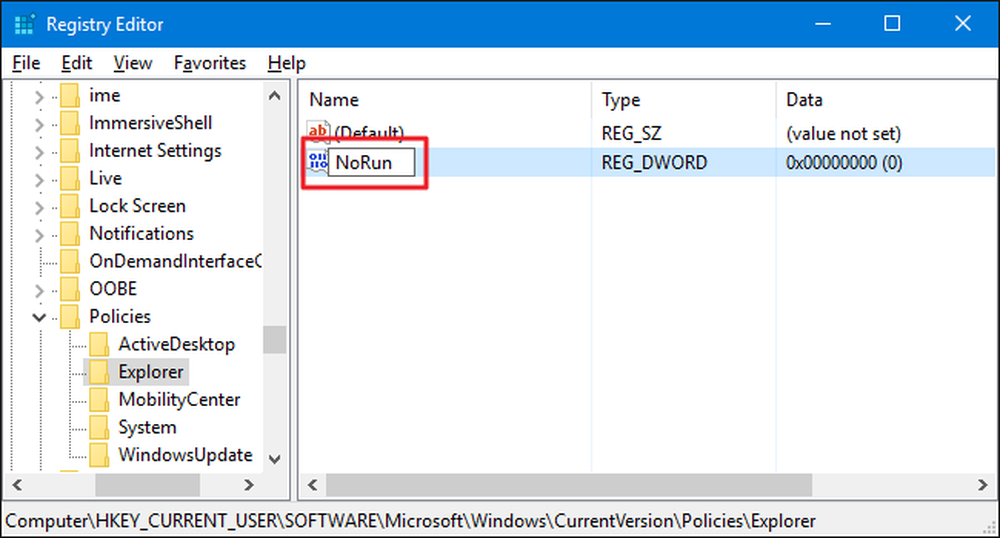
नए पर डबल-क्लिक करें कोई दौड़ नहीं मान और "मूल्य डेटा" बॉक्स को सेट करें 1 .
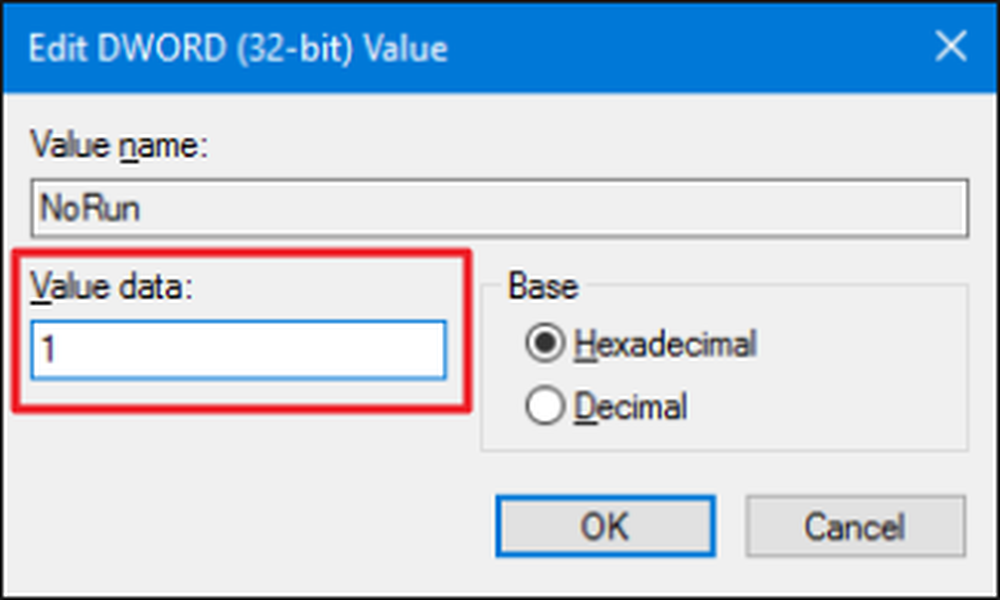
ठीक पर क्लिक करें, रजिस्ट्री संपादक से बाहर निकलें, अपने कंप्यूटर को पुनरारंभ करें, और उस उपयोगकर्ता के रूप में लॉग इन करें जिसके लिए आपने बदलाव किया है। उस उपयोगकर्ता को अब रन प्रोग्राम या कमांड प्रॉम्प्ट तक पहुंच नहीं होनी चाहिए। यदि वे अक्षम होने पर रन कमांड तक पहुंचने का प्रयास करते हैं तो उन्हें निम्न त्रुटि संदेश दिखाई देगा.
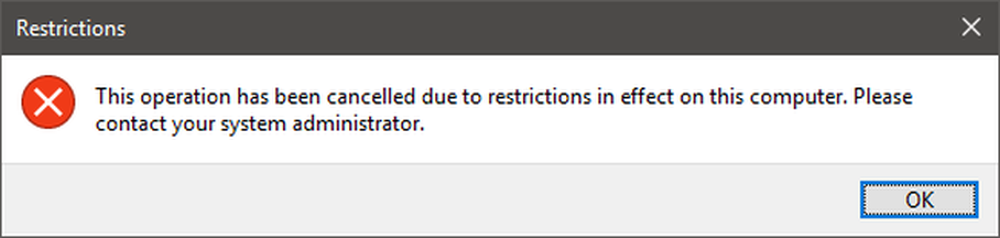
यदि आप कमांड प्रॉम्प्ट या रन प्रोग्राम को फिर से सक्षम करना चाहते हैं, तो बस उस उपयोगकर्ता के रूप में वापस लॉग इन करें, रजिस्ट्री खोलें, और या तो मान 0 पर सेट करें.
डाउनलोड हमारे एक-क्लिक रजिस्ट्री भाड़े
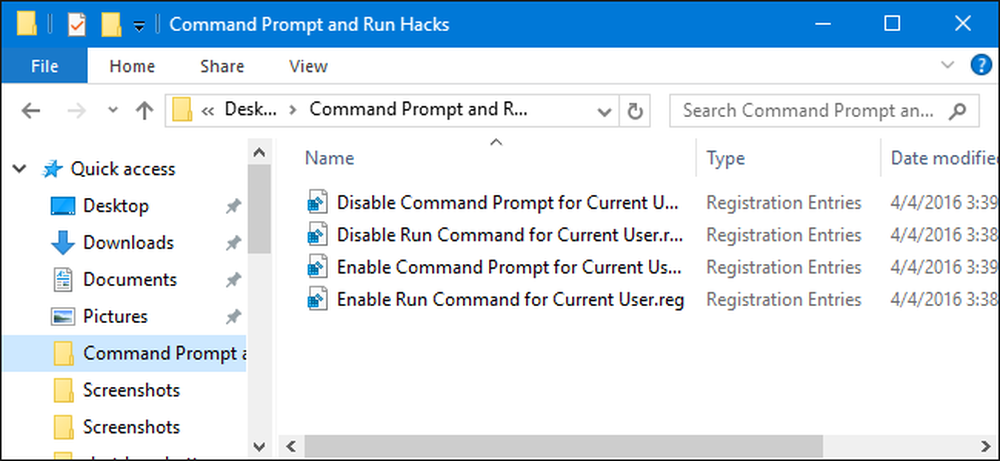
यदि आपको रजिस्ट्री में खुद को गोता लगाने का मन नहीं है, तो हमने कुछ डाउनलोड करने योग्य रजिस्ट्री हैक बनाए हैं जिनका आप उपयोग कर सकते हैं। कमांड प्रॉम्प्ट और रन प्रोग्राम दोनों को अक्षम और पुनः सक्षम करने के लिए हैक होते हैं। सभी चार हैक निम्नलिखित ज़िप फ़ाइल में शामिल हैं। जिसको आप उपयोग करना चाहते हैं उसे डबल क्लिक करें और संकेतों के माध्यम से क्लिक करें। जब आप अपने इच्छित हैक लागू कर लेते हैं, तो अपने कंप्यूटर को पुनरारंभ करें
कमांड प्रॉम्प्ट और रन हैक्स
ये हैक वास्तव में केवल लागू कीज हैं, हमने पिछले अनुभाग में जिन मूल्यों के बारे में बात की थी, उन्हें हटा दिया गया और फिर एक -REG फ़ाइल में निर्यात किया गया। सक्षम हैक्स में से किसी एक को चलाने से उस विशेष मान में परिवर्तन होता है। 1. सक्षम हैक्स में से किसी एक को चलाने से वह विशेष मान वापस 0 पर सेट हो जाता है और यदि आप रजिस्ट्री से फ़िडलिंग का आनंद लेते हैं, तो यह सीखने का समय है कि आप अपनी रजिस्ट्री कैसे बना सकते हैं। हैक्स.
प्रो और एंटरप्राइज़ उपयोगकर्ता: स्थानीय समूह नीति संपादक के साथ कमांड प्रॉम्प्ट और रन प्रोग्राम को अक्षम करें
यदि आप विंडोज प्रो या एंटरप्राइज का उपयोग कर रहे हैं, तो कमांड प्रॉम्प्ट और रन प्रोग्राम को अक्षम करने का सबसे आसान तरीका स्थानीय समूह नीति संपादक का उपयोग करना है। यह एक बहुत शक्तिशाली उपकरण है, इसलिए यदि आपने इसे पहले कभी इस्तेमाल नहीं किया है, तो यह सीखने में कुछ समय लगता है कि यह क्या कर सकता है। इसके अलावा, यदि आप किसी कंपनी के नेटवर्क पर हैं, तो सभी का पक्ष लें और पहले अपने व्यवस्थापक से संपर्क करें। यदि आपका कार्य कंप्यूटर किसी डोमेन का हिस्सा है, तो यह भी संभावना है कि यह एक डोमेन समूह नीति का हिस्सा है, जो स्थानीय समूह नीति को वैसे भी बनाएगा। इसके अलावा, जब से आप विशिष्ट उपयोगकर्ताओं के लिए नीति मोड़ बना रहे हैं, तो आपको उन उपयोगकर्ताओं के लिए तैयार की गई नीति कंसोल बनाने के लिए अतिरिक्त कदम उठाने की आवश्यकता होगी.
विंडोज प्रो या एंटरप्राइज में, उन MSC फ़ाइल को खोजें, जिन्हें आपने उन उपयोगकर्ताओं के लिए बनाया था, जिनके लिए आप पॉलिसी लागू करना चाहते हैं, इसे खोलने के लिए डबल-क्लिक करें और परिवर्तन करने की अनुमति देने के लिए हाँ पर क्लिक करें। उन उपयोगकर्ताओं के लिए समूह नीति विंडो में, बाएँ-बाएँ फलक में, उपयोगकर्ता कॉन्फ़िगरेशन> व्यवस्थापकीय टेम्पलेट> सिस्टम पर ड्रिल करें। दाईं ओर, "कमांड प्रॉम्प्ट तक पहुंच रोकें" आइटम ढूंढें और इसे डबल-क्लिक करें.
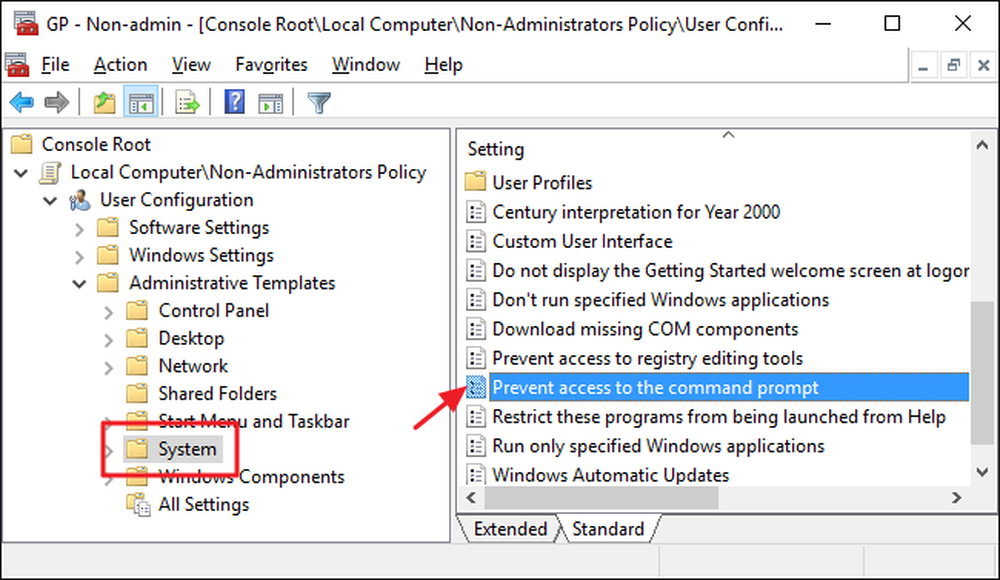
नीति को सक्षम पर सेट करें और फिर ठीक पर क्लिक करें। ध्यान दें कि एक ड्रॉप-डाउन मेनू है जो आपको कमांड प्रॉम्प्ट स्क्रिप्टिंग को भी अक्षम करता है। यह स्क्रिप्ट और बैच फ़ाइलों को चलाने के लिए उपयोगकर्ता की क्षमता को निकालता है। यदि आप वास्तव में एक सामान्य उपयोगकर्ता से कमांड लाइन की क्षमता को लॉक करने की कोशिश कर रहे हैं, तो आगे बढ़ें और इस सेटिंग को चालू करें। यदि आप केवल कमांड प्रॉम्प्ट से आसान पहुँच को निकालने का प्रयास कर रहे हैं (या यदि आपको अभी भी लॉगऑफ़, लॉगऑन, या अन्य बैच फ़ाइलों को चलाने में सक्षम होना चाहिए), तो सेटिंग को छोड़ दें.
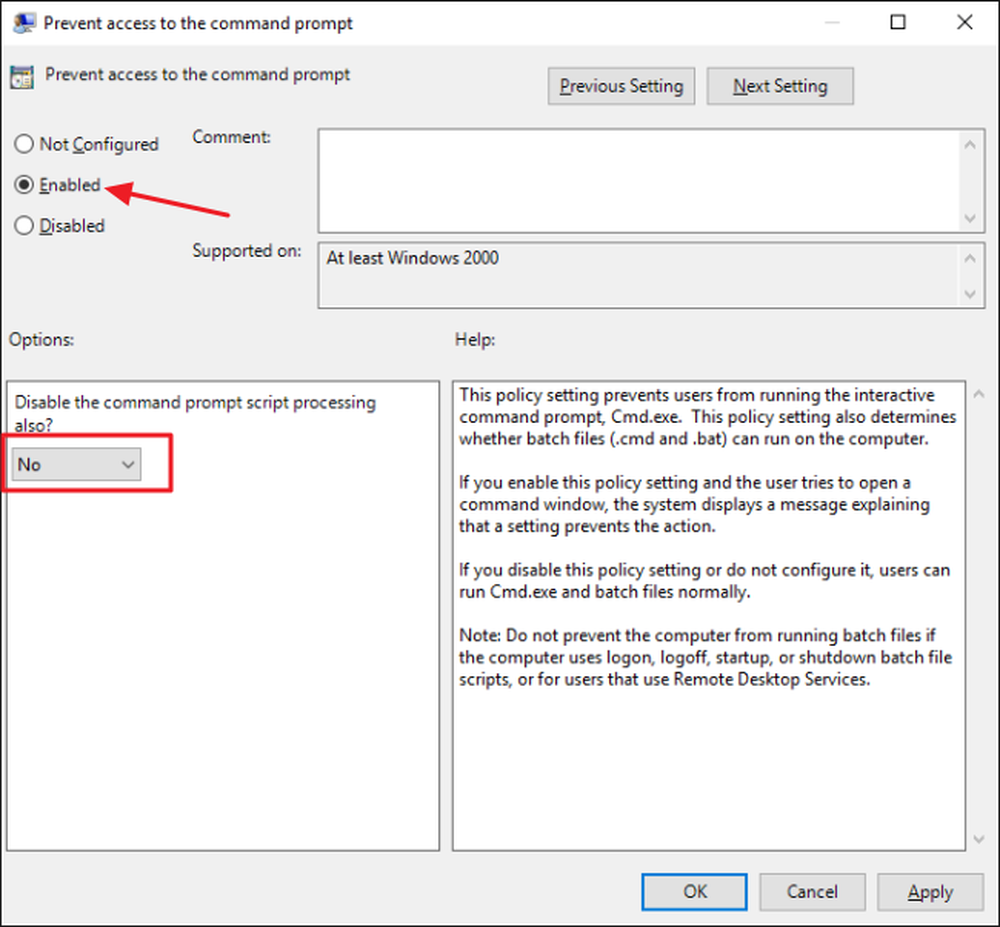
अगला, आप रन प्रोग्राम को एक्सेस करने की क्षमता को अक्षम करने जा रहे हैं। उन उपयोगकर्ताओं के लिए समूह नीति विंडो में वापस, उपयोगकर्ता कॉन्फ़िगरेशन> प्रशासनिक टेम्पलेट> मेनू और टास्कबार प्रारंभ करें। दाईं ओर, "स्टार्ट मेनू से रन निकालें" आइटम ढूंढें और इसे डबल-क्लिक करें.

नीति को सक्षम पर सेट करें और फिर ठीक पर क्लिक करें.
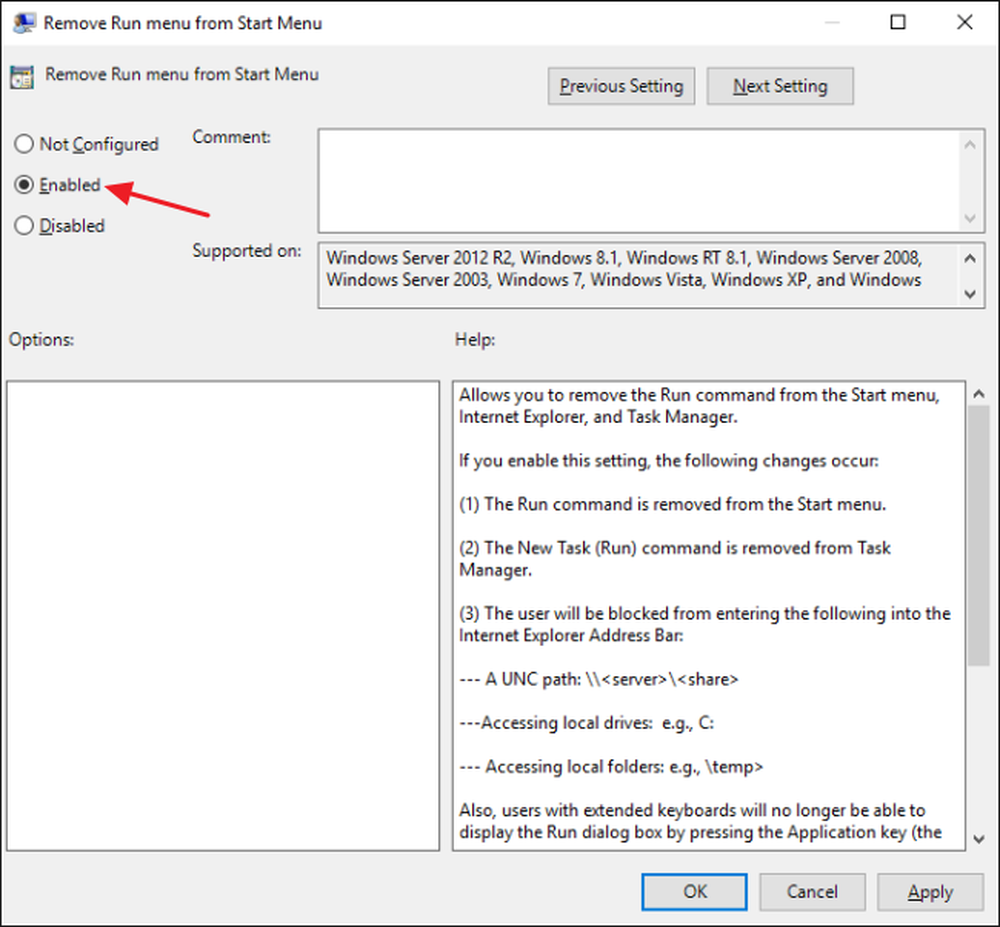
अब आप समूह नीति संपादक से बाहर निकल सकते हैं। यदि आप नई सेटिंग्स का परीक्षण करना चाहते हैं, तो लॉग ऑफ करें और फिर उपयोगकर्ता (या उपयोगकर्ता समूह का सदस्य) के रूप में लॉग ऑन करें, जिसके लिए आपने बदलाव किए हैं। यदि आप कमांड प्रॉम्प्ट या रन प्रोग्राम को फिर से सक्षम करना चाहते हैं, तो आइटम को वापस कॉन्फ़िगर नहीं (या अक्षम) सेट करने के लिए संपादक का उपयोग करें.
और बस। यह करने में थोड़ा सा समय लगता है, लेकिन उपयोगकर्ताओं से इन अधिक शक्तिशाली टूल को बंद करना बहुत मुश्किल नहीं है.




