विंडोज में कंट्रोल पैनल और सेटिंग्स इंटरफ़ेस को कैसे अक्षम करें
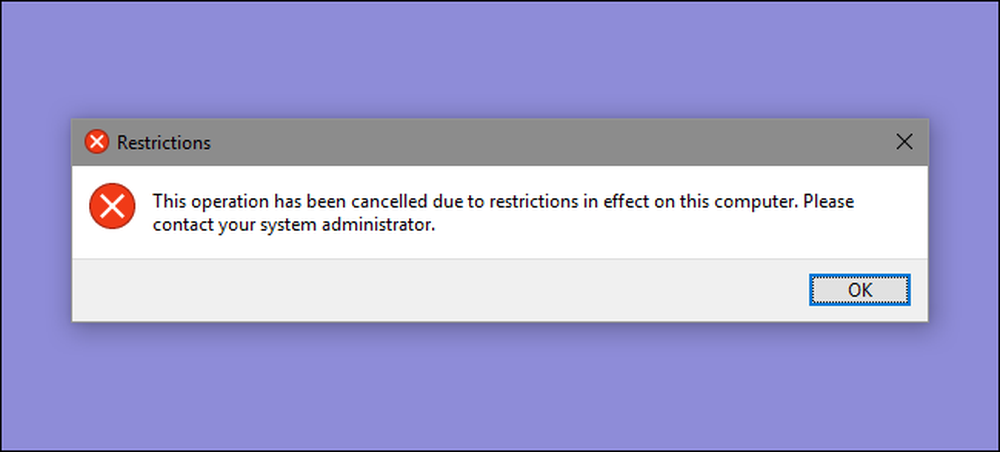
विंडोज कंट्रोल पैनल और सेटिंग्स इंटरफेस दोनों ही बहुत सारी सेटिंग्स को उजागर करते हैं, जो आप नहीं चाहते कि कुछ उपयोगकर्ता इसके साथ खिलवाड़ कर सकें। यहां विंडोज 7, 8 और 10 में उन्हें निष्क्रिय करने का तरीका बताया गया है.
क्यों नियंत्रण कक्ष और सेटिंग्स इंटरफ़ेस को अक्षम करें? शायद आप एक कंप्यूटर साझा करते हैं और चाहते हैं कि कुछ उपयोगकर्ताओं को सेटिंग्स तक पहुंच न हो। या शायद आपके पास अपने व्यवसाय में एक कंप्यूटर है जो मेहमानों और ग्राहकों के लिए उपलब्ध है और आप इसे थोड़ा सा लॉक करना चाहते हैं। नियंत्रण कक्ष और सेटिंग्स इंटरफ़ेस को अक्षम करना यह सुनिश्चित करने का एक बहुत आसान तरीका है कि कंप्यूटर पर सेटिंग्स दुर्घटना से बदल न जाएं। यदि आपके पास विंडोज का प्रो या एंटरप्राइज संस्करण है, तो आप परिवर्तन करने के लिए स्थानीय समूह नीति संपादक का उपयोग कर सकते हैं। विंडोज के किसी भी संस्करण के उपयोगकर्ता रजिस्ट्री में एक त्वरित संपादन भी कर सकते हैं.
विंडोज 8 और 10 में, यह कंट्रोल पैनल और नए सेटिंग्स इंटरफेस दोनों को अक्षम कर देगा। जाहिर है, अगर आप विंडोज 7 का उपयोग कर रहे हैं, तो कोई सेटिंग इंटरफ़ेस नहीं है, इसलिए यह बस कंट्रोल पैनल को अक्षम कर देगा.
होम उपयोगकर्ता: रजिस्ट्री को संपादित करके नियंत्रण कक्ष और सेटिंग्स इंटरफ़ेस को अक्षम करें
यदि आपके पास विंडोज 7, 8, या 10 होम हैं, तो आपको इन परिवर्तनों को करने के लिए विंडोज रजिस्ट्री को संपादित करना होगा। आप इसे इस तरह से भी कर सकते हैं यदि आपके पास विंडोज प्रो या एंटरप्राइज है, लेकिन रजिस्ट्री में काम करने में अधिक सहज महसूस करें। (यदि आपके पास प्रो या एंटरप्राइज है, तो हम आसान स्थानीय समूह नीति संपादक का उपयोग करने की सलाह देते हैं, जैसा कि अगले भाग में वर्णित है।)
मानक चेतावनी: रजिस्ट्री संपादक एक शक्तिशाली उपकरण है और इसका दुरुपयोग आपके सिस्टम को अस्थिर या यहां तक कि अक्षम कर सकता है। यह एक बहुत ही सरल हैक है और जब तक आप निर्देशों से चिपके रहते हैं, आपको कोई समस्या नहीं होनी चाहिए। उस ने कहा, यदि आपने पहले कभी इसके साथ काम नहीं किया है, तो आरंभ करने से पहले रजिस्ट्री संपादक का उपयोग करने के तरीके के बारे में पढ़ने पर विचार करें। और निश्चित रूप से परिवर्तन करने से पहले रजिस्ट्री (और आपके कंप्यूटर!) का बैकअप लें.
इससे पहले कि आप रजिस्ट्री को संपादित करना शुरू करें, आपको उस उपयोगकर्ता के रूप में लॉग ऑन करना होगा जिसे आप परिवर्तन करना चाहते हैं के लिये, और फिर उनके खाते में लॉग इन करते समय रजिस्ट्री को संपादित करें। यदि आपके पास कई उपयोगकर्ता हैं जिनके लिए आप परिवर्तन करना चाहते हैं, तो आपको प्रत्येक उपयोगकर्ता के लिए प्रक्रिया को दोहराना होगा.
लॉग ऑन करने के बाद, रजिस्ट्री संपादक को स्टार्ट और "regedit" टाइप करके खोलें। रजिस्ट्री संपादक को खोलने के लिए एंटर दबाएं और इसे अपने पीसी में बदलाव करने की अनुमति दें.
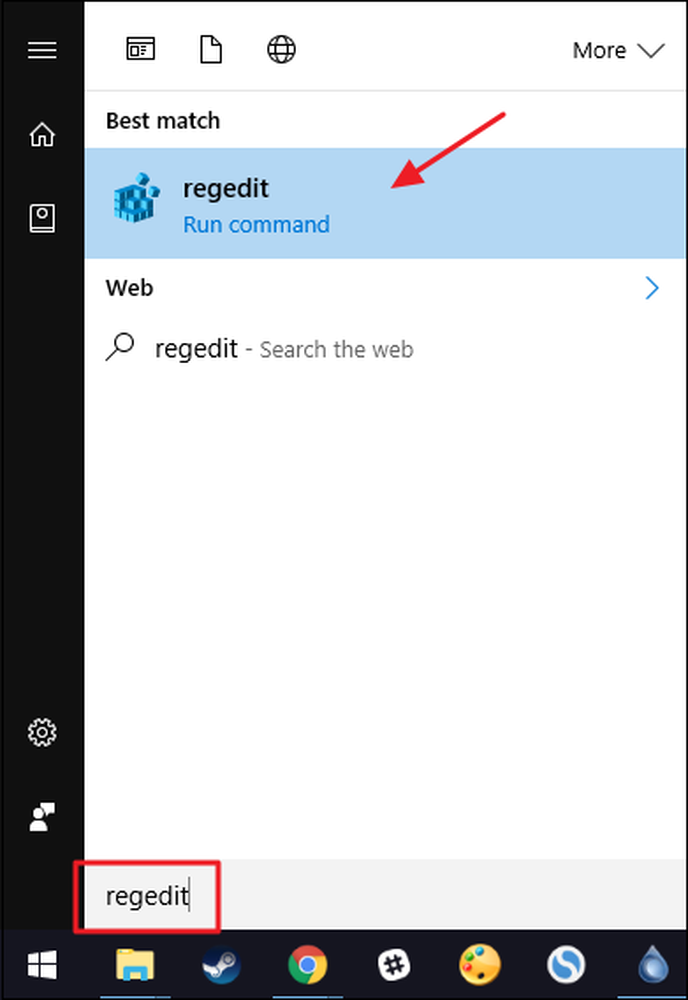
रजिस्ट्री संपादक में, निम्न कुंजी पर नेविगेट करने के लिए बाएं साइडबार का उपयोग करें:
HKEY_CURRENT_USER \ SOFTWARE \ Microsoft \ Windows \ CurrentVersion \ Policies \

अगला, आपको यह सुनिश्चित करने की आवश्यकता होगी कि एक उपकुंजी का नाम एक्सप्लोरर नीतियाँ कुंजी के अंदर मौजूद है। यदि आप पहले से ही एक्सप्लोरर की को देखते हैं, तो आप अगले चरण पर जाते हैं। यदि आप इसे नहीं देखते हैं, तो आपको एक बनाना होगा। राइट-क्लिक करें नीतियाँ कुंजी और नया> कुंजी चुनें। नई कुंजी का नाम दें एक्सप्लोरर .
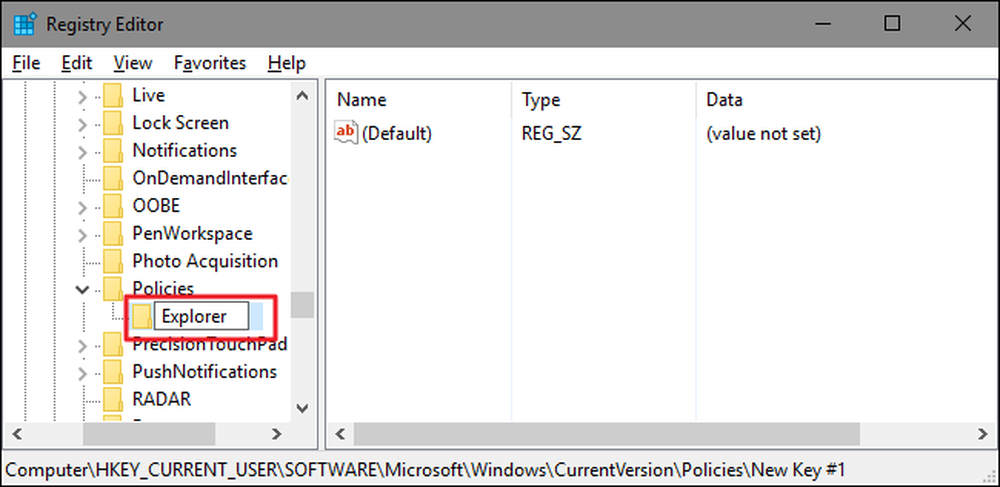
अगला, आप नए के अंदर एक मूल्य बनाने जा रहे हैं एक्सप्लोरर कुंजी। राइट-क्लिक करें एक्सप्लोरर कुंजी और नया> DWORD (32-बिट) मान चुनें। अपने नए मूल्य को नाम दें NoControlPanel .
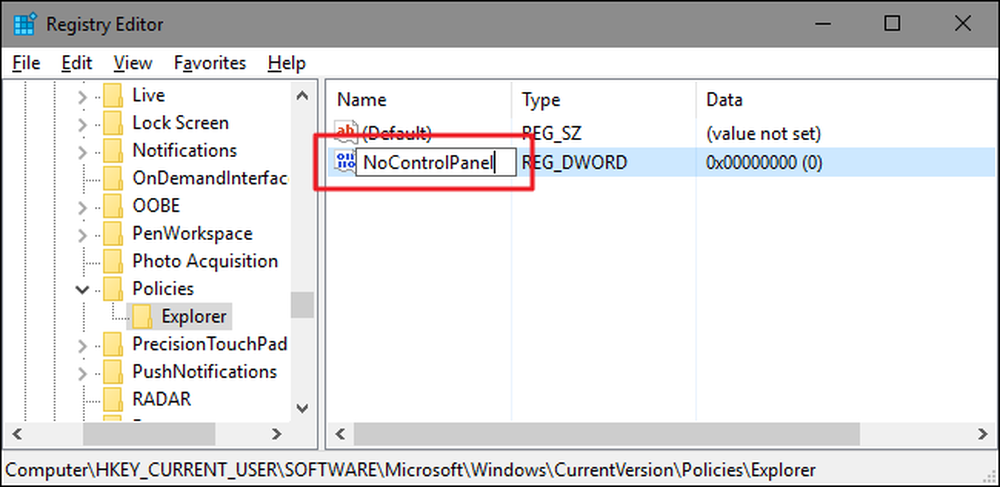
नए पर डबल-क्लिक करें NoControlPanel इसके गुण विंडो खोलने के लिए मूल्य। मान को "मान डेटा" बॉक्स में 0 से 1 में बदलें और फिर "ओके" पर क्लिक करें।
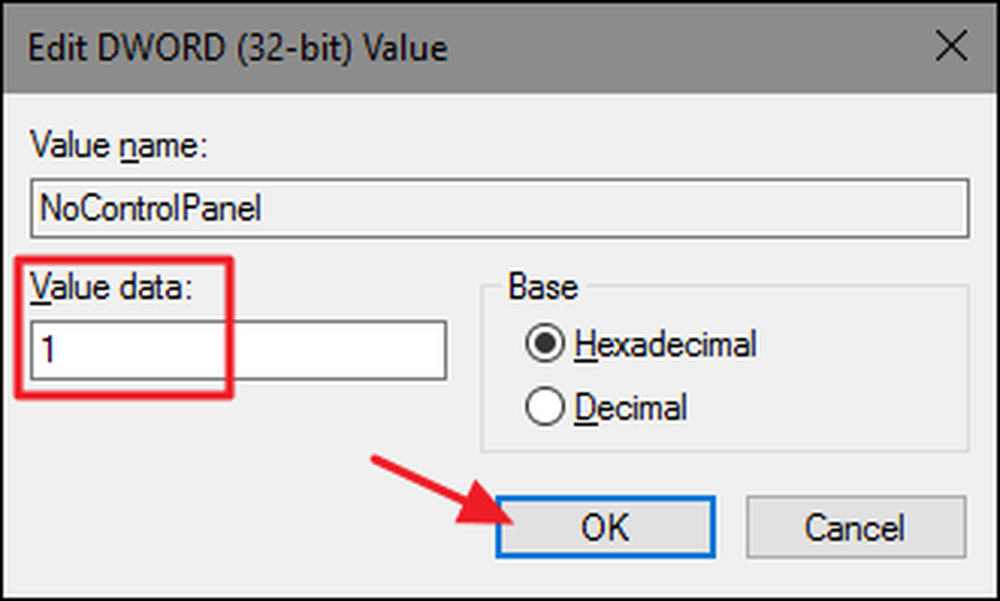
और आपको बस इतना ही करना है। Windows को पुनरारंभ करने की कोई आवश्यकता नहीं होने के साथ परिवर्तन तुरंत होना चाहिए। आप अभी भी स्टार्ट मेन्यू (विंडोज 10 में) या चार्म्स बार (विंडोज 8 में) पर सेटिंग्स आइकन देखेंगे और आप अभी भी विंडोज के सभी संस्करणों में कंट्रोल पैनल शॉर्टकट देखेंगे, लेकिन उनमें से किसी पर क्लिक करने से काम नहीं चलेगा। यदि आप सेटिंग्स खींचने की कोशिश करते हैं, तो कुछ भी नहीं होगा। यदि आप नियंत्रण कक्ष खोलने का प्रयास करते हैं, तो आपको त्रुटि संदेश के साथ बधाई दी जाएगी.
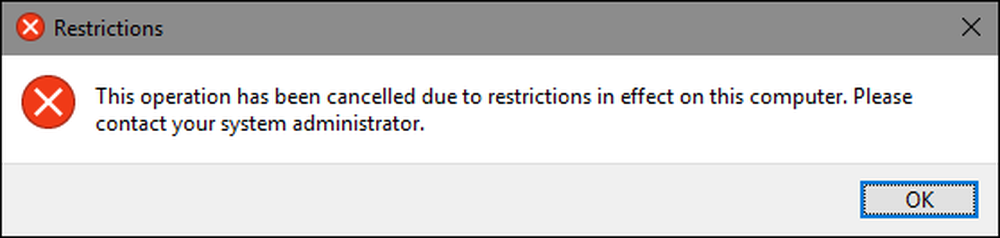
और यदि आप कभी भी नियंत्रण कक्ष तक पहुंच को पुनर्स्थापित करना चाहते हैं, तो बस प्रभावित उपयोगकर्ता के रूप में लॉग ऑन करें, रजिस्ट्री संपादक खोलें और बदलें NoControlPanel मान 1 से 0 तक.
डाउनलोड हमारी एक-क्लिक रजिस्ट्री हैक
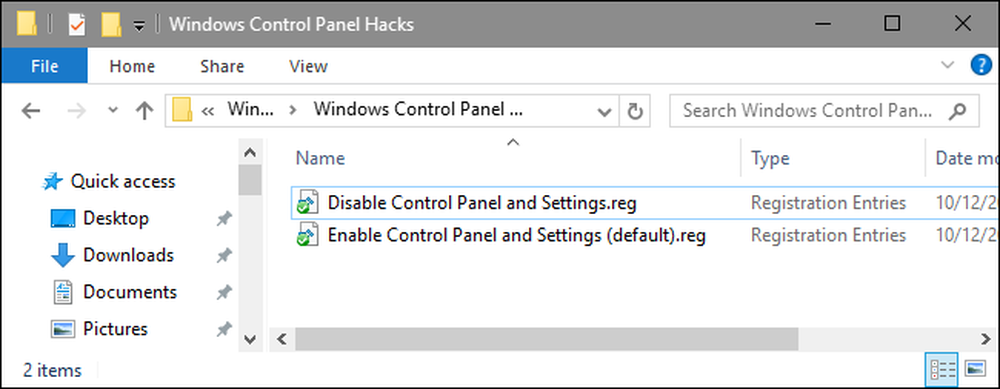
यदि आप रजिस्ट्री में खुद को गोताखोरी की तरह महसूस नहीं करते हैं, तो हमने दो डाउनलोड करने योग्य रजिस्ट्री हैक बनाए हैं जिनका आप उपयोग कर सकते हैं। एक हैक कंट्रोल पैनल और सेटिंग्स तक पहुंच को निष्क्रिय करता है और दूसरा हैक एक्सेस को सक्षम बनाता है। दोनों को निम्नलिखित ज़िप फ़ाइल में शामिल किया गया है। जिसको आप उपयोग करना चाहते हैं उसे डबल क्लिक करें और संकेतों के माध्यम से क्लिक करें। बस याद रखें कि आपको उस उपयोगकर्ता खाते के साथ लॉग ऑन करना होगा जिसे आप पहले बदलाव करना चाहते हैं.
विंडोज कंट्रोल पैनल भाड़े
ये हैक वास्तव में सिर्फ हैं एक्सप्लोरर कुंजी, नीचे बताई गई NoControlPanel मान के ऊपर छीनी गई और फिर .REG फ़ाइल में निर्यात की गई। "कंट्रोल पैनल और सेटिंग्स को अक्षम करें" हैक करने से रन बनता है एक्सप्लोरर कुंजी और NoControlPanel मान सेट करता है और 1. "कंट्रोल पैनल और सेटिंग्स सक्षम करें (डिफ़ॉल्ट)" चलाकर हैक मान को वापस 0. पर सेट करता है और यदि आपको रजिस्ट्री के साथ फ़िडलिंग का आनंद मिलता है, तो यह सीखने का समय है कि आप अपनी रजिस्ट्री कैसे बना सकते हैं। हैक्स.
प्रो और एंटरप्राइज़ उपयोगकर्ता: स्थानीय समूह नीति संपादक के साथ नियंत्रण कक्ष और सेटिंग्स इंटरफ़ेस को अक्षम करें
यदि आप Windows Pro या Enterprise का उपयोग कर रहे हैं, तो नियंत्रण कक्ष और सेटिंग्स इंटरफ़ेस को अक्षम करने का सबसे आसान तरीका स्थानीय समूह नीति संपादक का उपयोग करना है। यह आपको थोड़ी अधिक शक्ति भी देता है, जिस पर उपयोगकर्ताओं को यह प्रतिबंध है। यदि आप पीसी पर केवल कुछ उपयोगकर्ता खातों के लिए नियंत्रण कक्ष और सेटिंग्स इंटरफ़ेस तक पहुंच को प्रतिबंधित कर रहे हैं, तो आपको पहले उन उपयोगकर्ताओं के लिए एक नीति ऑब्जेक्ट बनाकर थोड़ा अतिरिक्त सेटअप करने की आवश्यकता होगी। आप उन सभी के बारे में पढ़ सकते हैं जो स्थानीय उपयोगकर्ताओं को विशिष्ट उपयोगकर्ताओं के लिए स्थानीय समूह नीति को लागू करने की हमारी मार्गदर्शिका में हैं.
आपको यह भी पता होना चाहिए कि समूह नीति एक बहुत शक्तिशाली उपकरण है, इसलिए यह सीखने में कुछ समय लगता है कि यह क्या कर सकता है। इसके अलावा, यदि आप किसी कंपनी के नेटवर्क पर हैं, तो सभी का पक्ष लें और पहले अपने व्यवस्थापक से संपर्क करें। यदि आपका कार्य कंप्यूटर किसी डोमेन का हिस्सा है, तो यह भी संभावना है कि यह एक डोमेन समूह नीति का हिस्सा है, जो स्थानीय समूह नीति को उलट देगा, वैसे भी.
उन विशेष उपयोगकर्ताओं के लिए नीतियों को नियंत्रित करने के लिए आपके द्वारा बनाई गई MSC फ़ाइल को खोजने से प्रारंभ करें। इसे खोलने के लिए डबल-क्लिक करें और इसे अपने पीसी में बदलाव करने की अनुमति दें। इस उदाहरण में, हम सभी गैर-प्रशासनिक उपयोगकर्ता खातों के लिए नीति लागू करने के लिए बनाए गए एक का उपयोग कर रहे हैं.
उन उपयोगकर्ताओं के लिए समूह नीति विंडो में, बाईं ओर, उपयोगकर्ता कॉन्फ़िगरेशन> प्रशासनिक टेम्पलेट> नियंत्रण कक्ष के नीचे ड्रिल करें। दाईं ओर, "कंट्रोल पैनल और पीसी सेटिंग्स पर पहुंच निषेध करें" आइटम ढूंढें और इसके गुण संवाद को खोलने के लिए इसे डबल क्लिक करें। यदि आप विंडोज 7 चला रहे हैं, तो इस आइटम का नाम "कंट्रोल पैनल में निषेध का उपयोग" होगा, क्योंकि 7 में से कोई अलग सेटिंग्स नहीं थी.
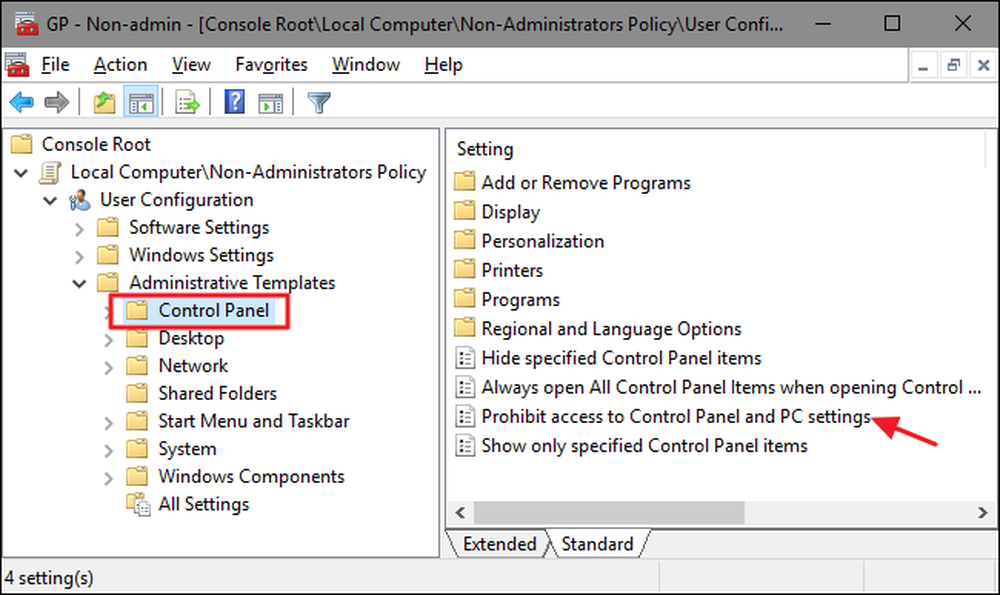
सेटिंग के गुण विंडो में, "सक्षम" विकल्प पर क्लिक करें और फिर "ओके" पर क्लिक करें।
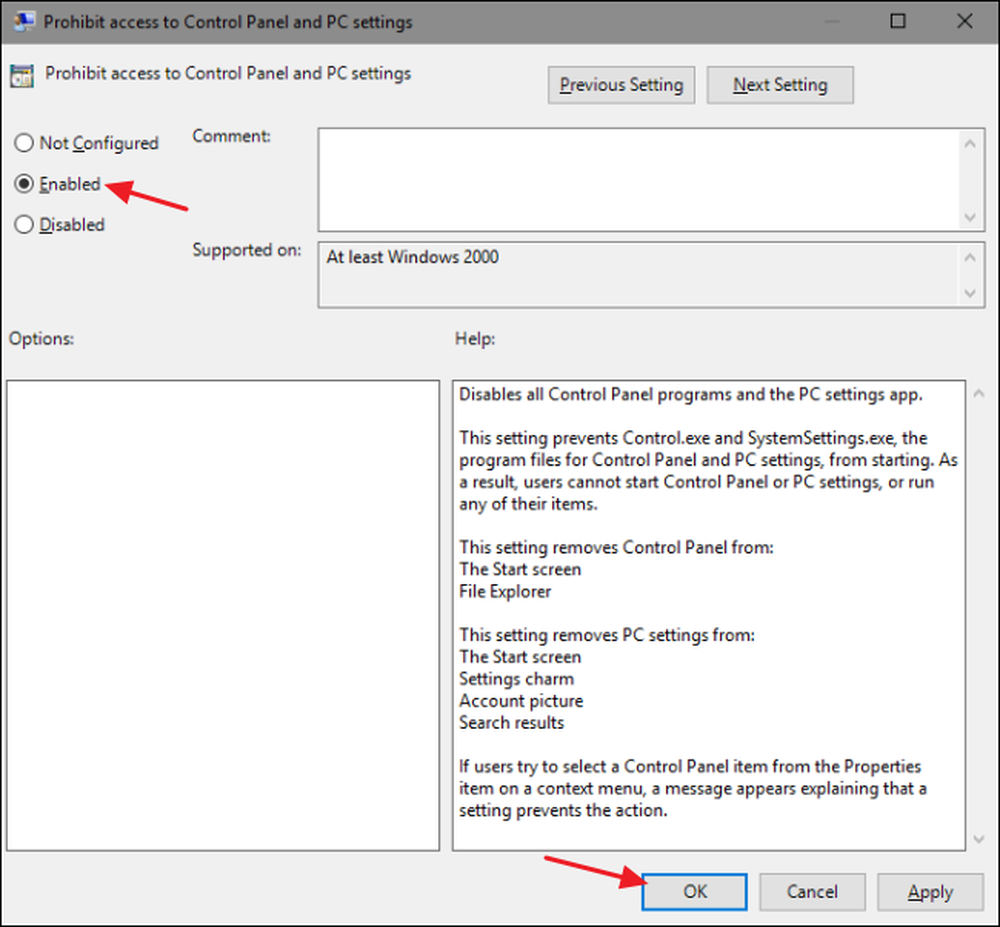
अब आप स्थानीय समूह नीति संपादक से बाहर निकल सकते हैं। परिवर्तन तुरंत होना चाहिए, इसलिए पहले विंडोज को पुनरारंभ करने की कोई आवश्यकता नहीं है। नियंत्रण कक्ष और सेटिंग्स इंटरफ़ेस अब उपयोगकर्ता के लिए सुलभ नहीं होना चाहिए। बाद में परिवर्तन को रिवर्स करने के लिए, बस उसी पर जाएं "कंट्रोल पैनल और पीसी सेटिंग्स तक पहुंच को रोकें" आइटम और इसकी सेटिंग को "कॉन्फ़िगर नहीं किया गया" में वापस बदलें।




