अपने मैक के फोटो एप्लीकेशन के साथ अपनी तस्वीरों को कैसे संपादित करें

फ़ोटो को एक बड़े OS X सिस्टम अपडेट (10.10.3) के हिस्से के रूप में जारी किया गया था। ऐप का मतलब है iPhoto को मैक यूजर के फोटो एप्लीकेशन के लिए जाना जाता है। जैसे, इसमें कुछ बुनियादी लेकिन आवश्यक फोटो-संपादन उपकरण हैं.
अद्यतन: इस लेख के एक नए संस्करण के लिए, macOS Photos एप्लिकेशन का उपयोग करके अपने चित्रों को संपादित करने के लिए हमारी मार्गदर्शिका देखें.
हमने पहले तस्वीरें पेश की हैं जब हमने चर्चा की थी कि इसकी लाइब्रेरी को एक अलग स्थान पर कैसे स्थानांतरित किया जाए, साथ ही साथ प्रत्येक उपयोगकर्ता को इसकी iCloud साझाकरण सेटिंग्स के बारे में क्या पता होना चाहिए। लेकिन इस बिंदु तक, हमने वास्तव में आवेदन के बारे में बात नहीं की है.
जब आप पहली बार OS X पर फ़ोटो का उपयोग करना शुरू करते हैं, तो यह तुरंत स्पष्ट नहीं हो जाता है कि आप इसके साथ संपादित कर सकते हैं। आपको अभी भी एक तस्वीर या फ़ोटो का चयन करने और उन्हें संपादन मोड में खोलने की आवश्यकता है.
"फ़ोटो" दृश्य पर, सब कुछ तारीख तक व्यवस्थित किया जाएगा। यह दृश्य केवल आपको एक बार में फ़ोटो संपादित करने की अनुमति देता है.

पीछे की ओर तीर आपको बहुत सी चीजों को देखने देगा, जो आपके पुस्तकालय के माध्यम से जल्दी से छंटनी के लिए उपयोगी है यदि आपके पास बहुत अधिक सामग्री है.

यदि आप "एल्बम" दृश्य पर क्लिक करते हैं, तो आप "सभी फ़ोटो" (या किसी अन्य एल्बम जिसमें आपने उन्हें क्रमबद्ध किया है) का चयन कर सकते हैं। प्रत्येक समूह को अलग-अलग चुनने के बजाय, फ़ोटो के समूह को संपादित करने का यह सबसे आसान तरीका है.

उदाहरण के लिए आपके सभी फ़ोटो एल्बम दृश्य में, किसी भी फ़ोटो को बड़ा करने के लिए उस पर डबल-क्लिक करें। यहां से, आप कर सकते हैं तीर कुंजी का उपयोग करें अपनी तस्वीरों के माध्यम से जाने के लिए.

यहां, आप देखते हैं कि आप विभाजन दृश्य को दिखा या छिपा सकते हैं, जो आपके एल्बम के सभी फ़ोटो प्रदर्शित करता है। ज़ूम इन या आउट करने के लिए स्लाइडर का उपयोग करें.

चयनित फ़ोटो के साथ, ऊपरी-दाएँ कोने में इसे पसंदीदा के रूप में चिह्नित करने के लिए विकल्प हैं, इसकी जानकारी देखें, और सबसे महत्वपूर्ण बात, "इसे संपादित करें".

संपादन मोड दृश्य मोड से बहुत अलग है। जब आप "संपादित करें" पर क्लिक करते हैं, तो एप्लिकेशन अंधेरा हो जाता है और उपकरण विंडो के दाहिने किनारे पर दिखाई देते हैं.
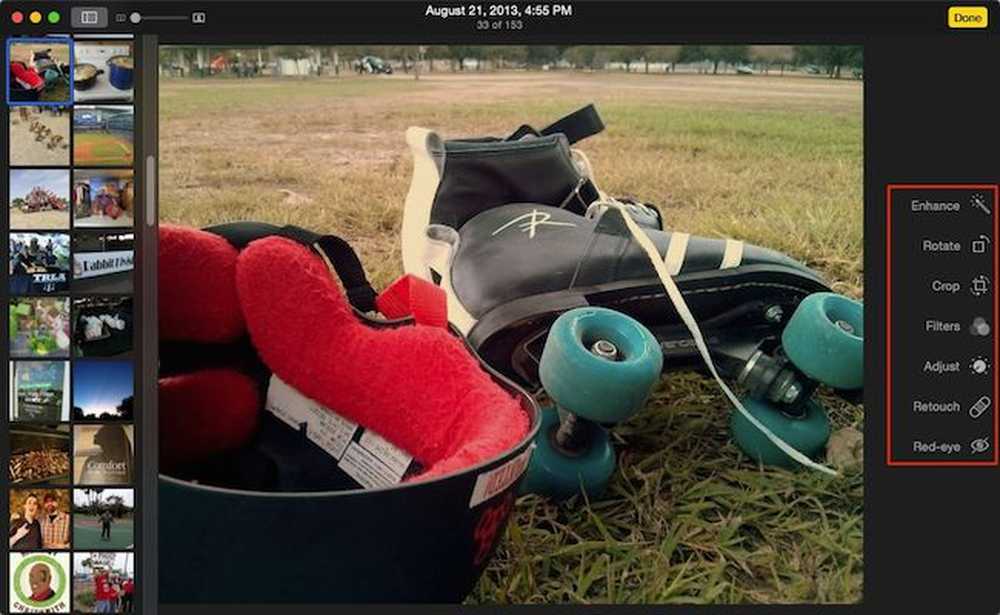 संपादन मोड दृश्य मोड से बहुत भिन्न होता है, फिर भी आप अपने संग्रह के माध्यम से जल्दी से स्थानांतरित करने के लिए तीर कुंजियों का उपयोग कर सकते हैं.
संपादन मोड दृश्य मोड से बहुत भिन्न होता है, फिर भी आप अपने संग्रह के माध्यम से जल्दी से स्थानांतरित करने के लिए तीर कुंजियों का उपयोग कर सकते हैं. ध्यान दें, आमतौर पर OS X के फोटो संपादक और iOS के फोटो संपादक के बीच बहुत समानताएं हैं। दोनों एक सिंगल-क्लिक "एन्हांस" बटन, एक "फसल" बटन, फिल्टर, समायोजन विकल्प, और एक "रेड-आई" कवर.
 IPad पर तस्वीरें मैक की तुलना में थोड़ी अलग होती हैं, लेकिन बहुत ज्यादा नहीं.
IPad पर तस्वीरें मैक की तुलना में थोड़ी अलग होती हैं, लेकिन बहुत ज्यादा नहीं. बस के बारे में सब कुछ वैसा ही है सिवाय OS X के फ़ोटोज़ के फसल और रोटेट फ़ंक्शंस को अलग करता है, और एक "रीटच" बटन जोड़ता है, जो आपको थोड़े से दोष और खामियों को दूर करने की क्षमता देता है.

जब आप अपने चित्रों को संपादित करते हैं, तो आप अपने परिवर्तनों को पूर्ववत् करने के लिए "Revet to Original" बटन पर क्लिक कर सकते हैं, या उनसे बाहर निकलने और / या करने के लिए "पूर्ण" पर क्लिक कर सकते हैं।.

ध्यान दें, जब आप "संपन्न" पर क्लिक करते हैं, तो आप आवश्यक रूप से समाप्त नहीं होते हैं। आप अभी भी आपके द्वारा संपादित किए गए फ़ोटो में वापस जा सकते हैं और मूल में वापस आ सकते हैं.
शायद आप अपनी तस्वीरों को संपादित करना चाहते हैं और इसे एक नए के रूप में सहेजना चाहते हैं। अपनी फ़ोटो देखते समय "फ़ाइल" मेनू पर क्लिक करें (यह दृश्य या संपादन मोड में है या नहीं) से कोई फर्क नहीं पड़ता है और "निर्यात करें" चुनें। फिर आप उस फ़ोटो (या जितने भी आपने चुने हैं) को निर्यात कर सकते हैं या अनमॉडिफाइड मूल (रों).

जैसा कि आप देख सकते हैं, अपने चित्रों को संपादित करने के लिए फ़ोटो का उपयोग करना वास्तव में आसान है और यह आपको सभी लेकिन सबसे उन्नत कार्यों को करने के लिए पर्याप्त उपकरण देता है.
हां, वे बहुत ही बुनियादी हैं और आपके पास फोटोशॉप, जिम्प, या यहां तक कि पिकासा जैसी किसी भी तरह की शक्ति है। लेकिन यह ठीक है, बस साधारण फसलों को करने में सक्षम है, या फ़िल्टर लागू करें, या चमक और इसके विपरीत को समायोजित करें, अक्सर हम में से अधिकांश के लिए पर्याप्त से अधिक है.
सभी के सर्वश्रेष्ठ, और यह वह जगह है जहां आवेदन वास्तव में चमकता है, जब भी आप कोई भी बदलाव करते हैं, तो उन्हें आपके आईक्लाउड खाते से जुड़े आपके सभी उपकरणों पर दोहराया जाता है। इसका मतलब है कि यदि आप अपने फ़ोटो को जल्दी से संपादित करने के लिए अपने मैक का उपयोग करना चाहते हैं, तो आपके नए परिवर्तन आपके iPad, iPhone, या iPod टच पर दिखाई देंगे.
यदि आपके पास कोई टिप्पणी या प्रश्न हैं, जो आप प्रस्तुत करना चाहते हैं, तो कृपया हमारी चर्चा फोरम में अपनी प्रतिक्रिया दें.




