विंडोज में अपने फिंगरप्रिंट के साथ अपने लास्टपास पासवर्ड वॉल्ट में कैसे लॉग इन करें
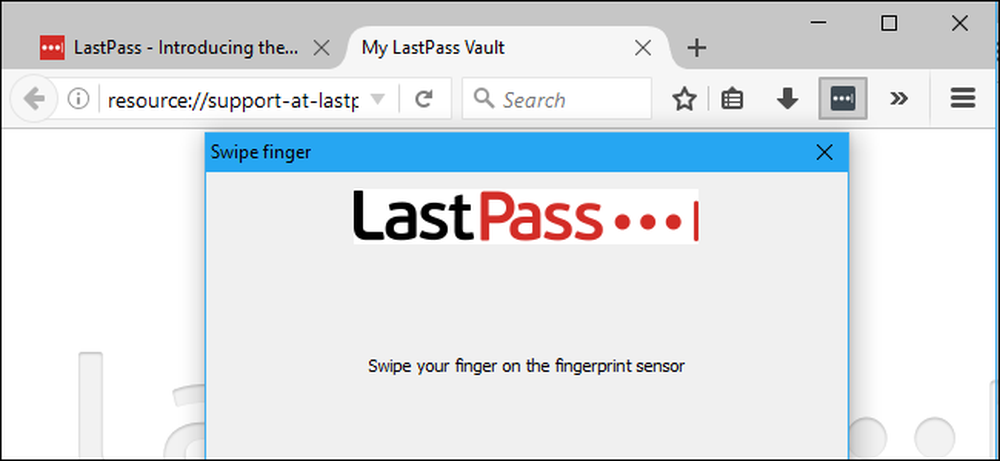
लास्टपास जैसे पासवर्ड मैनेजर आपकी सभी पसंदीदा साइटों के लिए पासवर्ड बनाने और स्टोर करने का सबसे सुरक्षित तरीका है। और, यदि आप उन्हें उपयोग करने के लिए थोड़ा आसान बनाना चाहते हैं, तो आप अपने LastPass वॉल्ट में तुरंत अपने फिंगरप्रिंट का उपयोग करके लॉग इन कर सकते हैं.
ऐसा करने के लिए आपको विंडोज हैलो की जरूरत नहीं है। लास्टपास विंडोज बायोमेट्रिक फ्रेमवर्क का उपयोग कर सकता है-जो कि विंडोज 7, 8 में उपलब्ध है, और 10-फिंगरप्रिंट के साथ अपने पासवर्ड वॉल्ट को अनलॉक करने के लिए। यह मानक लास्टपास ब्राउज़र एक्सटेंशन के साथ काम करता है, ठीक उसी तरह जैसे कि एक आधुनिक आईफोन या एंड्रॉइड फोन पर फिंगरप्रिंट के साथ अपना पासवर्ड वॉल्ट अनलॉक करना.
आपको किस चीज़ की ज़रूरत पड़ेगी
ऐसा करने के लिए, आपको तीन चीजों की आवश्यकता होगी:
- एक फिंगरप्रिंट रीडर जो विंडोज बायोमेट्रिक फ्रेमवर्क का समर्थन करता है. आधुनिक विंडोज 10 लैपटॉप में निर्मित विंडोज हेलो-कम्पेटिबल फिंगरप्रिंट रीडर, साथ ही ईकोन मिनी जैसे यूएसबी रीडर काम करेंगे। पुराने फिंगरप्रिंट रीडर जो विंडोज हैलो-संगत नहीं हैं, उन्हें भी काम करना चाहिए, जिसमें विंडोज 7 लैपटॉप में निर्मित फिंगरप्रिंट रीडर भी शामिल हैं। बस यह सुनिश्चित करें कि यह विंडोज बायोमेट्रिक फ्रेमवर्क का समर्थन करता है.
- एक LastPass प्रीमियम सदस्यता. इस उन्नत प्रमाणीकरण विकल्प के लिए लास्टपास प्रीमियम सदस्यता की आवश्यकता होती है, जिसकी लागत $ 12 प्रति वर्ष होती है.
- LastPass यूनिवर्सल विंडोज इंस्टॉलर. यहां तक कि अगर आपके पास पहले से ही मानक लास्टपास ब्राउज़र एक्सटेंशन स्थापित हैं, तो LastPass वेबसाइट से उपलब्ध इंस्टॉलर में अतिरिक्त सॉफ़्टवेयर शामिल है जो फिंगरप्रिंट रीडिंग और अन्य उन्नत सुविधाओं को सक्षम करता है, जैसे विभिन्न वेब ब्राउज़रों के बीच अपना लॉगिन राज्य साझा करना ताकि आपको केवल साइन-इन या आउट करना पड़े -एक बार प्रति सत्र। इंस्टॉलर को पहले चलाएं या आप इस सुविधा को सक्षम नहीं कर पाएंगे.
हाथ में है कि सब के साथ, इसे स्थापित करते हैं.
एक कदम: अपने फिंगरप्रिंट रीडर को सेट करें
इससे पहले कि आप काम करेंगे, आपको अपना फिंगरप्रिंट रीडर सेट करना होगा और फ़िंगरप्रिंट का नामांकन करना होगा। यदि आप इस चरण को छोड़ देते हैं, तो LastPass आपको फिंगरप्रिंट रीडर के सॉफ़्टवेयर का उपयोग करके फ़िंगरप्रिंट नामांकन करने के लिए कहेगा, इससे पहले कि वह फ़िंगरप्रिंट रीडर समर्थन को सक्षम कर सके.
विंडोज 10 पर, सेटिंग्स> अकाउंट्स> साइन-इन ऑप्शंस के प्रमुख और विंडोज हैलो सेक्शन के तहत उंगलियों के निशान जोड़ें। विंडोज हैलो के लिए आपके द्वारा उपयोग किए जाने वाले उंगलियों के निशान का उपयोग लास्टपास और अन्य अनुप्रयोगों के लिए किया जाएगा जो विंडोज बायोमेट्रिक फ्रेमवर्क का उपयोग करते हैं.

विंडोज 7 और 8 पर, आपको इस सुविधा को स्थापित करने के लिए अपने फिंगरप्रिंट रीडर के हार्डवेयर ड्राइवरों के साथ शामिल उपयोगिता सॉफ़्टवेयर का उपयोग करना पड़ सकता है। ड्राइवरों के लिए निर्माता की वेबसाइट से परामर्श करें यदि आपने उन्हें स्थापित नहीं किया है। यदि आपका फिंगरप्रिंट रीडर लैपटॉप में बनाया गया है, तो लैपटॉप निर्माता की वेबसाइट देखें। आपको कंट्रोल पैनल> हार्डवेयर और साउंड> बॉयोमीट्रिक डिवाइस से उंगलियों के निशान को दर्ज करने का एक तरीका भी मिल सकता है.
चरण दो: LastPass में फ़िंगरप्रिंट रीडिंग सक्षम करें
फिंगरप्रिंट रीडिंग को सक्षम करने के लिए, अपनी पसंद के वेब ब्राउज़र में लास्टपास ब्राउज़र एक्सटेंशन में साइन इन करें। LastPass एक्सटेंशन बटन पर क्लिक करें और "माय वॉल्ट" चुनें.
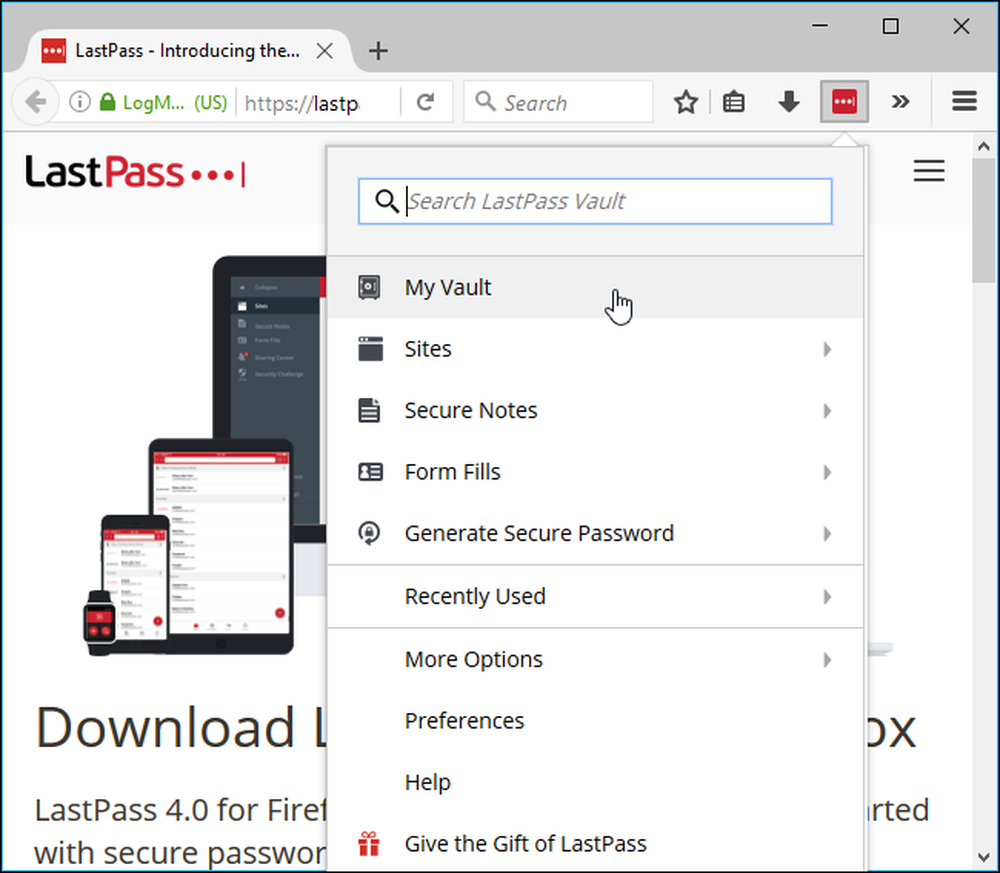
अपने वॉल्ट पृष्ठ के शीर्ष पर अपना नाम क्लिक करें और "खाता सेटिंग" चुनें.
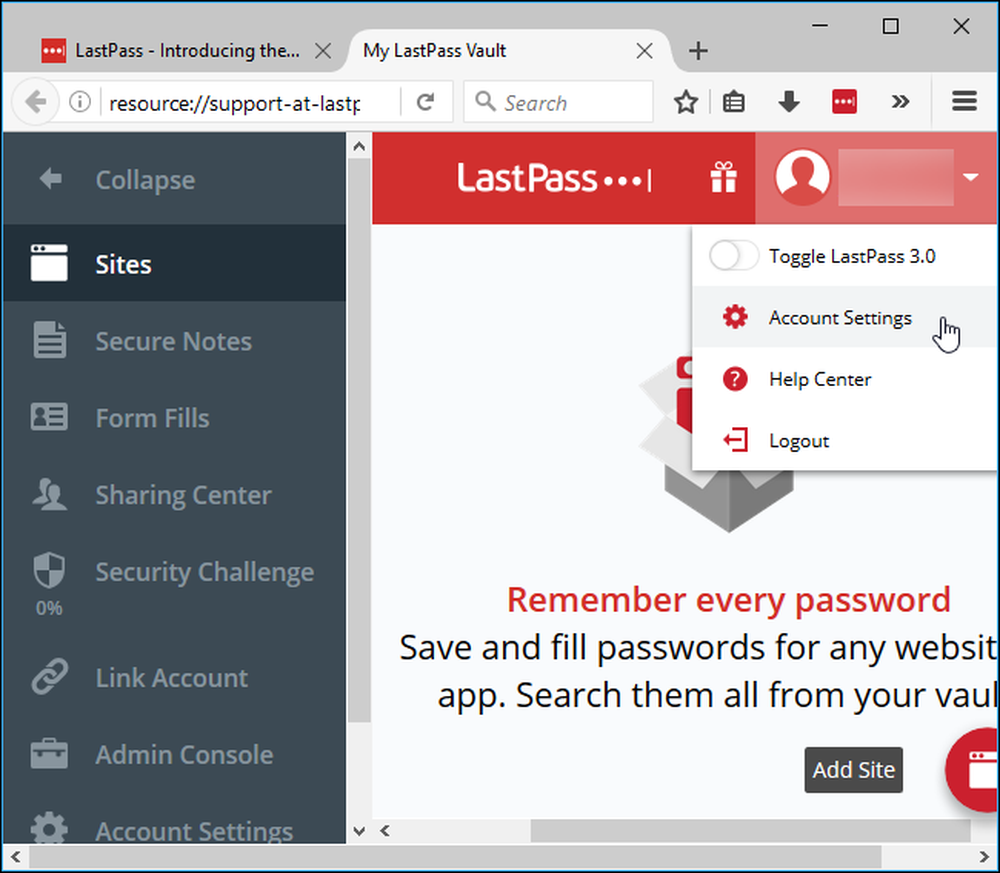
"मल्टीपरेटर विकल्प" टैब पर क्लिक करें। आपको यहाँ एक विकल्प के रूप में “फ़िंगरप्रिंट / स्मार्ट कार्ड” दिखाई देगा। इसके दाईं ओर "संपादित करें" बटन पर क्लिक करें.

यदि सब कुछ ठीक से सेट किया गया है, तो आप टाइप बॉक्स से "विंडोज फिंगरप्रिंट रीडर" का चयन करने में सक्षम होंगे और "हां" के लिए सक्षम बॉक्स सेट करें.
यदि यहां विकल्प उपलब्ध नहीं हैं, तो आपको अतिरिक्त ब्राउज़र एक्सटेंशन सुविधाओं को सक्षम करने के लिए कहा जाएगा। निर्देशों का पालन करें LastPass प्रदान करता है.

"अपडेट" पर क्लिक करें और लास्टपास आपसे आपका मास्टर पासवर्ड मांगेगा। फिर ब्राउज़र एक्सटेंशन आपको फिंगरप्रिंट प्रमाणीकरण स्थापित करने के लिए अपने फिंगरप्रिंट रीडर पर अपनी उंगली स्वाइप करने के लिए कहेगा.

अगली बार जब आप अपने पीसी पर अपने लास्टपास पासवर्ड वॉल्ट में साइन इन करते हैं, तो आप अपने फिंगरप्रिंट के साथ अपनी वॉल्ट को जल्दी अनलॉक कर पाएंगे। आपको अपना मास्टर पासवर्ड नहीं लिखना होगा। आसान!




