विंडोज हैलो का उपयोग करके अपने फिंगरप्रिंट या अन्य डिवाइस के साथ अपने पीसी में लॉग इन कैसे करें

विंडोज 10 में एक नई सुविधा विंडोज हैलो, आपको अपने कंप्यूटर में अपने फिंगरप्रिंट, चेहरे की पहचान, एक यूएसबी कुंजी, या किसी अन्य साथी की सलाह के साथ साइन इन करने की अनुमति देता है। यह अब आपको Microsoft Edge के माध्यम से एप्लिकेशन और वेबसाइटों में प्रवेश करने की अनुमति देता है.
विंडोज हैलो का उपयोग करके लॉग इन करने के विभिन्न तरीके
विंडोज हैलो का उपयोग करने के लिए आपको संगत हार्डवेयर की आवश्यकता होगी। कुछ आधुनिक लैपटॉप और टैबलेट में विंडोज हैलो-संगत फिंगरप्रिंट रीडर और वेबकैम हैं, इसलिए यह सिर्फ बॉक्स से बाहर काम कर सकता है (यदि आप हैं, तो अगले अनुभाग पर जाएं)। यदि आपके पास एक पूर्व-हैलो लैपटॉप या डेस्कटॉप है, तो आपको कुछ प्रकार के हैलो-संगत डिवाइस खरीदने की आवश्यकता होगी.
शुरुआत करते हैं फिंगरप्रिंट रीडर से। प्रत्येक फिंगरप्रिंट रीडर विंडोज हैलो के साथ काम नहीं करेगा-इसे हैलो को ध्यान में रखकर डिजाइन करने की आवश्यकता है। हमने विभिन्न निर्माताओं से दो अलग-अलग यूएसबी फिंगरप्रिंट रीडर का परीक्षण किया है (हां, बस दो-वहां अभी भी कई विंडोज हैलो-संगत पाठक नहीं हैं)। हम Eikon मिनी फ़िंगरप्रिंट रीडर ($ 25) की सलाह देते हैं। यह हमारे द्वारा परीक्षण किए गए दो से सस्ता, छोटा और अधिक विश्वसनीय है, इसलिए इसके साथ नहीं जाने का कोई कारण नहीं है.

BIO- कुंजी साइडस्वाइप कॉम्पैक्ट USB फिंगरप्रिंट रीडर ($ 40) आधिकारिक तौर पर Microsoft द्वारा समर्थित और बेचा जाता है, लेकिन हमारे परीक्षणों में भी काम नहीं किया। हमें कभी-कभी BIO-key रीडर के साथ साइन इन करने के लिए कई बार स्वाइप करना पड़ता था, लेकिन हमें कभी भी Eikon रीडर के साथ एक से अधिक बार स्वाइप नहीं करना पड़ता था। इसलिए हम इसके बजाय इकोन के साथ जाने की सलाह देंगे.
दोनों पाठकों को लैपटॉप के लिए डिज़ाइन किया गया है, हालांकि एक केबल संलग्न के साथ डेस्कटॉप संस्करण उपलब्ध हैं.
आप Windows हैलो-संगत वेबकैम भी खरीद सकते हैं, जो आपके पीसी में आपके चेहरे को देखकर आपको स्वतः साइन इन कर देगा। हालाँकि, Windows हैलो-संगत वेबकैम का चयन बहुत भयानक है। इंटेल का RealSense हार्डवेयर विंडोज हैलो का समर्थन करता है, लेकिन इंटेल इसे सिर्फ डेवलपर किट के रूप में बेचता है। Razer Stargazer वेब कैमरा (नीचे दिखाया गया है) Intel RealSense हार्डवेयर को शामिल करता है और इसे Windows Hello के साथ काम करना चाहिए, लेकिन यह $ 150 है-कुछ कम-से-स्टेलर समीक्षाओं का उल्लेख नहीं करने के लिए। $ 129 टोबी आंख ट्रैकिंग गेमिंग परिधीय भी विंडोज हैलो का समर्थन करने का दावा करता है। हमने इनमें से किसी भी उपकरण का परीक्षण नहीं किया.
ये वेबकैम आपके मौजूदा पीसी पर चेहरे की पहचान का वादा करते हैं, लेकिन आप ठोस समीक्षा के साथ भविष्य के विंडोज हैलो-संगत वेबकैम की प्रतीक्षा करना चाहते हैं.
Microsoft कथित तौर पर एक "डायनेमिक लॉकिंग" सुविधा पर काम कर रहा है जिसे आंतरिक रूप से "विंडोज गुडबाय" के रूप में जाना जाता है। जब आप इससे दूर कदम रखेंगे तो यह फीचर आपके पीसी को अपने आप लॉक करने में सक्षम हो जाएगा। यह स्पष्ट नहीं है कि यदि यह सुविधा विंडोज हैलो-सक्षम वेबकैम का उपयोग करेगा यह जांचने के लिए कि क्या आप अभी भी अपने पीसी पर हैं, लेकिन Microsoft इन वेबकैम को अधिक दिलचस्प बना देगा यदि यह करता है.

विंडोज 10 की वर्षगांठ अपडेट के लिए धन्यवाद, अब आप अपने पीसी में विंडोज हैलो के साथ साइन इन करने के लिए कुछ "साथी उपकरणों" का उपयोग कर सकते हैं। उदाहरण के लिए, अब आप अपने PC से प्रमाणित करने के लिए YubiKey USB कुंजी का उपयोग कर सकते हैं.
इस तरह से YubiKey का उपयोग करना उतना सुरक्षित नहीं है जितना कि अपने Google या LastPass खातों को लॉक करने के लिए उपयोग करना। आपको अभी भी अपने कंप्यूटर के लिए एक पिन और पासवर्ड सेट करना होगा। यदि किसी के पास आपकी USB कुंजी नहीं है, तो वह व्यक्ति अभी भी आपके पिन या पासवर्ड का अनुमान लगाकर साइन इन करने का प्रयास कर सकता है। एक YubiKey जिसे आप अपने किचेन में रखते हैं, वह लंबे संख्यात्मक पिन टाइप करने से अधिक सुविधाजनक हो सकता है, लेकिन साइन इन करने के लिए एक भौतिक YubiKey की आवश्यकता नहीं है.

अन्य साथी डिवाइस अब भी उपलब्ध हैं, क्योंकि डेवलपर्स नए कंपेनियन डिवाइस फ्रेमवर्क के साथ प्रयोग करते हैं। Nymi Band एक पहनने योग्य उपकरण है जो आपको बैंड पहनकर और टैप करके अपने डिवाइस में साइन इन करने की अनुमति देता है। बैंड आपके द्वारा पुष्टि करने के लिए आपके दिल की धड़कन को पढ़ता है, न कि किसी और को बैंड पहनने के लिए.
HID Global का Seos Card एक साथी उपकरण है जो NFC का उपयोग करता है। आप साइन इन करने के लिए किसी NFC- सक्षम PC पर कार्ड टैप करते हैं। व्यवसायी इस तकनीक के साथ कर्मचारी बैज असाइन कर सकते हैं और कर्मचारी इसका उपयोग पीसी में साइन इन करने के लिए कर सकते हैं, उदाहरण के लिए.
RSA की SecurID Access सेवा स्मार्टफोन पर स्थापित की जा सकती है। यदि आप पास हैं तो आप अपने पीसी को स्वचालित रूप से अनलॉक करने के लिए अपने स्मार्टफोन का उपयोग कर सकते हैं। आपको अपने पीसी में साइन इन करने से पहले अपने फिंगरप्रिंट या पिन भी प्रदान करने की आवश्यकता हो सकती है, यह विवरण जैसे कि स्मार्टफोन और पीसी के स्थान, पीसी से डिवाइस की दूरी और पीसी कितनी देर तक था, पर निर्भर करता है बंद कर दिया। यह सेवा स्पष्ट रूप से व्यक्तिगत पीसी उपयोगकर्ताओं के बजाय बड़े संगठनों के लिए अधिक है.

जबकि Microsoft ने आधिकारिक घोषणा नहीं की है, इस बात के प्रमाण हैं कि Microsoft विंडोज 10 को किसी भी स्मार्टफोन पर विंडोज 10 के क्रिएटर्स अपडेट में Cortana ऐप के साथ काम करने के लिए सक्षम करने पर काम कर रहा है। आपका एंड्रॉइड फोन, आईफोन, या यहां तक कि विंडोज फोन एक दिन एक साथी डिवाइस बन सकता है जिसे आप अपने पीसी को अनलॉक करने के लिए उपयोग कर सकते हैं.
एक फिंगरप्रिंट या वेब कैमरा के साथ विंडोज हैलो कैसे सेट करें
यदि आपके पास Windows हैलो संगत हार्डवेयर है, तो सेटिंग्स> खातों> साइन-इन विकल्पों के लिए हेड। यदि आपने पिन सेट नहीं किया है, तो आपको पहले यहां से एक पिन बनाना होगा.

यदि आपके पास विंडोज हैलो संगत हार्डवेयर है, तो आप यहां विंडोज हैलो के तहत "फिंगरप्रिंट" या "फेस" देखेंगे। चेहरे की पहचान स्थापित करने के लिए फ़िंगरप्रिंट या "सेट अप" बटन जोड़ने के लिए "जोड़ें" बटन पर क्लिक करें.
यदि आपके पास Windows हैलो-संगत हार्डवेयर नहीं है, तो आपको यहां "Windows Hello इस डिवाइस पर उपलब्ध नहीं है" संदेश दिखाई देगा.
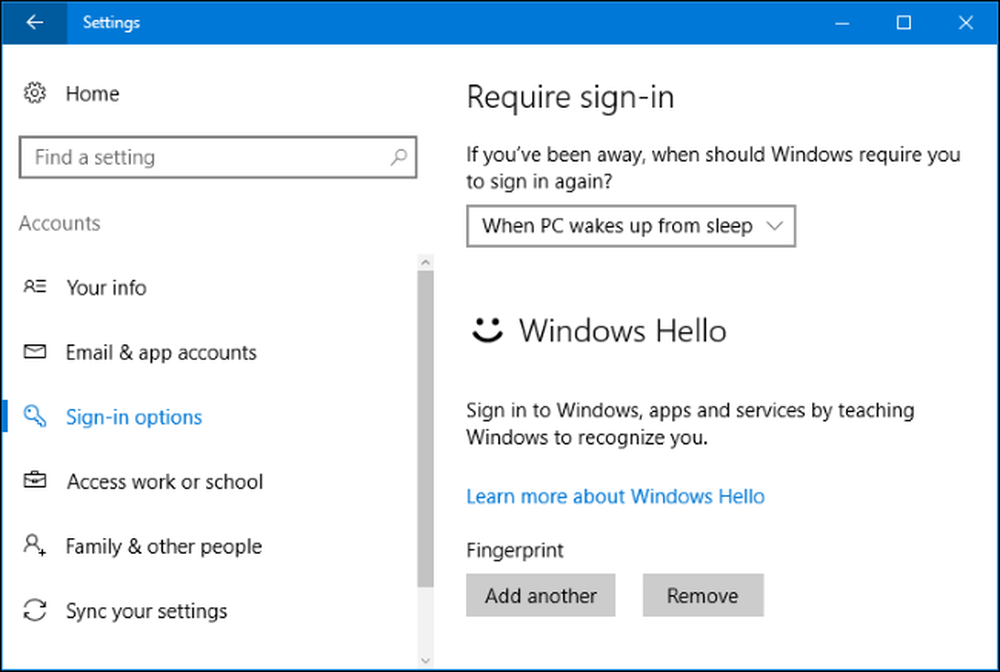
विंडोज़ आपको फ़िंगरप्रिंट सेट करने के लिए फ़िंगरप्रिंट या फेस रिकग्निशन-उदाहरण के माध्यम से मार्गदर्शन करेगा, जब तक कि यह आपके पूर्ण फ़िंगरप्रिंट को पहचान न ले.

यदि आपने एक फिंगरप्रिंट जोड़ा है, तो आप एक और फ़िंगरप्रिंट जोड़ने के लिए "Add Other" पर क्लिक कर सकते हैं.

YubiKey या अन्य साथी डिवाइस के साथ विंडोज हैलो कैसे सेट करें
आपको एक साथी डिवाइस का उपयोग करके विंडोज हैलो को सेट करने के लिए विंडोज स्टोर से उपयुक्त ऐप इंस्टॉल करना होगा.
एक YubiKey के साथ एक विंडोज हैलो स्थापित करने के लिए, Windows स्टोर ऐप खोलें, "YubiKey" खोजें, और Windows Hello ऐप के लिए YubiKey इंस्टॉल करें। एप्लिकेशन लॉन्च करें और अपने कंप्यूटर के यूएसबी पोर्ट में अपने YubiKey को सम्मिलित करते हुए निर्देशों का पालन करें। यदि आपके पास एक पुराना YubiKey है, तो आपको कुछ कॉन्फ़िगरेशन परिवर्तन करने की आवश्यकता हो सकती है। Yubico में अधिक निर्देशों के साथ एक सहायता पृष्ठ है.
Nymi बैंड के साथ Windows Hello सेट करने के लिए, Nymi Companion डिवाइस एप्लिकेशन डाउनलोड करें। ऐप को चलाएं और विंडोज हैलो के लिए अपने रिस्टबैंड को कॉन्फ़िगर करने के लिए इसका उपयोग करें.
यदि आप किसी अन्य साथी डिवाइस का उपयोग कर रहे हैं, तो इसे स्थापित करने में सहायता के लिए डिवाइस निर्माता के निर्देशों की जाँच करें। दस्तावेज़ीकरण आपको सही आवेदन के लिए इंगित करना चाहिए.
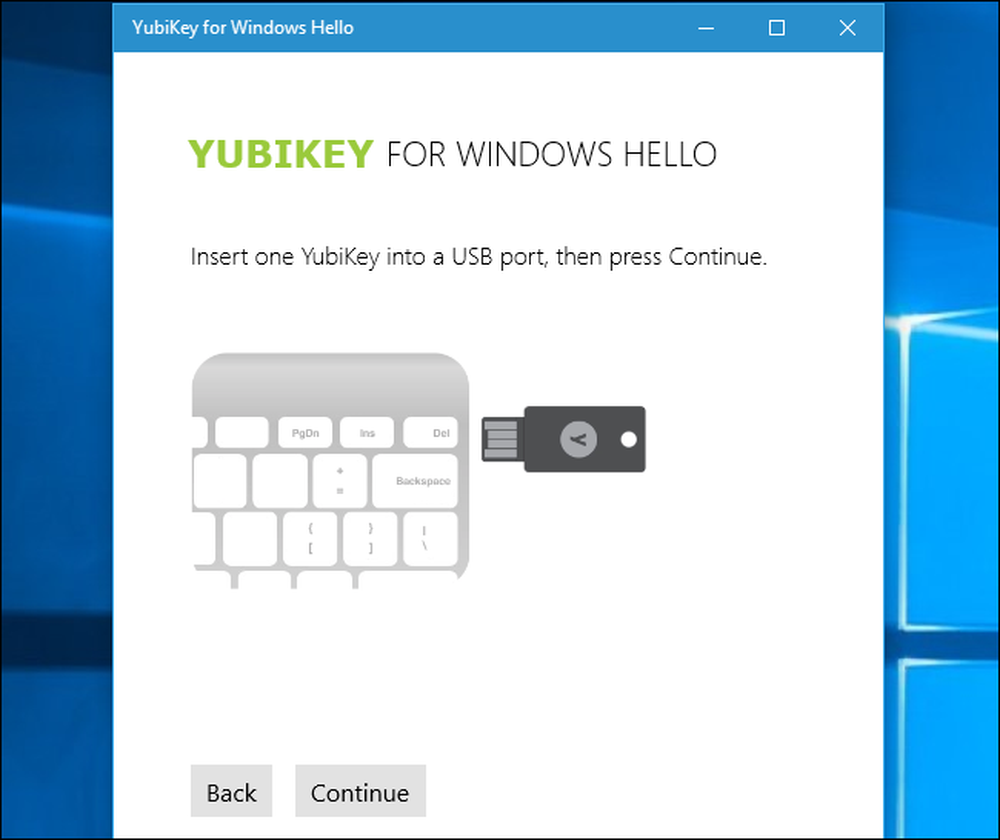
विंडोज हैलो के साथ विंडोज में साइन इन कैसे करें
अब आप Windows में Windows Hello का उपयोग करके साइन इन कर सकते हैं। आपको कुछ खास करने की जरूरत नहीं है। साइन-इन या लॉक स्क्रीन पर, बस अपनी उंगली को फिंगरप्रिंट रीडर पर स्वाइप करें। यदि आप चेहरे की पहचान का उपयोग कर रहे हैं, तो आपको बस अपने कंप्यूटर पर बैठने में सक्षम होना चाहिए और यह स्वचालित रूप से आपको वहां नोटिस करना चाहिए और आपके लिए साइन इन करना चाहिए। आप इसे लॉक स्क्रीन से कर सकते हैं.
यदि आप एक YubiKey का उपयोग कर रहे हैं, तो अपने USB पोर्ट में YubiKey डालें और उस पर बटन दबाएँ। यदि आप किसी अन्य साथी डिवाइस का उपयोग कर रहे हैं, तो जो भी उपकरण की आवश्यकता है, उदाहरण के लिए, यदि आपने एक पहना हो तो Nymi बैंड को टैप करें.
साइन इन करने का एकमात्र तरीका विंडोज हैलो नहीं होगा। आप साइन-स्क्रीन पर इसे चुनकर साइन इन करने के लिए अपने पिन या पासवर्ड का उपयोग जारी रख सकते हैं.

विंडोज हैलो के साथ ऐप्स और वेबसाइट में कैसे साइन इन करें
विंडोज 10 की वर्षगांठ अपडेट के साथ, माइक्रोसॉफ्ट ने ऐप और वेबसाइटों के लिए विंडोज हैलो को बढ़ाया। विंडोज हैलो का उपयोग करने वाले ऐप्स "मेकिंग श्योर इट्स यू" संवाद दिखाएंगे और आपको अपने विंडोज हैलो डिवाइस के साथ प्रमाणित करने के लिए कहेंगे.
यूनिवर्सल विंडोज ऐप अब आपको प्रमाणित करने के लिए विंडोज हैलो का उपयोग कर सकते हैं, जिस तरह बैंकिंग ऐप और अन्य संवेदनशील ऐप आपको प्रमाणित करने के लिए आईफोन और एंड्रॉइड फोन पर फिंगरप्रिंट सेंसर का उपयोग करते हैं। उदाहरण के लिए, एनपास पासवर्ड प्रबंधन ऐप आपको अपने मास्टर पासवर्ड को टाइप करने के बजाय विंडोज हैलो के साथ अपने पासवर्ड डेटाबेस को अनलॉक करने की अनुमति देता है.
Microsoft Edge अब आपको वेबसाइटों में साइन इन करने के लिए Windows हैलो का उपयोग करने की अनुमति देता है। यह नए FIDO U2F विनिर्देश का उपयोग करता है जो Google अपनी भौतिक सुरक्षा टोकन के लिए उपयोग करता है। आप अपनी ऑनलाइन बैंकिंग वेबसाइट जैसे-एक बार पासवर्ड के साथ वेबसाइट पर साइन इन कर सकेंगे। फिर आप Windows Hello सेट कर पाएंगे ताकि आप भविष्य में उस सेवा के लिए अपना पासवर्ड टाइप किए बिना जल्दी से साइन इन कर सकें.
यह सुविधा इस समय व्यापक नहीं है, लेकिन Microsoft इसे Windows हैलो टेस्ट ड्राइव वेबसाइट के माध्यम से दिखा रहा है। अधिक वेबसाइट और ब्राउज़र भविष्य में इसका समर्थन कर सकते हैं.

जब आप Windows स्टोर में खरीदारी करते हैं, तब भी जल्दी से प्रमाणित करने के लिए विंडोज हैलो का उपयोग किया जा सकता है। अपना पासवर्ड टाइप करने के बजाय, आप खरीदारी को प्रमाणित करने के लिए एक संग्रहीत फिंगरप्रिंट या चेहरे की पहचान का उपयोग कर सकते हैं.




