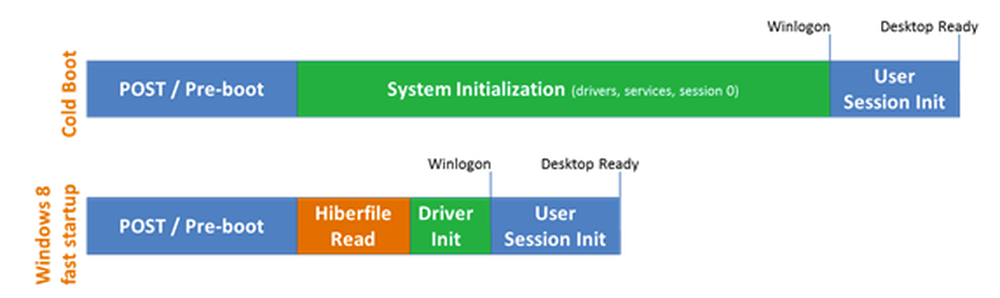विंडोज में क्लीन बूट कैसे करें

आधुनिक कंप्यूटर ऑपरेटिंग सिस्टम को सुचारू रूप से चलाने के लिए डिज़ाइन की गई सैकड़ों प्रक्रियाओं और सेवाओं से भरा हुआ है। कभी-कभी जब आप एक प्रोग्राम या सेवा स्थापित करते हैं, तो वे महत्वपूर्ण सेवाओं में हस्तक्षेप कर सकते हैं, जिसके परिणामस्वरूप अप्रत्याशित प्रोग्राम क्रैश हो सकता है, त्रुटि संदेश पॉप अप हो सकता है, या आपके कंप्यूटर को धीमा कर सकता है।.
आप अपने कंप्यूटर को सेफ मोड में शुरू कर सकते हैं, जो एक अधिक नंगे पैर का दृष्टिकोण है जो और भी अधिक ड्राइवरों या सेवाओं को निष्क्रिय करता है, लेकिन यह कुछ ऐसी चीजों को निष्क्रिय कर सकता है जिन्हें आप परीक्षण करने की कोशिश कर रहे हैं। इसके बजाय, आप गैर-महत्वपूर्ण सेवाओं और स्टार्टअप कार्यक्रमों को अस्थायी रूप से अक्षम करके विंडोज 10 पर एक क्लीन बूट प्रदर्शन कर सकते हैं। फिर आप उन्हें एक बार फिर से सक्षम कर सकते हैं कि क्या कोई परेशानी पैदा कर रहा है.
ध्यान दें: आरंभ करने से पहले, आप प्रक्रिया के दौरान कुछ भी गलत होने पर सिस्टम पुनर्स्थापना बिंदु स्थापित करना चाहते हैं या अपने कंप्यूटर का बैकअप लेना चाहते हैं। इसके अलावा, आपको इन चरणों को करने की कोशिश नहीं करनी चाहिए यदि आपका पीसी एक प्रबंधित नेटवर्क से जुड़ा हुआ है, जैसे कि आपकी कंपनी में। वास्तव में, यह संभव है कि आपके द्वारा इन चरणों को निष्पादित करने के लिए आपके द्वारा उपयोग किए जाने वाले उपकरण आपके व्यवस्थापक द्वारा अक्षम किए गए हों.
प्रारंभ करने के लिए, रन विंडो खोलने के लिए विन + आर को हिट करें। बॉक्स में "msconfig" टाइप करें और फिर Enter दबाएं.
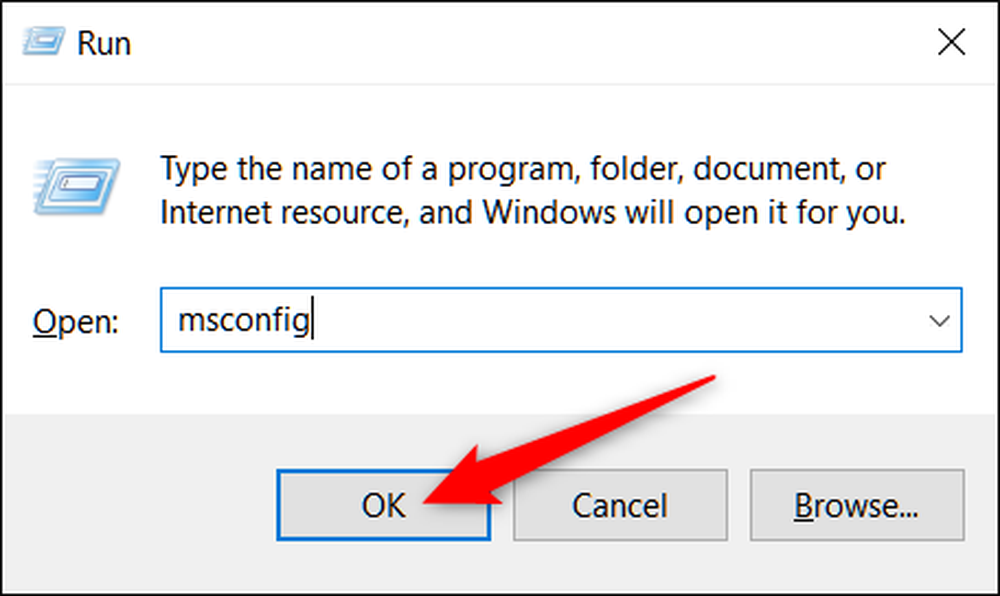
MSConfig खुलने के बाद, अपने कंप्यूटर के लिए सभी सेवाओं की सूची प्रदर्शित करने के लिए Services टैब पर जाएँ। विंडो के निचले भाग में, “सभी Microsoft सेवाएँ छुपाएं” विकल्प चुनें और फिर “सभी अक्षम करें” बटन पर क्लिक करें। यह सभी गैर-Microsoft सेवाओं को अक्षम करता है। जब आप कर लें तो "ओके" पर क्लिक करें.
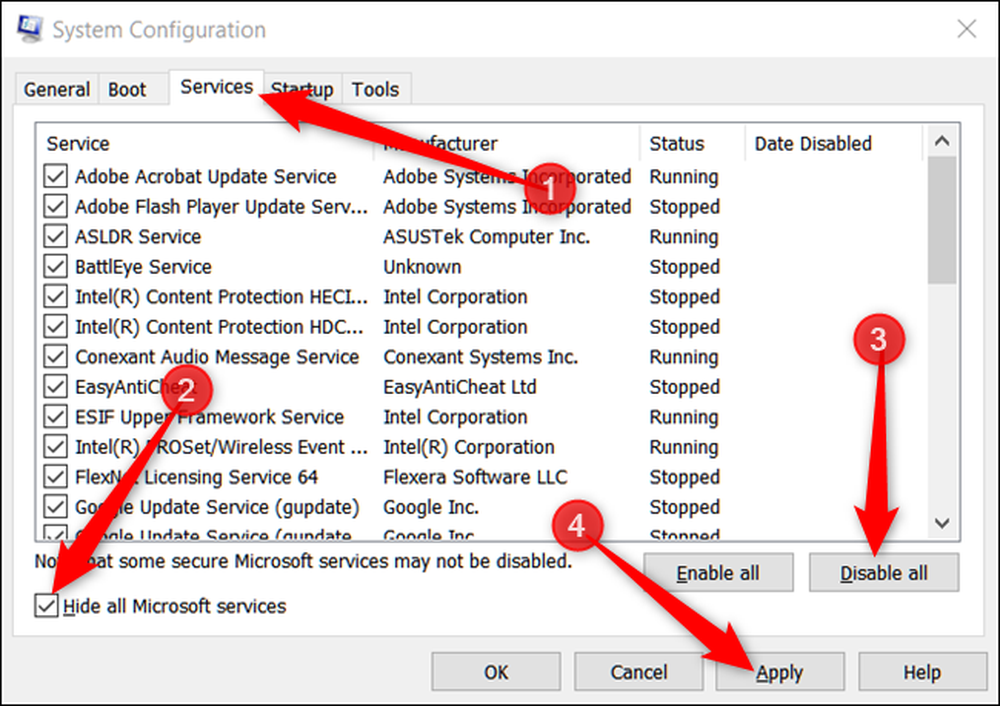
पॉप अप करने वाली चेतावनी विंडो में, "बिना पुनरारंभ किए बाहर निकलें" बटन पर क्लिक करें। आप अपने कंप्यूटर को पुनरारंभ करेंगे, लेकिन आपके पास पहले प्रदर्शन करने के लिए एक और कदम होगा.
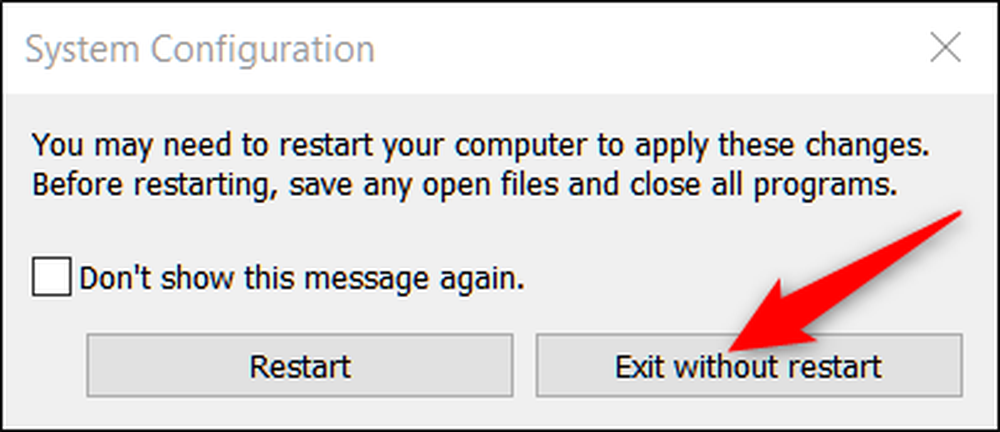
अगला, आप तृतीय-पक्ष स्टार्टअप प्रोग्राम को अक्षम करने जा रहे हैं जो संभावित रूप से आपके कंप्यूटर पर समस्याएं पैदा कर सकता है.
कार्य प्रबंधक खोलने के लिए Ctrl + Shift + EscapeHead मारो और फिर "स्टार्टअप" टैब पर स्विच करें.
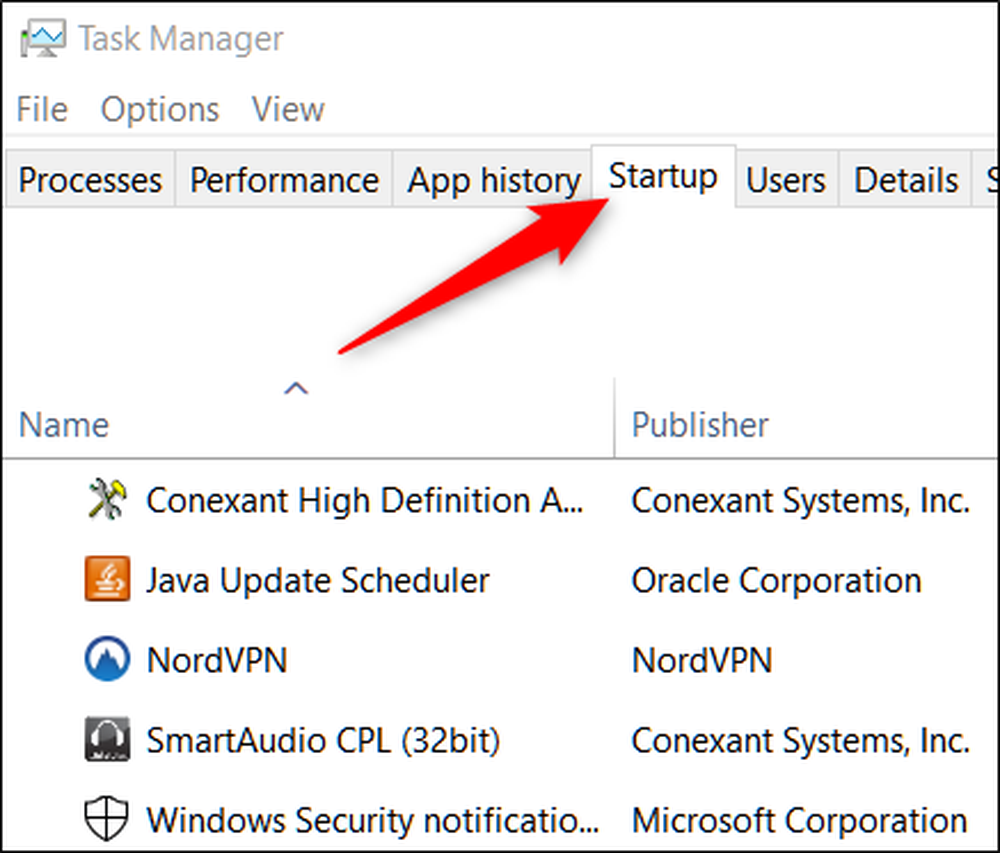
आपको एक बार में स्टार्टअप ऐप्स को अक्षम करना होगा; उन सभी को एक साथ अक्षम करने का कोई तरीका नहीं है। एक सक्षम एप्लिकेशन का चयन करें और फिर "अक्षम करें" बटन पर क्लिक करें। टैब पर सभी सक्षम ऐप्स के लिए ऐसा करें.
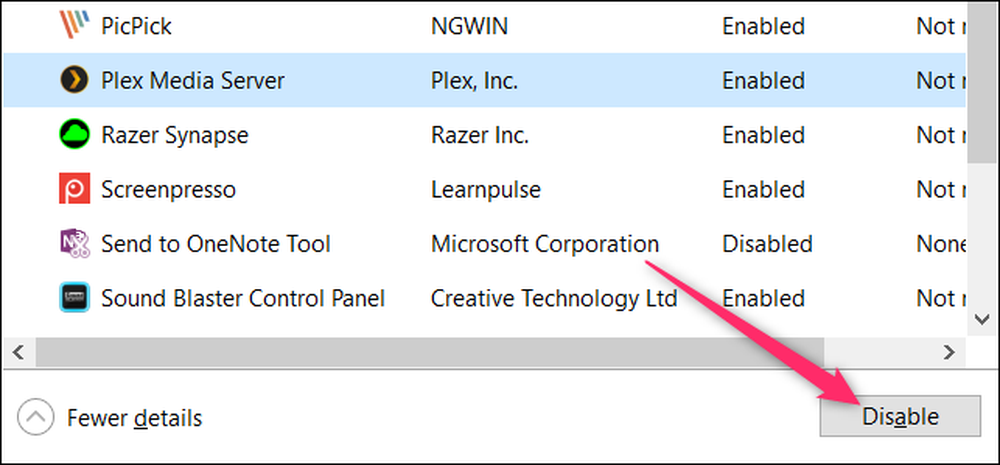
जब आप ऐप्स को अक्षम कर रहे हों, तो अपने कंप्यूटर को पुनरारंभ करें, और यह उन सेवाओं या स्टार्टअप प्रोग्राम के चलने के बिना लोड होना चाहिए.
अब आप उन समस्याओं का निवारण करना शुरू कर सकते हैं जिन्हें आप पहले अनुभव कर रहे थे। यदि आपको कोई त्रुटि प्राप्त होती है, जो कहती है कि कुछ प्रोग्राम शुरू नहीं हो सकते हैं, तो यह सामान्य है क्योंकि आपने सभी गैर-आवश्यक सेवाओं को अक्षम कर दिया है.
यदि क्लीन बूट आपके द्वारा अनुभव की जा रही समस्या को ठीक करता है, तो आप सेवाओं और स्टार्टअप ऐप्स को वापस चालू कर सकते हैं और अपने पीसी को पुनरारंभ कर सकते हैं। हम इसे एक बार में एक सेवा या ऐप करने की सलाह देते हैं, भले ही प्रक्रिया में कुछ समय लगेगा। यह आपको उन्मूलन की प्रक्रिया से समस्या को कम करने की अनुमति देता है.
जब आपने समस्या निवारण समाप्त कर लिया है, तो msconfig में "सेवा" टैब पर वापस जाएं, "सभी सक्षम करें" बटन पर क्लिक करें, और फिर समस्याओं के कारण किसी भी सेवा को व्यक्तिगत रूप से अक्षम करें। टास्क मैनेजर में, उन सभी स्टार्टअप ऐप्स को चालू करें, जिनसे कोई समस्या नहीं हुई.