एप्पल टीवी पर चैनल को कैसे जोड़ें, जोड़ें और निकालें

जब आप पहली बार अपने Apple टीवी का उपयोग करते हैं, तो आप देखेंगे कि इसके मुख्य मेनू पर बहुत सारे चैनल टाइल हैं। यदि आप चीजों को बदलना चाहते हैं, तो आप अपने स्वाद को बेहतर करने के लिए उन्हें जोड़ सकते हैं, जोड़ सकते हैं और हटा भी सकते हैं.
अपने वर्तमान पुनरावृत्ति में Apple TV आपके लिविंग रूम के लिए एक अच्छा ऑल-अराउंड स्ट्रीमिंग मल्टीमीडिया विकल्प है और इसके कुछ क्लिंक इंटरफ़ेस को नेविगेट करने के लिए ब्लूटूथ कीबोर्ड या Apple के iOS "रिमोट" ऐप को जोड़कर काफी हद तक सुधार किया जा सकता है।.
उस ने कहा, हाल ही में $ 30 की कीमत में गिरावट के बावजूद, हम अभी भी मानते हैं कि यदि आप वर्तमान में स्वयं नहीं हैं, तो आपको तब तक बंद रखना चाहिए जब तक कि Apple एक अद्यतन संस्करण जारी नहीं करता, उम्मीद है कि इस साल बाद में.
फिर भी, नेटफ्लिक्स देखने के अलावा आप बहुत कुछ कर सकते हैं, जैसे कि आपके आईट्यून्स कंटेंट को एक्सेस करना या अपने आईक्लाउड फोटो स्ट्रीम को सेट करना और अपने स्क्रीन सेवर के रूप में साझा किए गए एल्बम। मुख्य मेनू को कस्टमाइज़ करना तब आपके समग्र उपयोगकर्ता अनुभव के लिए चमत्कार कर सकता है, जिससे आप अपने एप्पल टीवी की ताकत का शाब्दिक रूप से सब कुछ ऊपर रख सकते हैं.
मुख्य मेनू पर सामग्री टाइलें जोड़ना, निकालना और स्थानांतरित करना
जैसा कि हमने कहा, मुख्य मेनू पहले से ही दिखा रहे कई (सबसे) चैनलों के साथ आता है। हम गारंटी देते हैं कि आप इन सभी का उपयोग नहीं करेंगे, और हमें संदेह है कि Apple टीवी उपयोगकर्ताओं के विशाल बहुमत को केवल उनमें से कुछ की आवश्यकता होगी.
सौभाग्य से, मुख्य मेनू को आपके सनक के अनुरूप बदला जा सकता है, जिससे आप आसानी से चैनल टाइलों को छिपा सकते हैं, दिखा सकते हैं और स्थानांतरित कर सकते हैं। यह स्पष्ट रूप से बहुत मददगार होता है जब आपके विकल्पों को केवल उस सामान तक सीमित कर दिया जाता है जिसका आपके पास उपयोग करना चाहते हैं.
शुरू करने के लिए, मुख्य मेनू स्क्रीन पर "सेटिंग" टाइल पर क्लिक करें.

यहां "सेटिंग" स्क्रीन है, अब "मेन मेनू" विकल्प पर क्लिक करें.

अगली स्क्रीन पर, आप अपने Apple TV के मुख्य मेनू पर उन सभी विभिन्न चैनलों को देखेंगे जिन्हें आप "शो" या "हाईड" कर सकते हैं.
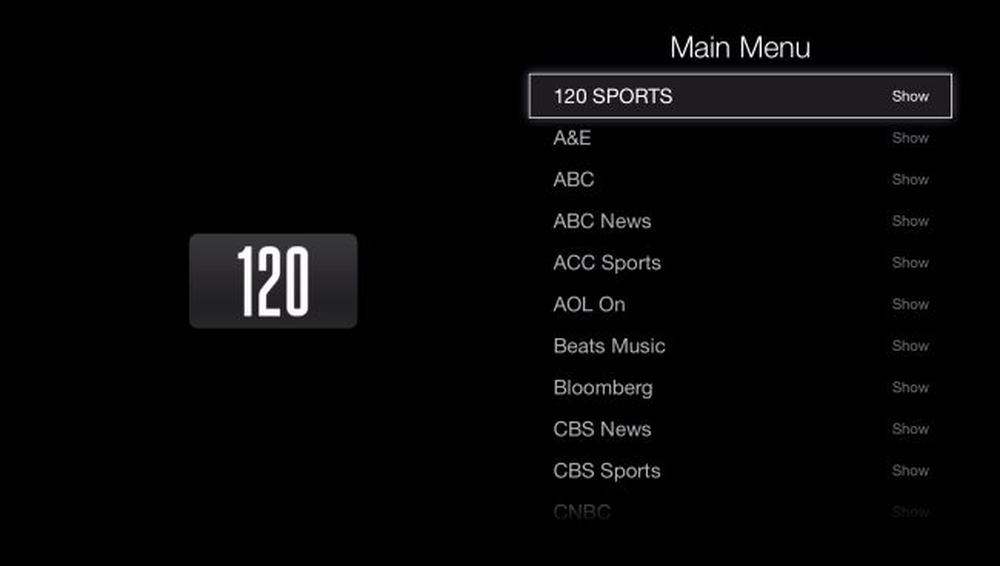 "मुख्य मेनू" स्क्रीन पर, आपके पास 50 से अधिक चैनल होंगे जिन्हें आप अपने मुख्य मेनू में जोड़ सकते हैं, या उन्हें हटा सकते हैं.
"मुख्य मेनू" स्क्रीन पर, आपके पास 50 से अधिक चैनल होंगे जिन्हें आप अपने मुख्य मेनू में जोड़ सकते हैं, या उन्हें हटा सकते हैं. इस उदाहरण में, हम "आईक्लाउड फोटोज" चैनल दिखाएंगे, जो हमें हमारे फोटो स्ट्रीम, साझा किए गए एल्बम का पता लगाने और या तो स्क्रीन सेवर या स्लाइड शो के रूप में सेट करेगा।.
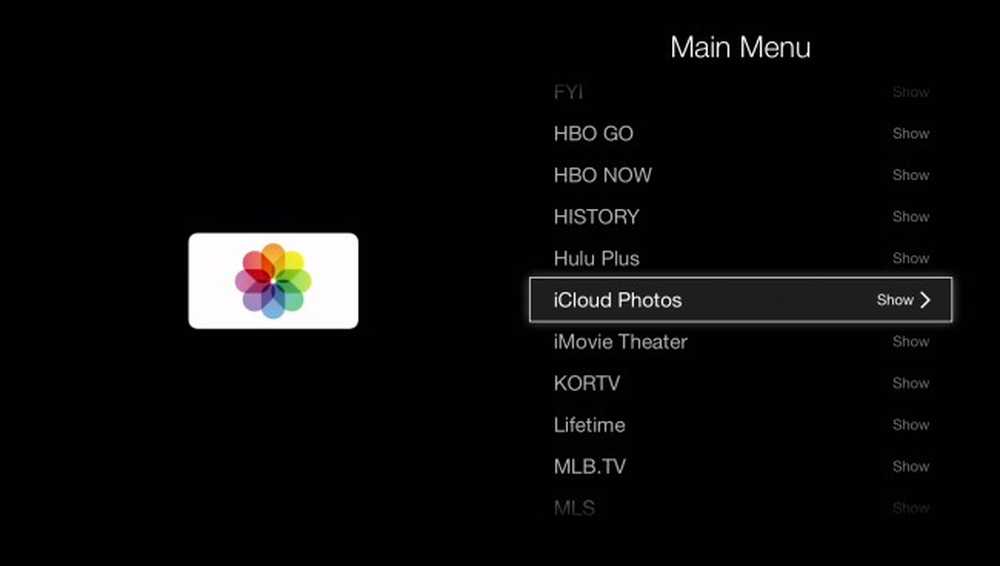 याद रखें, यदि मुख्य मेनू पर एक टाइल दिखाई जाती है, तो यह "शो" कहेगा और यदि यह नहीं है, तो यह "छिपाएं" कहेगा.
याद रखें, यदि मुख्य मेनू पर एक टाइल दिखाई जाती है, तो यह "शो" कहेगा और यदि यह नहीं है, तो यह "छिपाएं" कहेगा. आम तौर पर, "आईक्लाउड फोटोज" टाइल छिपाई जाती है, जब आप इसे दिखाते हैं, तो यह आपके मुख्य मेनू पर कम दिखाई देगा। आप इसे वहां छोड़ सकते हैं, या यदि आप इसे अपने एप्पल टीवी के रिमोट पर बड़े बटन को दबाकर चुनते हैं, तो टाइल हिलना शुरू हो जाएगी, जिसका अर्थ है कि अब आप इसे मुख्य मेनू के दूसरे भाग में ले जा सकते हैं (रिमोट की दिशा कुंजियों का उपयोग करके).
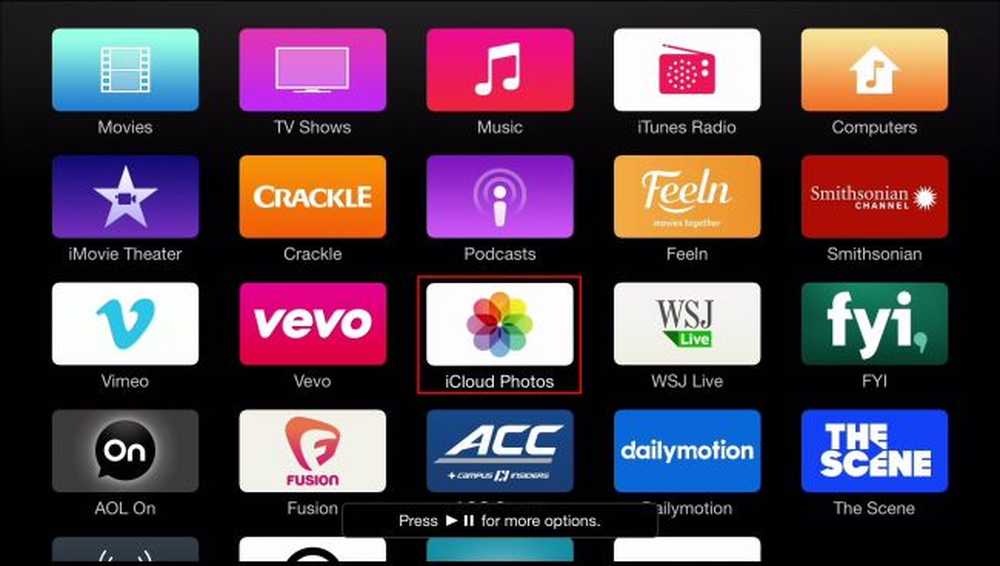 हालाँकि यह हिलता हुआ प्रतीत नहीं होता (हमें विश्वास है), आप यह बता सकते हैं कि स्क्रीन के नीचे "प्रेस प्ले / पॉज़" अधिक विकल्पों के कारण चुना गया है।.
हालाँकि यह हिलता हुआ प्रतीत नहीं होता (हमें विश्वास है), आप यह बता सकते हैं कि स्क्रीन के नीचे "प्रेस प्ले / पॉज़" अधिक विकल्पों के कारण चुना गया है।. ध्यान दें, पिछले स्क्रीनशॉट में, हमें सूचित किया जाता है कि हम प्ले / पॉज़ बटन दबाकर अधिक विकल्पों तक पहुँच सकते हैं। ये विकल्प किसी आइटम को छिपाने या मुख्य मेनू को रद्द करने की क्षमता के रूप में सामने आते हैं.
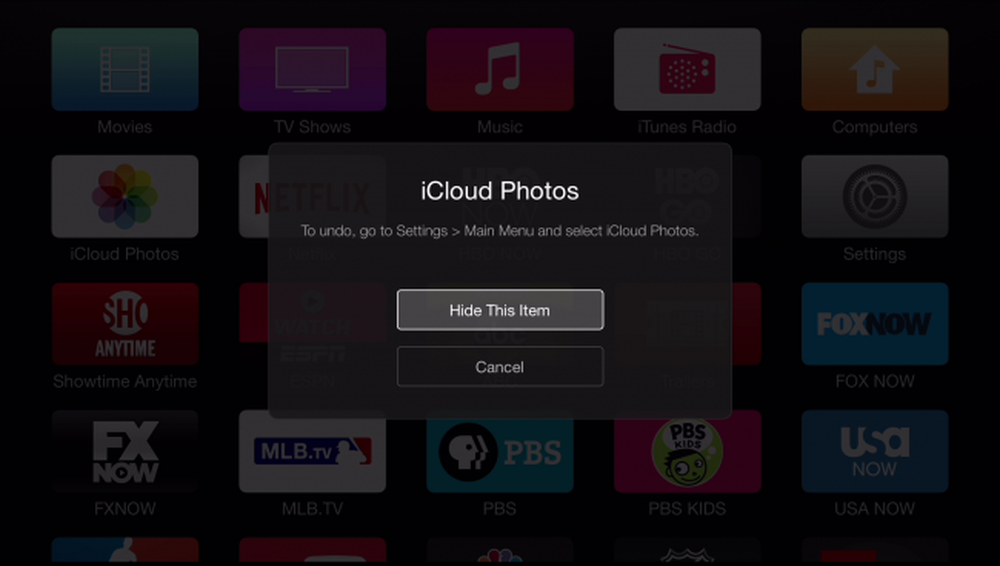 ईमानदारी से, हम इस तरह से कई टाइलों को छिपाने की सलाह नहीं देते हैं। यह वास्तव में "मुख्य मेनू" सेटिंग्स का उपयोग करने की तुलना में काफी अधिक समय लेने वाला है.
ईमानदारी से, हम इस तरह से कई टाइलों को छिपाने की सलाह नहीं देते हैं। यह वास्तव में "मुख्य मेनू" सेटिंग्स का उपयोग करने की तुलना में काफी अधिक समय लेने वाला है. एक बार जब आप अपनी नई टाइल का उपयोग कर लेते हैं, तो आप एक बार फिर रिमोट के "सेलेक्ट" बटन पर क्लिक कर सकते हैं। टाइल हिलना बंद कर देगी, और जहां आप इसे छोड़ते हैं, वहीं बने रहेंगे.

यदि आप वास्तव में अपने मुख्य मेनू को साफ करना चाहते हैं, तो आप अव्यवस्था को समाप्त कर सकते हैं और केवल उस सामान को दिखा सकते हैं जिसका आप कभी उपयोग करते हैं। आपको इसके बारे में संयमी होने की आवश्यकता नहीं है, जैसे कि निम्न स्क्रीनशॉट में, लेकिन कम से कम यह आपको एक स्पष्ट विचार देता है कि हम क्या वर्णन कर रहे हैं.
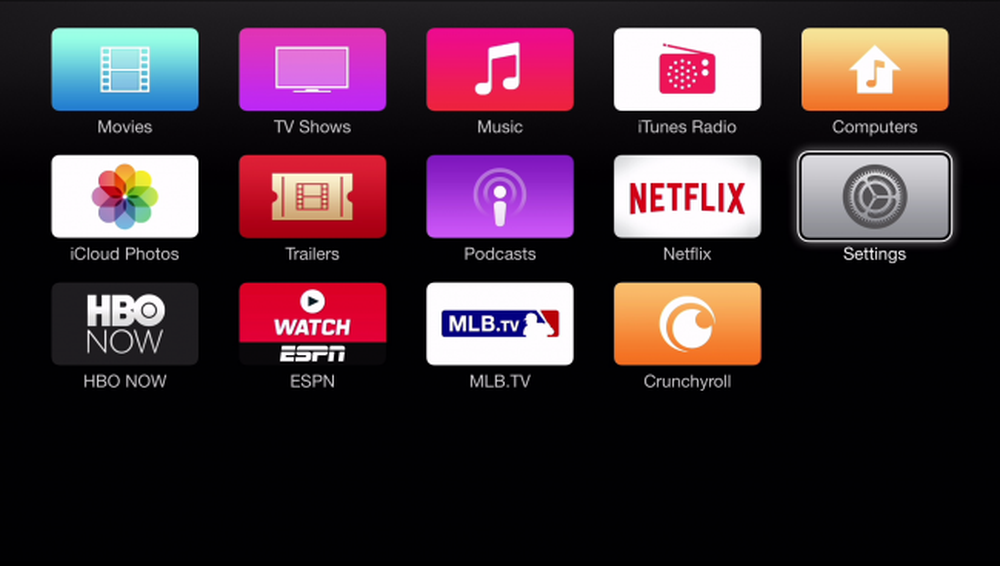 आप वास्तव में शहर जा सकते हैं और अव्यवस्था को कम कर सकते हैं लेकिन "सेटिंग" टाइल को रहना चाहिए.
आप वास्तव में शहर जा सकते हैं और अव्यवस्था को कम कर सकते हैं लेकिन "सेटिंग" टाइल को रहना चाहिए. बेशक, दूसरी ओर आप बस सब कुछ दिखाते हुए छोड़ सकते हैं और यहां तक कि अधिक भी जोड़ सकते हैं। यह भी याद रखें कि क्या केवल एक या दो टाइलें हैं जिन्हें आप छिपाना चाहते हैं, आप जल्दी से ऐसा कर सकते हैं कि वास्तव में "मेन मेनू" सेटिंग्स में प्रवेश किए बिना।.
कुछ बिंदु पर, एप्पल टीवी शायद एक ताकत होगी, लेकिन अभी इसकी अपेक्षाकृत धीमी प्रतिक्रिया गति और क्लंकी इंटरफ़ेस की तरह यह क्रोमकास्ट और रोकु भीड़ के बीच भी एक रन बना है। फिर भी, आप इसे अपनी पसंद के अनुसार कस्टमाइज़ करने के लिए बहुत सा सामान कर सकते हैं, साथ ही यह Apple इकोसिस्टम में अच्छी तरह से एकीकृत हो जाता है, जो इसे मैक और आईओएस-केंद्रित घरों के लिए एक प्राकृतिक विकल्प बनाता है।.
अब हम आपसे सुनना पसंद करेंगे। एक टिप्पणी या प्रश्न मिला जो आप हमारे साथ साझा करना चाहेंगे? कृपया हमारी चर्चा फोरम में अपनी प्रतिक्रिया दें.


