ICloud ड्राइव से हटाए गए फ़ाइलों को कैसे पुनर्प्राप्त करें
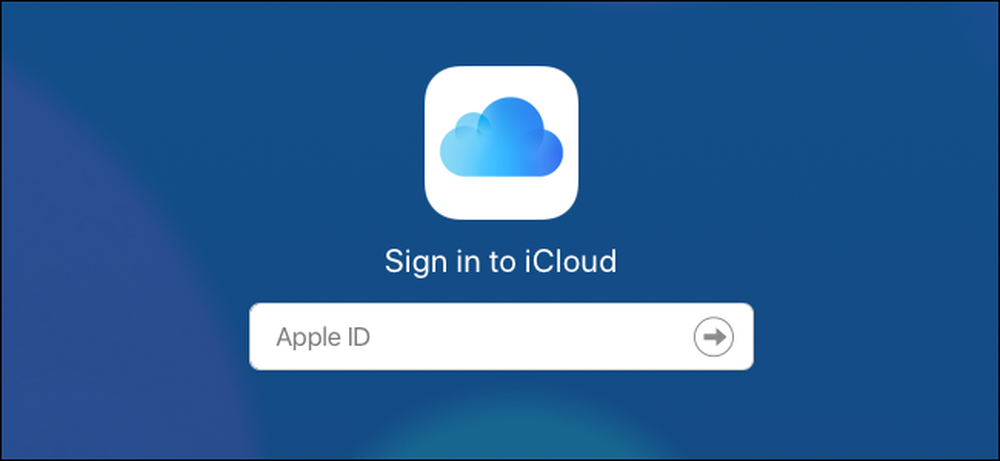
फ़ाइलों को खोना आंत-रोधी है, खासकर अगर यह एक महत्वपूर्ण कार्य दस्तावेज़ या आपके बच्चों की तस्वीरें हैं। ऑनलाइन संग्रहण समाधान आमतौर पर हटाई गई फ़ाइलों को पुनर्स्थापित करने का एक तरीका प्रदान करते हैं, और iCloud अलग नहीं है। प्रक्रिया जटिल है, लेकिन हम पूरे रास्ते आपका हाथ पकड़ेंगे.
ड्रॉपबॉक्स जैसी कंपनियां अपने हटने के बाद महीनों के लिए हटाई गई फ़ाइलों को पुनर्स्थापित करने के लिए कुछ व्यापक समाधान प्रदान करती हैं, और जबकि आईक्लाउड उसके करीब आता है, यह कई मायनों में कम हो जाता है.
यदि आपने एक ऐसी फ़ाइल हटा दी है जिसे आपने पहले iCloud ड्राइव में सहेजा था और अब उसे पुनर्प्राप्त करने की आवश्यकता है, तो ध्यान में रखने के लिए दो चेतावनी हैं:
- हटाने के बाद 30 दिनों तक की बहाली के लिए फाइलें ही उपलब्ध हैं। उस बिंदु के बाद, वे हमेशा के लिए चले गए.
- आम तौर पर बहाली केवल iCloud.com के माध्यम से एक कंप्यूटर पर हो सकती है। IOS 11 और macOS Sierra के साथ शुरू होने पर, डेवलपर्स अपने ऐप्स में एक "हाल ही में हटाए गए" फीचर का निर्माण कर सकते हैं, लेकिन यहां आपका माइलेज अलग-अलग होगा.
उन दो कैविएट में से पहले का मतलब है कि आप एक विश्वसनीय बैकअप समाधान के रूप में iCloud ड्राइव फ़ाइल बहाली का उपयोग करने में सक्षम होने की संभावना नहीं रखते हैं क्योंकि इतिहास बहुत पीछे नहीं जाता है। दूसरे का मतलब है कि संभावनाएं अच्छी हैं कि किसी भी फ़ाइल बहाली के लिए कंप्यूटर की यात्रा की आवश्यकता होगी। ICloud.com पर जाने वाले किसी भी iPad या iPhone के मालिक को iCloud सेट करने के लिए अनपेक्षित रूप से निर्देशित किया जाता है, "Find My iPhone," या "फाइंड माय फ्रेंड्स।" एक्सेस करें
इसका मतलब यह है कि यदि फ़ाइल बहाली आपकी आखिरी उम्मीद है, तो आपको अपनी उंगलियों को पार करना होगा और iCloud.com पर जाना होगा। आरंभ करने के लिए आपको जिन चरणों का पालन करने की आवश्यकता है, वे यहां दिए गए हैं.
ICloud ड्राइव से हटाए गए फ़ाइलों को पुनर्स्थापित करना
आप इसे पहले कभी नहीं गए होंगे, लेकिन शुरू करने के लिए, सफारी खोलें और आईक्लाउड वेबसाइट से कनेक्ट करें। आपको अपनी ऐप्पल आईडी के साथ लॉग इन करना होगा; सुनिश्चित करें कि आप iCloud ड्राइव से जुड़े एक का उपयोग करते हैं जो उस फ़ाइल या फ़ाइलों की मेजबानी करता है जिसे आप पुनर्स्थापित करना चाहते हैं.
एक बार iCloud.com में साइन इन होने के बाद, "सेटिंग" बटन पर क्लिक करें.

"उन्नत" अनुभाग के नीचे, स्क्रीन के नीचे स्क्रॉल करें, और फिर "पुनर्स्थापना फ़ाइलें" पर क्लिक करें।

अब फ़ाइल बहाली विंडो दिखाई देगी। यदि आपके पास iCloud में बहुत सारी फाइलें संग्रहीत हैं और पिछले 30 दिनों के भीतर कई हटा दी हैं, तो साइट को बहाली के लिए उपलब्ध फाइलों की सूची को समेटने के लिए कुछ समय की आवश्यकता होगी। एक बार जब यह पूरा हो जाता है, हटाई गई फ़ाइलों की एक सूची दिखाई देती है, और आप iCloud ड्राइव में अपने पिछले स्थान को देख पाएंगे, आकार, और शेष समय जब तक वे समाप्त नहीं होंगे.
किसी फ़ाइल को पुनर्स्थापित करने के लिए, उसके बगल में टिक बॉक्स पर क्लिक करें और फिर "पुनर्स्थापना" पर क्लिक करें। यदि आपको ज़रूरत है तो आप इस बिंदु पर कई फ़ाइलों का चयन कर सकते हैं।.

एक बार फ़ाइल को सफलतापूर्वक बहाल करने के बाद, iCloud एक संदेश प्रदर्शित करता है जो इसकी पुष्टि करता है.




