क्लाउड से फ़ाइलें पुनर्प्राप्त या स्थायी रूप से कैसे हटाएं

क्लाउड सेवाएं सभी मूल रूप से समान हैं, आपकी फ़ाइलों को अपलोड करती हैं, और वे इससे जुड़े अन्य ग्राहकों को सिंक करती हैं। कभी-कभी दुर्घटनाएं भी होती हैं और गलत फाइलें हटा दी जाती हैं। सौभाग्य से, हटाई गई फ़ाइलें हमेशा हमेशा के लिए नहीं जाती हैं.
बहुत सारे सामान आप क्लाउड स्टोरेज से कर सकते हैं जो आप कुछ साल पहले भी नहीं कर सकते थे। यदि आपको अपने स्थानीय संग्रहण से कुछ स्थान खाली करने की आवश्यकता है, उदाहरण के लिए, आप अपने क्लाउड फ़ोल्डर में सामान को लोड कर सकते हैं। आप विशेष फ़ोल्डरों को क्लाउड पर भी स्थानांतरित कर सकते हैं, इसलिए उन्हें विभिन्न उपकरणों में आसानी से सिंक किया जा सकता है। आज, हालांकि, हम इस बारे में बात करना चाहते हैं कि क्लाउड से फ़ाइलों को कैसे हटाना या स्थायी रूप से हटाना है.
आजकल बहुत सारे क्लाउड स्टोरेज सेवाएं हैं, लेकिन अंतिम उपयोगकर्ताओं के लिए तीन सबसे प्रमुख नाम ड्रॉपबॉक्स, Google ड्राइव और माइक्रोसॉफ्ट वनड्राइव से आने वाले प्रसाद हैं। इस प्रकार, वे हैं जिन्हें हम कवर करते हैं और आज भी होंगे.
ड्रॉपबॉक्स
ड्रॉपबॉक्स Google या Microsoft की तुलना में हटाई गई फ़ाइलों को अलग रखता है। ड्रॉपबॉक्स के साथ, कोई कचरा या रीसायकल बिन नहीं है, इसके बजाय फ़ाइलों को हटा दिया जाता है लेकिन उनके स्थान से स्थानांतरित नहीं किया जाता है। अधिक सटीक रूप से, फाइलें बस छिपी हुई हैं। इस प्रकार, जब आप किसी फ़ाइल को स्थायी रूप से पुनर्प्राप्त या हटाना चाहते हैं, तो आपको उस फ़ोल्डर में जाने की आवश्यकता होती है, जहाँ से आपने उन्हें हटाया था और उन्हें अनसाइड किया था।.
ऐसा करने के लिए, आप ऊपरी-दाएं कोने में छोटे ट्रैश आइकन पर क्लिक कर सकते हैं। यह "शो डिलीट फाइल्स" बटन है.
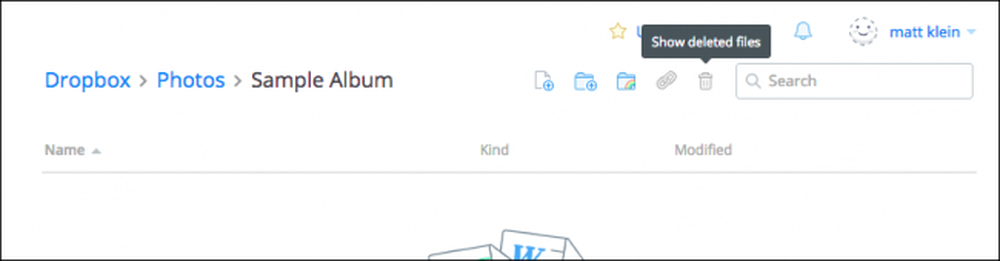
वैकल्पिक रूप से, आप राइट-क्लिक कर सकते हैं और फिर परिणामी मेनू से "डिलीट की गई फाइलें दिखाएं" चुनें.
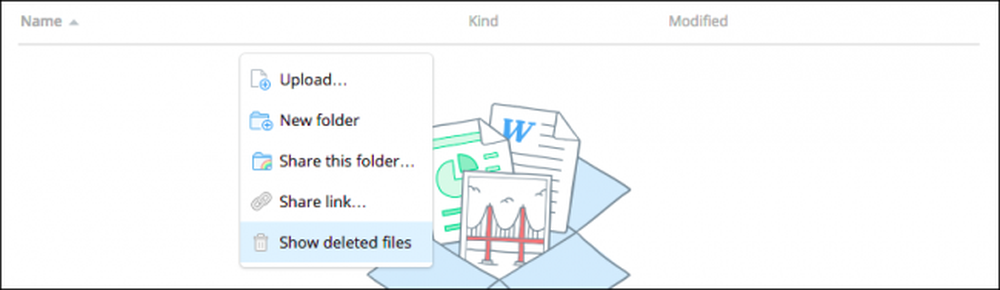
किसी भी तरह से, आपकी हटाई गई फ़ाइलें ग्रे में दिखाई देंगी और जब आप उनमें से एक या कई का चयन करेंगे, तो आप आगे के विकल्पों के लिए एक बार फिर से राइट-क्लिक कर सकते हैं.
फ़ाइल या फ़ाइलों को पुनर्स्थापित करने के लिए, "पुनर्स्थापित करें" पर क्लिक करें। जाहिर है, उन्हें स्थायी रूप से हटाने के लिए, आप "स्थायी रूप से हटाएं ..." चुन सकते हैं या उस फ़ाइल के "पिछले संस्करण" को देख सकते हैं और पुनर्स्थापित कर सकते हैं (यदि वे कोई हैं).
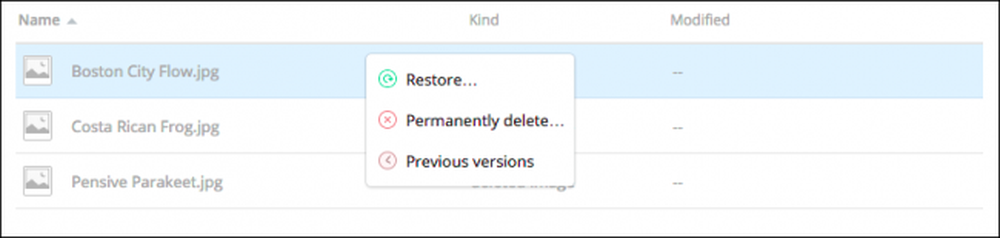
जब आप किसी फ़ाइल को पुनर्स्थापित करने के लिए तैयार होते हैं, तो ड्रॉपबॉक्स आपको एक डायलॉग के साथ संकेत देगा। यदि देखने के लिए अन्य संस्करण हैं, तो आप ऐसा करने से पहले कर सकते हैं.
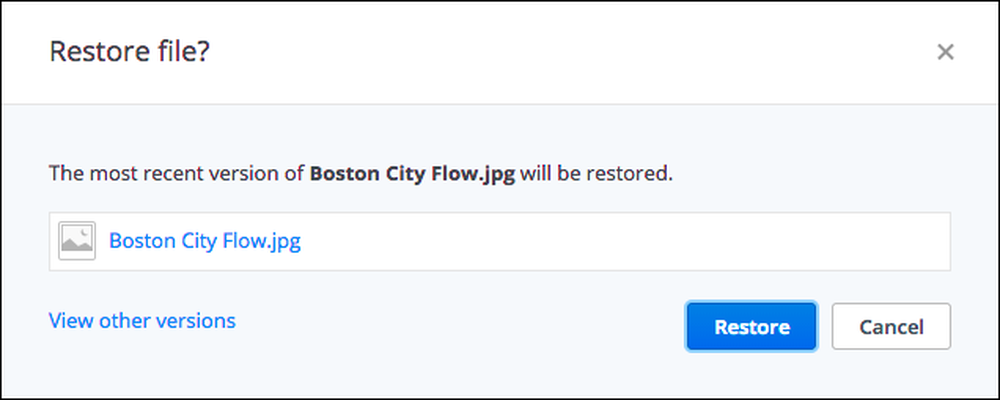
ड्रॉपबॉक्स आपकी फ़ाइलों के असीमित संस्करणों को 30 दिनों तक या विस्तारित संस्करण इतिहास के साथ एक वर्ष तक रखेगा.
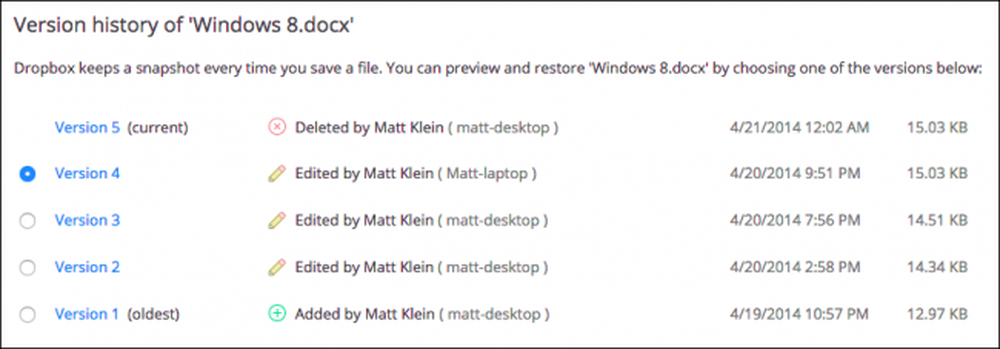
हालांकि आपको ड्रॉपबॉक्स की संस्करण शक्तियों का लाभ उठाने की आवश्यकता नहीं हो सकती है, वे उन दुर्लभ समयों के लिए काम में आते हैं जब आप किसी फ़ाइल को ओवरराइट करते हैं और पुराने संस्करण पर वापस जाना चाहते हैं.
गूगल ड्राइव
Google ड्राइव फ़ाइलों को हटाने की एक बहुत अधिक पारंपरिक विधि है: कचरा। आप अपने ड्राइव पर कहीं से भी एक फ़ाइल हटा सकते हैं, हालांकि इसे तकनीकी रूप से ट्रैश में ले जाया जाएगा.
उस फ़ाइल को पुनर्स्थापित करने के लिए, आपको सबसे पहले स्थान साइडबार पर "कचरा" आइकन पर क्लिक करना होगा। आपको लगता है कि एक बार सोचा था कि अभी भी वहाँ बैठे थे, सभी फ़ाइलों को देखने के लिए आश्चर्य हो सकता है.
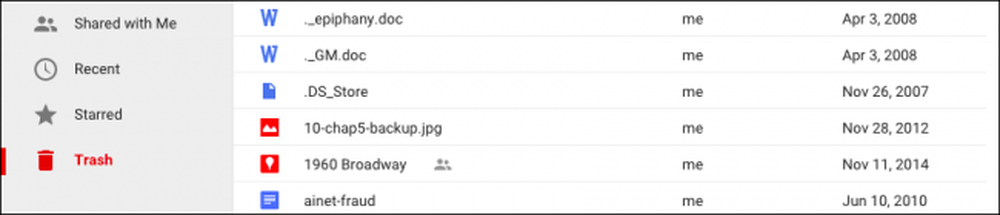
आप एक या कई या इन सभी फ़ाइलों का चयन कर सकते हैं और "पुनर्स्थापना" या "हमेशा के लिए हटाएं" दो विकल्पों के साथ एक मेनू देखने के लिए राइट-क्लिक करें। नोट भी, ऊपरी-दाएँ कोने में भी यही दो विकल्प उपलब्ध हैं।.
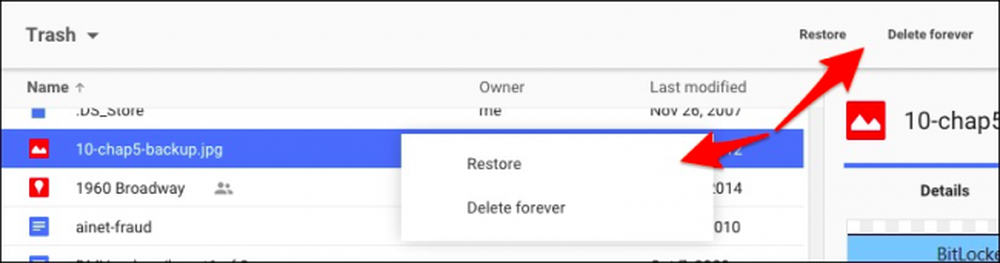
आपकी कूड़ेदान की सभी फ़ाइलों को स्थायी रूप से हटाने का सबसे तेज़ तरीका है, अपनी फ़ाइलों के ऊपर "कचरा" के बगल में स्थित तीर पर क्लिक करना। ड्रॉप-डाउन से, "खाली कचरा" चुनें।
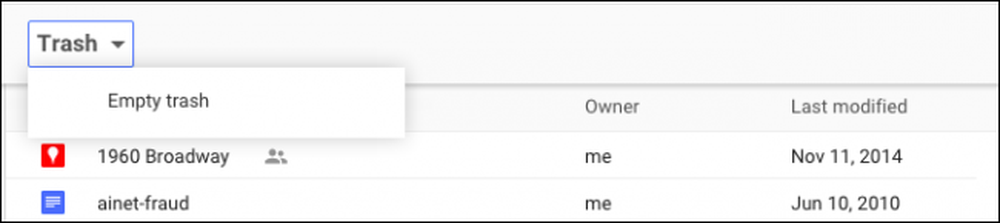
यह है कि आप Google डिस्क पर फ़ाइलों को कैसे पुनर्स्थापित और स्थायी रूप से हटाते हैं। अब Microsoft OneDrive की ओर मुड़ते हैं, जो इसके Google समकक्ष के समान है.
Microsoft OneDrive
Microsoft का OneDrive वास्तव में उन्हें हटाने के बजाय हटाई गई फ़ाइलों को भी स्थानांतरित करता है। विंडोज की थीम को ध्यान में रखते हुए, हटाए गए फ़ाइलों को "रीसायकल बिन" में पाया जा सकता है।
रीसायकल बिन नेविगेशन फलक के निचले-बाएँ कोने में पाया जाता है.

एक बार आपने रीसायकल बिन को खोल दिया, तो आप फिर से थोड़े आश्चर्यचकित हो सकते हैं कि आपने कितनी फाइलें सोच ली हैं, अभी भी घूम रहे हैं.
यदि आप उन सभी को पुनर्स्थापित करने के लिए इस बिंदु पर चाहते हैं, तो आप "सभी आइटम पुनर्स्थापित करें" पर क्लिक कर सकते हैं और यदि आप उन सभी को स्थायी रूप से हटाना चाहते हैं, तो "खाली रीसायकल बिन" पर क्लिक करें।
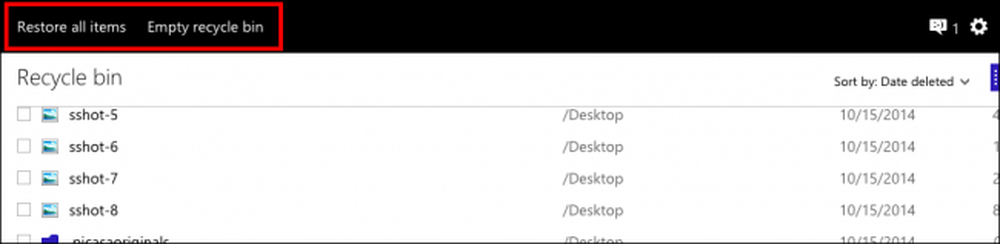
दूसरी ओर, यदि आप कुछ फ़ाइलों को पुनर्स्थापित या हटाना चाहते हैं, तो आप उन लोगों की जांच करेंगे जिन्हें आप चाहते हैं और फिर आपके एक्शन विकल्प बदल जाएंगे। आप इन फ़ाइलों को "पुनर्स्थापित" कर सकते हैं, उन्हें हटा सकते हैं, उनके "गुण" देख सकते हैं और अंत में आप चयन शुरू करने के लिए साफ़ कर सकते हैं.
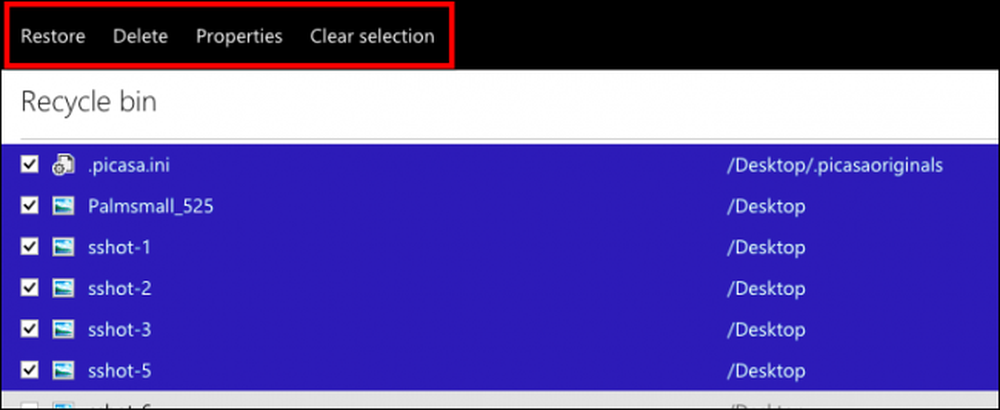
जब आप दर्द नहीं करने जा रहे हैं तब भी कभी-कभी डेटा खोना आसान होता है। यदि आप किसी स्थानीय क्लाउड फ़ोल्डर से डेटा को पहले बिना मिटाए उसे हटाने की गलती करते हैं, तो इसे क्लाउड सर्वर और सभी संलग्न क्लाइंट से हटा दिया जाएगा। दुर्घटनाएँ होती हैं, इसलिए यह जानना अच्छा है कि यदि आवश्यक हो तो उन्हें पूर्ववत किया जा सकता है.
बेशक, हमें एहसास है कि वहाँ पर कुछ अन्य क्लाउड स्टोरेज सेवाएँ हैं, लेकिन इससे आपको यह पता चल सकता है कि कैसे वे आपको फ़ाइलों को पुनर्स्थापित या स्थायी रूप से हटाने की अनुमति दे सकते हैं। जब अन्य सभी विफल हो जाते हैं, तो आपकी क्लाउड सेवा को उनके समर्थन अनुभाग में एक समाधान सूचीबद्ध करना चाहिए। या तो वह, या आप उत्तर की तलाश कर सकते हैं.
अब हम आपसे सुनना चाहेंगे। यदि आपके पास कोई ऐसी चीज है जिसे आप टिप्पणी या प्रश्न के रूप में जोड़ना चाहते हैं, तो कृपया हमारे साथ अपनी प्रतिक्रिया हमारे चर्चा मंच में साझा करें.




