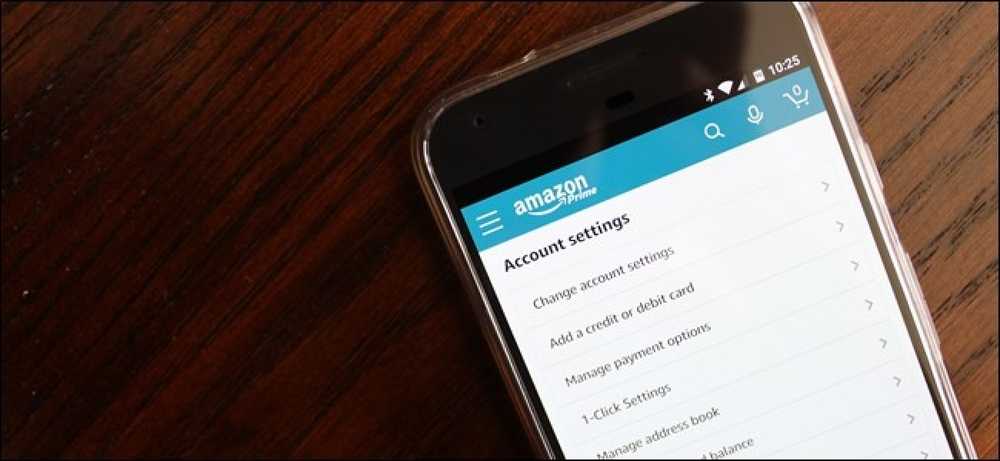U2F कुंजी या YubiKey के साथ अपने खातों को कैसे सुरक्षित करें

दो-कारक प्रमाणीकरण महत्वपूर्ण है, लेकिन एक परेशानी। अपने फोन से एक कोड में टाइप करने के बजाय, क्या होगा यदि आप अपने महत्वपूर्ण खातों तक पहुंच प्राप्त करने के लिए बस एक यूएसबी कुंजी डाल सकते हैं?
यह वही है जो U2F करता है-यह भौतिक प्रमाणीकरण टोकन के लिए एक उभरता हुआ मानक है। वर्तमान U2F चाबियाँ छोटे यूएसबी डिवाइस हैं। लॉग इन करने के लिए, आपको ऐप या टेक्स्ट संदेश से प्रदान किए गए प्रमाणीकरण कोड दर्ज करने की आवश्यकता नहीं होगी-बस USB सुरक्षा कुंजी डालें और एक बटन दबाएं.
यह मानक केवल रूप ले रहा है, इसलिए यह केवल क्रोम, फ़ायरफ़ॉक्स और ओपेरा में इस समय समर्थित है, और कुछ बड़ी सेवाओं द्वारा: Google, फेसबुक, ड्रॉपबॉक्स, और GitHub सभी आपको अपने खाते को सुरक्षित करने के लिए U2F कुंजी का उपयोग करने की अनुमति देते हैं.
आप जल्द ही वेब प्रमाणीकरण एपीआई के लिए जल्द ही कई और वेबसाइटों पर इस प्रकार की यूएसबी सुरक्षा कुंजी का उपयोग करने में सक्षम होंगे। यह एक मानक प्रमाणीकरण एपीआई होगा जो सभी प्लेटफार्मों और ब्राउज़रों पर काम करता है और यूएसबी कुंजी के साथ-साथ अन्य प्रमाणीकरण विधियों का समर्थन करेगा। इस नए एपीआई को मूल रूप से FIDO 2.0 के रूप में जाना जाता था.
आपको किस चीज़ की ज़रूरत पड़ेगी
आरंभ करने के लिए, आपको बस कुछ चीजों की आवश्यकता होगी:
- एक FIDO U2F सुरक्षा कुंजी: आपको आरंभ करने के लिए भौतिक प्रमाणीकरण टोकन की आवश्यकता होगी। Google का आधिकारिक दस्तावेज उपयोगकर्ताओं को अमेज़न पर FIDO U2F सुरक्षा कुंजी की खोज करने और एक खरीदने के लिए कहता है। शीर्ष परिणाम यूबिको का है, जिसने Google के साथ U2F को विकसित करने के लिए अन्य कंपनियों के हस्ताक्षर करने से पहले काम किया था, और USB नेटवर्क कुंजी बनाने का इतिहास रहा है। Yubico U2F कुंजी $ 18 के लिए एक अच्छी शर्त है। यदि आप एनएफसी के माध्यम से एक एंड्रॉइड डिवाइस के साथ इसका उपयोग करना चाहते हैं, तो अधिक महंगी YubiKey NEO की आवश्यकता है, हालांकि हम जो बता सकते हैं, यह सुविधा और भी कम सेवाओं तक सीमित है, इसलिए संभवतः इस बिंदु पर अतिरिक्त लागत के लायक नहीं है पहर.
- Google Chrome, मोज़िला फ़ायरफ़ॉक्स या ओपेरा: क्रोम विंडोज, मैक, लिनक्स, क्रोम ओएस, और यहां तक कि एंड्रॉइड पर इसके लिए काम करता है यदि आपके पास एक यू 2 एफ कुंजी है जो एनएफसी के माध्यम से वायरलेस रूप से प्रमाणित कर सकते हैं। मोज़िला फ़ायरफ़ॉक्स में अब U2F समर्थन शामिल है, लेकिन यह डिफ़ॉल्ट रूप से अक्षम है और इसे फिलहाल एक छिपे हुए विकल्प के साथ सक्षम किया जाना चाहिए। (ओपेरा भी U2F सुरक्षा कुंजी का समर्थन करता है, क्योंकि यह Google Chrome पर आधारित है।)
ऐसे प्लेटफ़ॉर्म से साइन इन करते समय, जो सुरक्षा कुंजी का समर्थन नहीं करता है-उदाहरण के लिए, iPhone पर कोई भी ब्राउज़र, Windows पीसी पर Microsoft एज, या मैक-सफारी पर मैक-आप अभी भी पुराने ढंग से प्रमाणित कर सकेंगे। आपके फ़ोन पर एक कोड भेजा गया है.
यदि आपके पास NFC का समर्थन करने वाली कोई कुंजी है, तो आप इसे अपने Android डिवाइस के पीछे टैप कर सकते हैं, जब संकेत करने के लिए साइन इन करें, जब संकेत दिया जाए। यह एक iPhone पर काम नहीं करता है, क्योंकि केवल Android एनएफसी हार्डवेयर तक पहुंच प्रदान करता है.
अपने Google खाते के लिए U2F कैसे सेट करें
Google.com पर जाएं और अपने Google खाते से साइन इन करें। किसी भी Google पृष्ठ के ऊपरी-दाएँ कोने में प्रोफ़ाइल चित्र पर क्लिक करें और अपने खाते के बारे में जानकारी देखने के लिए "मेरा खाता" चुनें.
मेरे खाते पृष्ठ पर "Google में प्रवेश कर रहा है" पर क्लिक करें, और फिर "2-चरणीय सत्यापन" पर क्लिक करें-और यहां क्लिक करके सीधे उस पृष्ठ पर जाएं। "अपना दूसरा चरण" के तहत "अधिक जानें" लिंक पर क्लिक करें और फिर "सुरक्षा कुंजी" पर क्लिक करें.

यदि यह पहले से ही डाला गया है, तो अपनी USB पोर्ट से अपनी कुंजी निकालें। "अगला" बटन पर क्लिक करें, सुरक्षा कुंजी में प्लग करें, और यदि यह एक है तो एक बटन दबाएं। "संपन्न" पर क्लिक करें और फिर वह कुंजी आपके Google खाते से संबद्ध हो जाएगी.

जब आप एक नए पीसी से लॉग इन करते हैं, तो आपको USB सुरक्षा कुंजी के साथ प्रमाणित करने के लिए प्रेरित किया जाएगा। बस कुंजी डालें और जब आप ऐसा करने के लिए कहें तो उस पर बटन दबाएं। यदि आपके पास YubiKey NEO है, तो आप चाहें तो इसे अपने Android फ़ोन के लिए NFC के साथ सेट भी कर सकते हैं.
यदि आपके पास आपकी सुरक्षा कुंजी नहीं है या आप किसी ऐसे डिवाइस या ब्राउज़र से साइन इन कर रहे हैं जो इसका समर्थन नहीं करता है, तो आप अभी भी एसएमएस सत्यापन या किसी अन्य दो-चरणीय सत्यापन विधि का उपयोग कर सकते हैं जिसे आपने अपने Google खाता सुरक्षा सेटिंग्स में कॉन्फ़िगर किया है.

अपने फेसबुक अकाउंट के लिए U2F कैसे सेट करें
अपने Facebook खाते के लिए U2F सुरक्षा कुंजी सक्षम करने के लिए, Facebook वेबसाइट पर जाएं और अपने खाते से साइन इन करें। पृष्ठ के ऊपरी दाएं कोने पर स्थित नीचे तीर पर क्लिक करें, "सेटिंग" चुनें, सेटिंग्स पृष्ठ के बाईं ओर "सुरक्षा और लॉगिन" पर क्लिक करें और फिर दो-कारक प्रमाणीकरण के दाईं ओर "संपादित करें" पर क्लिक करें। आप सीधे टू-फैक्टर ऑथेंटिकेशन सेटिंग पेज पर जाने के लिए यहां क्लिक कर सकते हैं.
प्रमाणीकरण विधि के रूप में अपनी U2F कुंजी जोड़ने के लिए यहां सुरक्षा कुंजी के दाईं ओर स्थित "कुंजी जोड़ें" लिंक पर क्लिक करें। आप यहां से अन्य दो-कारक प्रमाणीकरण विधियों को भी जोड़ सकते हैं, जिसमें आपके स्मार्टफ़ोन और मोबाइल ऐप्स पर भेजे गए पाठ संदेश शामिल हैं जो आपके लिए कोड उत्पन्न करते हैं.

अपने कंप्यूटर के USB पोर्ट में अपनी U2F सुरक्षा कुंजी डालें और संकेत दिए जाने पर बटन दबाएं। आप बाद में कुंजी के लिए एक नाम दर्ज कर पाएंगे.

जब आप पूरा कर लें, तो साइन इन करने के लिए सुरक्षा कुंजी की आवश्यकता के लिए "दो-कारक प्रमाणीकरण सेट करें" पर क्लिक करें.

जब आप भविष्य में फेसबुक पर साइन इन करेंगे, तो आपको जारी रखने के लिए अपनी सुरक्षा कुंजी सम्मिलित करने के लिए प्रेरित किया जाएगा। आप "एक अलग विधि का उपयोग करें" लिंक पर भी क्लिक कर सकते हैं और आपके द्वारा सक्षम किए गए एक और दो-कारक प्रमाणीकरण विधि का चयन कर सकते हैं। उदाहरण के लिए, यदि आपके पास आपकी USB कुंजी नहीं है, तो आप अपने स्मार्टफोन पर एक पाठ संदेश भेज सकते हैं.

अपने ड्रॉपबॉक्स खाते के लिए U2F कैसे सेट करें
ड्रॉपबॉक्स के साथ इसे स्थापित करने के लिए, ड्रॉपबॉक्स वेबसाइट पर जाएं और अपने खाते में साइन इन करें। किसी भी पृष्ठ के ऊपरी-दाएँ कोने में अपने आइकन पर क्लिक करें, "सेटिंग" चुनें और फिर "सुरक्षा" टैब पर क्लिक करें। आप सीधे अपने खाता सुरक्षा पृष्ठ पर जाने के लिए यहां क्लिक कर सकते हैं.
यदि आपने अभी तक दो-चरणीय सत्यापन सक्षम नहीं किया है, तो इसे चालू करने के लिए दो-चरणीय सत्यापन के दाईं ओर "बंद" स्विच पर क्लिक करें। सुरक्षा कुंजी जोड़ने से पहले आपको या तो सत्यापन या Google प्रमाणक या ऑटि जैसे मोबाइल प्रमाणक ऐप सेट करना होगा। इसका उपयोग फॉलबैक के रूप में किया जाएगा.
एक बार जब आप काम पूरा कर लेते हैं या आप पहले से ही दो-चरणीय सत्यापन सक्षम कर लेते हैं, तो सुरक्षा कुंजियों के आगे "जोड़ें" पर क्लिक करें.

पृष्ठ पर दिखाई देने वाले चरणों पर क्लिक करें, अपनी USB सुरक्षा कुंजी सम्मिलित करें और जब आप ऐसा करने के लिए कहें तो बटन दबाएं.

अगली बार जब आप ड्रॉपबॉक्स में लॉग इन करेंगे, तो आपको अपनी USB सुरक्षा कुंजी डालने और इसके बटन को दबाने के लिए प्रेरित किया जाएगा। यदि आपके पास यह नहीं है या आपका ब्राउज़र इसका समर्थन नहीं करता है, तो आप एसएमएस के माध्यम से आपको भेजे गए कोड का उपयोग कर सकते हैं या इसके बजाय एक मोबाइल प्रामाणिक एप्लिकेशन द्वारा उत्पन्न कर सकते हैं.

अपने GitHub खाते के लिए U2F कैसे सेट करें
सुरक्षा कुंजी के साथ अपने GitHub खाते को सुरक्षित करने के लिए, GitHub वेबसाइट पर जाएं, साइन इन करें और पृष्ठ के ऊपरी-दाएं कोने में प्रोफ़ाइल चित्र पर क्लिक करें। "सेटिंग" पर क्लिक करें और फिर "सुरक्षा" पर क्लिक करें। आप सीधे सुरक्षा पृष्ठ पर जाने के लिए यहां क्लिक कर सकते हैं.
यदि आपने अभी तक दो-कारक प्रमाणीकरण सेट नहीं किया है, तो "दो कारक प्रमाणीकरण सेट करें" पर क्लिक करें और प्रक्रिया से गुजरें। ड्रॉपबॉक्स के साथ के रूप में, आप अपने फोन नंबर पर या एक प्रमाणक ऐप के साथ भेजे गए एसएमएस कोड का उपयोग करके दो-कारक प्रमाणीकरण सेट कर सकते हैं। यदि आपने दो-कारक प्रमाणीकरण स्थापित किया है, तो "संपादित करें" बटन पर क्लिक करें.

दो-कारक प्रमाणीकरण कॉन्फ़िगरेशन पृष्ठ पर, नीचे की ओर स्क्रॉल करें और सुरक्षा कुंजी के तहत "नया डिवाइस पंजीकृत करें" पर क्लिक करें.

कुंजी के लिए एक उपनाम टाइप करें, जोड़ें पर क्लिक करें और फिर अपने कंप्यूटर पर एक यूएसबी पोर्ट में कुंजी डालें और उसका बटन दबाएं.

जब भी आप GitHub में साइन इन करेंगे, आपको कुंजी डालने और उस पर बटन दबाने के लिए कहा जाएगा। यदि आपके पास यह नहीं है, तो एसएमएस प्रमाणीकरण, कोड-जनरेट करने वाला ऐप या एक मानक पुनर्प्राप्ति कुंजी सभी का उपयोग आपके खाते तक पहुंच प्राप्त करने के लिए किया जा सकता है.

अपने LastPass खाते के साथ YubiKey कैसे सेट करें
LastPass भी भौतिक USB कुंजी का समर्थन करता है, लेकिन यह कम महंगी U2F कुंजी का समर्थन नहीं करता है-यह केवल YubiKey- ब्रांडेड कुंजियों का समर्थन करता है, जैसे YubiKey या YubiKey NEO, जो दुर्भाग्य से थोड़े अधिक महंगे हैं। आपको लास्टपास प्रीमियम की सदस्यता लेनी होगी। यदि आप उन मानदंडों को पूरा करते हैं, तो इसे कैसे स्थापित किया जाए.
अपने ब्राउज़र में लास्टपास आइकन पर क्लिक करके और "ओपन माय वॉल्ट" चुनकर अपना लास्टपास वॉल्ट खोलें। आप LastPass.com पर भी जा सकते हैं और अपने खाते में प्रवेश कर सकते हैं.

वहां से, नीचे-बाएँ में "खाता सेटिंग्स" गियर पर क्लिक करें.

"मल्टीपरेटर विकल्प" टैब पर क्लिक करें और "यूबीको" या "यूबीकेय" विकल्प तक स्क्रॉल करें। इसके बगल में एडिट आइकन पर क्लिक करें.

"सक्षम" ड्रॉपडाउन को "हां" में बदलें, फिर अपने कर्सर को "यूबीकेय # 1" बॉक्स के अंदर रखें। अपने YubiKey को प्लग करें, और एक बार यह आपके पीसी द्वारा पहचाने जाने के बाद, बटन दबाएं। आपको अपने YubiKey के उत्पन्न कोड के साथ टेक्स्ट बॉक्स को भरना चाहिए.

किसी भी अन्य YubiKeys के लिए इस प्रक्रिया को दोहराएं जो आपके पास है और "अपडेट" पर क्लिक करें.
अब, जब आप लास्टपास में लॉग इन करते हैं, तो आपको अपने YubiKey में प्लग इन करने और इसके बटन को सुरक्षित रूप से लॉग इन करने के लिए दबाया जाएगा। यदि आपके पास Android फ़ोन और YubiKey NEO है, तो आप इसे LastPass के साथ MFC का उपयोग करने के लिए सेट कर सकते हैं। Android ऐप.
हम अभी भी U2F के शुरुआती दिनों में हैं, लेकिन यह तकनीक वेब प्रमाणीकरण API के साथ बंद होने वाली है। U2F को विकसित करने वाले FIDO कंसोर्टियम में Google, Microsoft, Intel, ARM, Samsung, Qualcomm, VISA, MasterCard, American Express, PayPal और कई तरह के बड़े बैंक शामिल हैं। इतनी बड़ी कंपनियों के शामिल होने के साथ, कई और वेबसाइट जल्द ही U2F सुरक्षा कुंजी और अन्य वैकल्पिक प्रमाणीकरण विधियों का समर्थन करना शुरू कर देंगी.