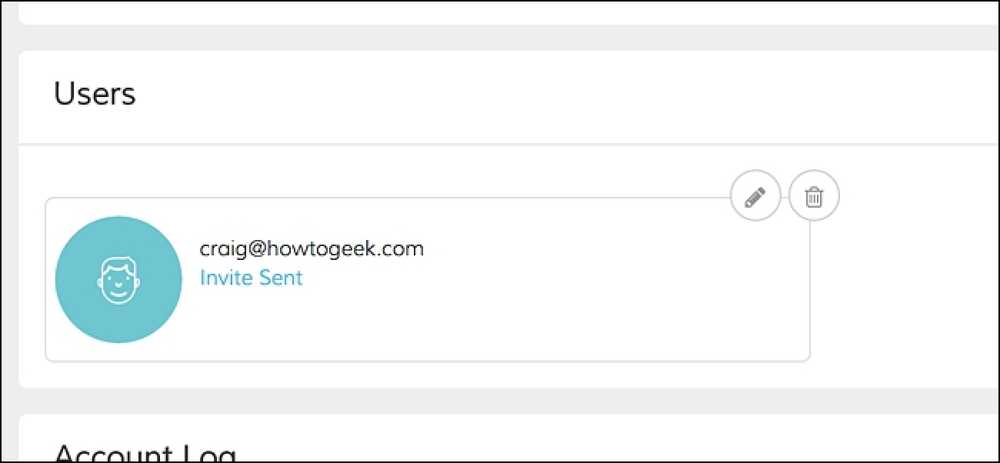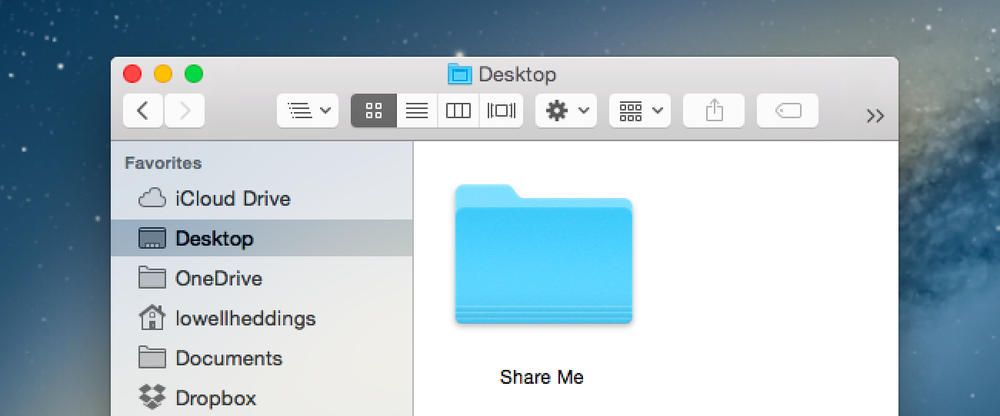अपने सभी उपकरणों के साथ एक वायर्ड ईथरनेट इंटरनेट कनेक्शन कैसे साझा करें

वाई-फाई पूरी दुनिया में अभी तक नहीं लिया गया है। कुछ होटल उदाहरण के लिए वायर्ड ईथरनेट कनेक्शन और धब्बेदार या अनुपलब्ध वाई-फाई की पेशकश कर सकते हैं। लेकिन आप उस वायर्ड ईथरनेट कनेक्शन को वाई-फाई कनेक्शन में बदल सकते हैं जो आपके सभी डिवाइस उपयोग कर सकते हैं.
कुछ मामलों में, एक संगठन के वाई-फाई पर प्राप्त करना भी अधिक कठिन हो सकता है-आपको एक विशेष वाई-फाई लॉगिन की आवश्यकता हो सकती है। लेकिन आप कभी-कभी एक ईथरनेट केबल में प्लग कर सकते हैं और अपने नेटवर्क पर प्राप्त कर सकते हैं, यदि आपके पास भौतिक पहुंच है.
वाई-फाई राउटर के साथ यात्रा करने पर विचार करें

यदि आप जानते हैं कि आप केवल एक ईथरनेट कनेक्शन के साथ कहीं न कहीं होंगे, तो आप हमेशा एक bog- मानक वाई-फाई राउटर का उपयोग कर सकते हैं। एक नया खरीदें या एक पुराने कोठरी से बाहर पकड़ो। वह पुराना वाई-फाई राउटर नवीनतम वायरलेस मानकों का समर्थन नहीं कर सकता है और थोड़ा धीमा हो सकता है, लेकिन यह अस्थायी उपयोग के लिए ठीक हो सकता है.
एक पावर केबल के साथ अपने राउटर में प्लग करें, और फिर अपने WAN या इंटरनेट पोर्ट को आपके द्वारा उपलब्ध ईथरनेट जैक से कनेक्ट करें। आपका राउटर तब एक वाई-फाई नेटवर्क बनाएगा, जिससे आपके सभी उपकरण कनेक्ट हो सकते हैं-आप अपने राउटर को समय से पहले सेट कर सकते हैं और इसका SSID (वाई-फाई नेटवर्क का नाम) और पासफ़्रेज़ एक समान होगा जब आप इसे एक अलग प्लग में प्लग करते हैं स्थान.
एक लैपटॉप को ईथरनेट से कनेक्ट करें और उस कनेक्शन को वाई-फाई पर साझा करें
एक अच्छा मौका है कि आप वाई-फाई राउटर के साथ यात्रा नहीं कर रहे हैं। कभी भी डरे नहीं-आप हमेशा अपने लैपटॉप के साथ एक वायरलेस नेटवर्क सेट कर सकते हैं। यह आपके लैपटॉप फ़ंक्शन को वाई-फाई हॉटस्पॉट के रूप में बना देगा जिससे आपके सभी अन्य डिवाइस कनेक्ट हो सकते हैं। बस अपने लैपटॉप में एक ईथरनेट केबल प्लग करें और दूसरे छोर को दीवार में ईथरनेट पोर्ट से कनेक्ट करें। यदि आप ईथरनेट पोर्ट के साथ लैपटॉप के साथ यात्रा कर रहे हैं, तो सिर्फ मामले में ईथरनेट केबल लाना एक अच्छा विचार है.

दुर्भाग्य से, कुछ आधुनिक लैपटॉप-विंडोज अल्ट्राबुक से मैकबुक तक-ईथरनेट पोर्ट को बहा दिया है। यदि आप उन्हें एक ईथरनेट केबल से कनेक्ट करना चाहते हैं, तो आपको एक ईथरनेट एडाप्टर प्राप्त करना होगा जो आपके लैपटॉप के साथ काम करता है। एक "USB ईथरनेट एडेप्टर" या इसी तरह का उत्पाद खरीदें, जो एक ईथरनेट केबल लेगा और आपको अपने लैपटॉप पर एक यूएसबी पोर्ट में प्लग करने की अनुमति देगा.
एक बार जब आपका लैपटॉप वायर्ड नेटवर्क से कनेक्ट हो जाता है, तो आपको अपने लैपटॉप को मोबाइल हॉटस्पॉट में बदलने की जरूरत है, जो आपके पास जो भी स्मार्टफ़ोन है, उस कनेक्शन को साझा करने के लिए.
आप अपने विंडोज लैपटॉप को मोबाइल वाई-फाई हॉटस्पॉट में कैसे बदलते हैं, यह इस बात पर निर्भर करता है कि आप विंडोज के किस संस्करण को चला रहे हैं। विंडोज 10 के साथ, यह एकल स्विच को फ़्लिप करने के समान सरल है जिसे आप सेटिंग्स> नेटवर्क और इंटरनेट> मोबाइल हॉटस्पॉट पर पा सकते हैं। विंडोज 7 या 8 में, आप एक एड-हॉक नेटवर्क बनाने के लिए चरणों के माध्यम से जा सकते हैं या आप बस काम पाने के लिए वर्चुअल राउटर नामक एक मुफ्त टूल का उपयोग कर सकते हैं। एक मैक पर, आप "इंटरनेट शेयरिंग" फीचर शेयर का उपयोग करेंगे जो वायर्ड कनेक्शन और आपके मैक को मोबाइल वाई-फाई हॉटस्पॉट में बदल देगा। जब तक आपके मैक में ईथरनेट और वायरलेस एडॉप्टर दोनों होते हैं, यह सब बहुत सीधा है.

और अगर इनमें से कोई भी समाधान आपकी आवश्यकताओं के अनुरूप नहीं है और आपके पास एक सभ्य डेटा प्लान वाला स्मार्टफोन है, तो आप अपने स्मार्टफोन के डेटा कनेक्शन को अपने अन्य उपकरणों के साथ साझा करने के लिए हमेशा टेथरिंग का उपयोग कर सकते हैं। इस तरह, आपको अपने होटल के दर्दनाक धीमी और अप्रिय इंटरनेट कनेक्शन पर बिल्कुल भी भरोसा करने की आवश्यकता नहीं है.
इमेज क्रेडिट: फ़्लिकर पर इवान गबोविच