डिस्क लेटर का उपयोग कैसे असाइन करें और ड्राइव लेटर्स को हटाएं

विंडोज में डिस्क प्रबंधन उपकरण आपको विभाजन और ड्राइव अक्षरों से निपटने के लिए एक आसान-से-उपयोग वाला ग्राफिकल इंटरफ़ेस देता है, लेकिन क्या होगा यदि आप कमांड प्रॉम्प्ट पर ड्राइव अक्षर को बस जल्दी से बदलना चाहते हैं? डिस्कपार्ट की उपयोगिता इसे आसान बनाती है.
आपको एक व्यवस्थापक मोड कमांड प्रॉम्प्ट - टाइप करके शुरू करना होगा cmd खोज बॉक्स में, और फिर राइट-क्लिक करें और व्यवस्थापक के रूप में चलाएँ चुनें, या CTRL + SHIFT + ENTER कीबोर्ड शॉर्टकट का उपयोग करें.
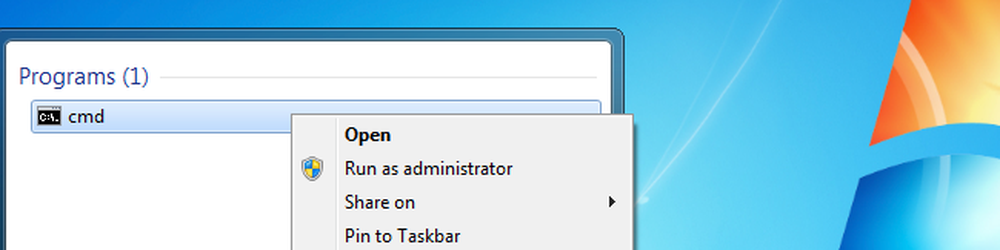
एक बार वहाँ, भागो diskpart कमांड, और फिर अपने सिस्टम पर वॉल्यूम को सूचीबद्ध करने के लिए निम्न में टाइप करें.
सूची मात्रा
जिस ड्राइव को आप अक्षर बदलना चाहते हैं उसके आगे वॉल्यूम नंबर नोट करना चाहते हैं। हमारे मामले में, यह संख्या 3 है.

अब हम उस वॉल्यूम में परिवर्तन करने के लिए डिस्कपार्ट बताने के लिए चुनिंदा वॉल्यूम कमांड का उपयोग करेंगे। यदि आपका ड्राइव नंबर अलग है, तो आप अपने कॉन्फ़िगरेशन में नंबर के साथ 3 को बदलना चाहेंगे.
वॉल्यूम 3 चुनें
आपको एक संदेश देखना चाहिए कि वॉल्यूम अब चयनित है.

इस बिंदु पर आप आसानी से एक नया ड्राइव लेटर असाइन कर सकते हैं। इस कमांड में बस टाइप करें, उस आर अक्षर को ड्राइव अक्षर के लिए जिसे आप उपयोग करना चाहते हैं:
अक्षर = आर
एक बार जब आप कर रहे हैं, तो दर्ज करना सुनिश्चित करें.

एक बार जब आप वह परिवर्तन कर लेते हैं, तो आपके ड्राइव को एक नए डिवाइस के रूप में फिर से दिखाना चाहिए, और तुरंत ब्राउज़िंग के लिए उपलब्ध होना चाहिए.
यदि आप ड्राइव को छिपाने के लिए किसी ड्राइव अक्षर को अनसाइन करना चाहते हैं, तो आप उसी तरह से रिमूव लेटर कमांड का भी उपयोग कर सकते हैं। हम निश्चित रूप से ऐसा करने की सलाह नहीं देंगे.

अपने C: ड्राइव को बदलने की कोशिश में परेशान न हों, क्योंकि वह काम नहीं कर रहा है.




