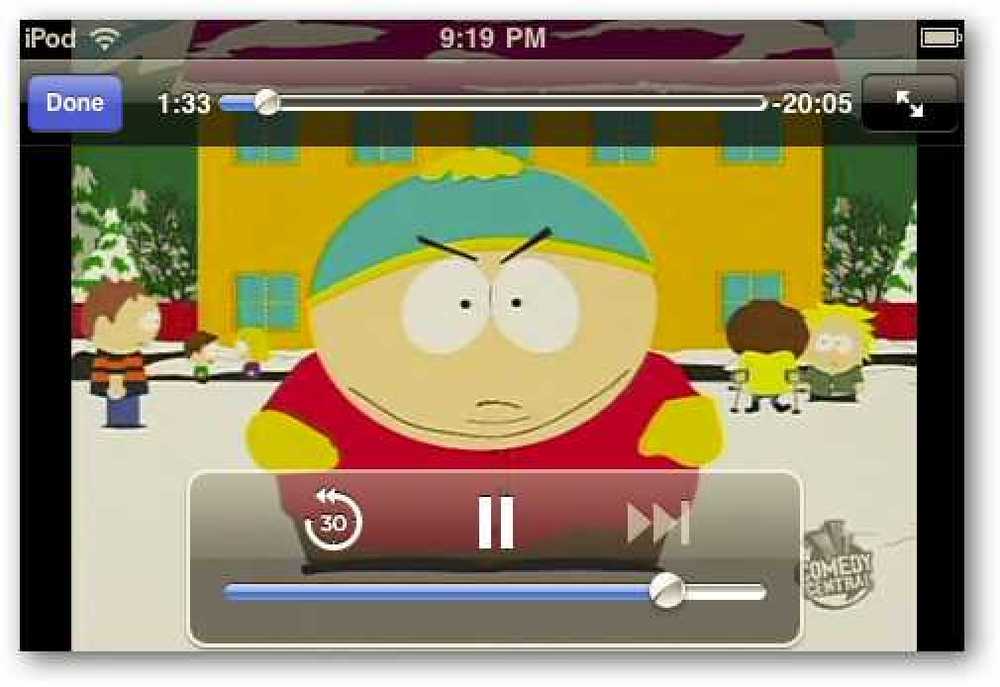स्ट्रीम मीडिया और लाइव टीवी ऑर्ब के साथ इंटरनेट के पार
इंटरनेट पर अपने मीडिया संग्रह को स्ट्रीम करने का तरीका खोज रहे हैं? या शायद दूर से टीवी देखें और रिकॉर्ड करें? आज हम यह देखने जा रहे हैं कि ओर्ब के साथ वह सब कैसे किया जाए.
आवश्यकताएँ
विंडोज एक्सपी / विस्टा / 7 या इंटेल आधारित मैक डब्ल्यू / ओएस एक्स 10.5 या बाद के संस्करण.
1 जीबी रैम या अधिक
पेंटियम 4 2.4 गीगाहर्ट्ज़ या उच्चतर / एएमडी एथलॉन 3200+
ब्रॉडबैंड कनेक्शन
टीवी ट्यूनर स्ट्रीमिंग और रिकॉर्डिंग के लिए लाइव टीवी (वैकल्पिक)
नोट: धीमी इंटरनेट कनेक्शन प्लेबैक के दौरान हकलाना हो सकता है.
स्थापना और सेटअप
अपने होम कंप्यूटर पर ओर्ब डाउनलोड और इंस्टॉल करें। (नीचे लिंक डाउनलोड करें) आप इंस्टॉल के शुरुआती हिस्से के लिए डिफॉल्ट्स लेना चाहेंगे.

जब हम इंस्टाल के ओर्ब अकाउंट सेटअप भाग में पहुँचते हैं, जब हमें जानकारी दर्ज करनी होगी और कुछ निर्णय लेने होंगे। अपनी भाषा चुनें और क्लिक करें आगामी.

हमें खाता और पासवर्ड बनाना होगा। एक वैध ईमेल पता आवश्यक है क्योंकि बाद में हमें खाते की पुष्टि करनी होगी। क्लिक करें आगामी.

अब आप अपने मीडिया स्रोतों को चुनना चाहेंगे। ओर्ब स्वचालित रूप से उन फ़ोल्डरों की तलाश करेगा जिनमें मीडिया फाइलें हो सकती हैं.

आप फ़ोल्डर्स जोड़ सकते हैं या हटा सकते हैं (+) या (-) बटन पर क्लिक करें। किसी फ़ोल्डर को निकालने के लिए, सूची से उसे चुनने के लिए एक बार उस पर क्लिक करें और फिर ऋण (-) बटन पर क्लिक करें। एक फ़ोल्डर जोड़ने के लिए, प्लस (+) बटन पर क्लिक करें और फ़ोल्डर के लिए ब्राउज़ करें.
आप स्थानीय फ़ोल्डर्स और साथ ही साझा किए गए फ़ोल्डरों को नेटवर्क कंप्यूटर और USB संलग्न भंडारण से जोड़ सकते हैं.
नोट: ओर्ब और नेटवर्क कंप्यूटर चलाने वाले दोनों होस्ट कंप्यूटर को साझा नेटवर्क फ़ोल्डर्स को दूरस्थ रूप से एक्सेस करने के लिए चलाने की आवश्यकता होगी.

जब आपने अपनी सभी मीडिया फ़ाइलों को चुना है, तो क्लिक करें आगामी.

Orb आपकी मीडिया फ़ाइलों को अनुक्रमित करने के लिए आगे बढ़ेगा ...

जब अनुक्रमण पूरा हो जाए, तो क्लिक करें आगामी.

ओर्ब टीवी सेटअप
नोट: Macs के लिए लाइव टीवी स्ट्रीमिंग वर्तमान में समर्थित नहीं है.
यदि आपके पास अपने पीसी से जुड़ा टीवी ट्यूनर कार्ड है, तो आप लाइव या रिकॉर्ड किए गए टीवी को स्ट्रीम करने के लिए ओर्ब को कॉन्फ़िगर करने का विकल्प चुन सकते हैं। क्लिक करें आगामी टीवी को कॉन्फ़िगर करने के लिए। या, चुनें छोड़ें यदि आप टीवी के लिए ओर्ब को कॉन्फ़िगर नहीं करना चाहते हैं.

यदि आपके पास एक डिजिटल ट्यूनर कार्ड है, तो अपने ज़िप कोड में टाइप करें और क्लिक करें सूची प्राप्त करें अपने चैनल लिस्टिंग को खींचने के लिए। सूची से टीवी प्रदाता चुनें और क्लिक करें आगामी. यदि नहीं, तो क्लिक करें छोड़ें.

आप प्रत्येक चैनल के बॉक्स को चेक या अन-चेक करके किसी भी चैनल का चयन या चयन रद्द कर सकते हैं। चुनते हैं ऑटो स्कैन ओर्ब को अधिक चैनल खोजने दें या बिना किसी रिसेप्शन के लोगों को अक्षम करें। क्लिक करें आगामी जब समाप्त हो जाए.

यदि आवश्यक हो, तो अगला एक एनालॉग प्रदाता चुनें, और क्लिक करें आगामी.

सेट टॉप बॉक्स के लिए "Yes" या "No" चुनें और क्लिक करें आगामी.

जैसे हमने डिजिटल ट्यूनर के साथ किया, प्रत्येक चैनल के बॉक्स को चेक या अन चेक करके किसी भी चैनल का चयन करें या अचयनित करें। चुनते हैं ऑटो स्कैन ओर्ब को अधिक चैनल खोजने दें या बिना किसी रिसेप्शन के लोगों को अक्षम करें। क्लिक करें आगामी जब समाप्त हो जाए.

अब हम सेटअप के साथ समाप्त हो गए हैं। क्लिक करें बंद करे.

अपने मीडिया को दूरस्थ रूप से एक्सेस करना
मीडिया फ़ाइलों को वेब-आधारित इंटरफ़ेस के माध्यम से एक्सेस किया जाता है। इससे पहले कि हम आगे बढ़ते हैं, हालांकि, हमें अपने उपयोगकर्ता नाम और पासवर्ड की पुष्टि करनी होगी। Orb Networks से ईमेल के लिए अपना इनबॉक्स देखें। संलग्न पुष्टि लिंक पर क्लिक करें। आपको अपने ब्राउज़र में आपके द्वारा चयनित उपयोगकर्ता नाम और पासवर्ड दर्ज करने के लिए प्रेरित किया जाएगा आगामी.

आपका खाता पक्का हो जाएगा। अब, हम दूर से अपने मीडिया का आनंद लेने के लिए तैयार हैं। आरंभ करने के लिए, अपने दूरस्थ कंप्यूटर से MyCast वेबसाइट पर अपने ब्राउज़र को इंगित करें। (नीचे लिंक देखें)

अपने क्रेडेंशियल दर्ज करें और क्लिक करें लॉग इन करें.

एक बार लॉग इन करने के बाद, आपको MyCast होम स्क्रीन के साथ प्रस्तुत किया जाएगा। डिफ़ॉल्ट रूप से आप "चैनल" जैसे टीवी प्रोग्राम गाइड, रैंडम ऑडियो और फोटो, वीडियो पसंदीदा और मौसम के बारे में मुट्ठी भर देखेंगे.
आप चैनल जोड़ सकते हैं, हटा सकते हैं या अनुकूलित कर सकते हैं। अतिरिक्त चैनल जोड़ने के लिए, पर क्लिक करें चैनल जोड़ें शीर्ष दाईं ओर ...

... और ड्रॉपडाउन सूची से चयन करें.

अपनी पूर्ण मीडिया लाइब्रेरी तक पहुंचने के लिए, क्लिक करें एप्लिकेशन खोलें ऊपर बाईं ओर और किसी एक विकल्प से चयन करें.

लाइव और रिकॉर्डेड टीवी
यदि आपके पास एक टीवी ट्यूनर कार्ड है जिसे आपने ओर्ब के लिए कॉन्फ़िगर किया है, तो आप अपने प्रोग्राम गाइड को देखेंगे टीवी / वेबकैम स्क्रीन। एक शो देखने या रिकॉर्ड करने के लिए, विस्तार बॉक्स को लाने के लिए प्रोग्राम लिस्टिंग पर क्लिक करें। फिर रिकॉर्ड करने के लिए लाल बटन पर क्लिक करें, या हरे बटन को खेलने के लिए.

शो की रिकॉर्डिंग करते समय, आपको प्रोग्राम गाइड में लिस्टिंग के शीर्ष दाईं ओर एक स्पंदित लाल आइकन दिखाई देगा.

यदि आप लाइव टीवी देखना चाहते हैं, तो आपको अपने ब्राउज़र और सेटिंग्स के आधार पर अपने मीडिया प्लेयर को चुनने के लिए प्रेरित किया जा सकता है.

प्लेबैक जल्द ही शुरू होना चाहिए.

विंडोज मीडिया सेंटर उपयोगकर्ताओं के लिए ध्यान दें
अगर आप अपने पीसी पर विंडोज मीडिया सेंटर चला रहे हैं, तो आप ओर्ब में लाइव टीवी स्ट्रीम करने की कोशिश करेंगे, तो आपको एक त्रुटि संदेश मिलेगा। दबाएं MediaCenter बंद करो बटन और फिर कोशिश करें.

ऑडियो
पर ऑडियो स्क्रीन, आपको अपनी संगीत फाइलें शैली, कलाकार और एल्बम द्वारा अनुक्रमित मिलेंगी। आप एक बार क्लिक करके चयन कर सकते हैं और फिर हरे रंग के प्ले बटन पर क्लिक करके, या बस डबल-क्लिक करके.

स्ट्रीमिंग प्रारूप के लिए डिफ़ॉल्ट मीडिया प्लेयर में प्लेबैक शुरू हो जाएगा.

वीडियो
वीडियो अनिवार्य रूप से ऑडियो के समान ही काम करता है। चयन पर क्लिक करें और हरे रंग का प्ले बटन दबाएं, या वीडियो शीर्षक पर डबल-क्लिक करें.

स्ट्रीमिंग प्रारूप के लिए डिफ़ॉल्ट मीडिया प्लेयर में वीडियो प्लेबैक शुरू हो जाएगा.

स्ट्रीमिंग प्रारूप
आप नियंत्रण कक्ष सेटिंग्स में डिफ़ॉल्ट स्ट्रीमिंग प्रारूप को बदल सकते हैं। कंट्रोल पैनल को एक्सेस करने के लिए, पर क्लिक करें एप्लिकेशन खोलें और चुनें कंट्रोल पैनल. आप भी क्लिक कर सकते हैं सेटिंग्स सबसे ऊपर दाईं ओर.

चुनते हैं सामान्य ड्रॉप डाउन सूची से और फिर पर क्लिक करें स्ट्रीमिंग प्रारूप टैब.आपको चार विकल्प दिए गए हैं। फ्लैश, विंडोज मीडिया, .SDP, और .PLS.

प्लेलिस्ट बना रहे हैं
प्लेलिस्ट बनाने के लिए, दाईं ओर स्थित प्लेलिस्ट कार्य क्षेत्र में अपने मीडिया शीर्षक को ड्रैग और ड्रॉप करें, या क्लिक करें प्लेलिस्ट में जोड़ें शीर्ष मेनू पर। क्लिक करें बचाना जब समाप्त हो जाए.

अपने मीडिया को साझा करना
ओर्ब आपको दोस्तों और परिवार के साथ इंटरनेट पर मीडिया प्लेलिस्ट साझा करने की अनुमति देता है। इसे पूरा करने के कुछ तरीके हैं। हम क्लिक करके शुरू करेंगे शेयर आपके द्वारा अपनी प्लेलिस्ट संकलित करने के बाद प्लेलिस्ट कार्य क्षेत्र के निचले भाग पर स्थित बटन.

आपको अपनी प्लेलिस्ट साझा करने के लिए एक विधि चुनने के लिए कहा जाएगा। आपके पास अपनी प्लेलिस्ट साझा करने का विकल्प होगा सार्वजनिक रूप से या निजी तौर पर. आप लिंक, ब्लॉग, या अपने ओर्ब सार्वजनिक प्रोफ़ाइल के माध्यम से सार्वजनिक रूप से साझा कर सकते हैं। सार्वजनिक प्रोफ़ाइल विकल्प का चयन करके, ओर्ब आप के लिए एक यूआरएल के साथ स्वचालित रूप से एक प्रोफाइल पेज बना देगा http://public.orb.com/username कि कोई भी आसानी से इंटरनेट पर पहुंच सकता है.
निजी साझाकरण विकल्प आपको ईमेल द्वारा दोस्तों को आमंत्रित करने की अनुमति देता है और प्राप्तकर्ताओं को ओर्ब के साथ पंजीकरण करने की आवश्यकता होती है.
आप अपनी प्लेलिस्ट को एक कस्टम नाम भी दे सकते हैं, या स्वतः-निर्मित शीर्षक को स्वीकार कर सकते हैं.
क्लिक करें ठीक जब समाप्त हो जाए.

आपके सार्वजनिक प्रोफ़ाइल पर जाने वाले उपयोगकर्ता आपके साझा किए गए प्लेलिस्ट को अपने कंप्यूटर या समर्थित डिवाइस पर देख और स्ट्रीम कर सकेंगे.

पोर्टेबल मीडिया डिवाइस और स्मार्टफ़ोन
ओर्ब मीडिया को कई पोर्टेबल डिवाइस और 3 जी फोन पर स्ट्रीम कर सकता है। सफ़ारी ब्राउज़र के माध्यम से iPhone और iPod टच पर स्ट्रीमिंग ऑडियो समर्थित है। हालाँकि, वीडियो और लाइव टीवी स्ट्रीमिंग के लिए आवश्यक है ओर्ब लाइव iPhone ऐप। Orb Live $ 9.99 के लिए ऐप स्टोर में उपलब्ध है.
अपने पोर्टेबल डिवाइस में मीडिया को स्ट्रीम करने के लिए, अपने मोबाइल ब्राउज़र में MyCast वेबसाइट पर जाएं और लॉगिन करें। अपने मीडिया या प्लेलिस्ट के लिए ब्राउज़ करें.

चयन करें और मीडिया को चलाएं.

प्लेबैक शुरू होगा.

हमें Droid और iPhone दोनों में काफी अच्छी तरह से काम करने के लिए स्ट्रीमिंग संगीत मिला। हालांकि, Droid पर वीडियो प्लेबैक वांछित होने के लिए थोड़ा बचा है। वीडियो अच्छा लग रहा था, लेकिन ऑडियो सिंक से बाहर हो गया.
सिस्टम ट्रे कंट्रोल पैनल
डिफ़ॉल्ट ओर्ब स्टार्ट अप पर सिस्टम ट्रे में चलता है। सिस्टम ट्रे कंट्रोल पैनल तक पहुंचने के लिए, सिस्टम ट्रे में ऑर्ब आइकन पर राइट-क्लिक करें और चुनें कंट्रोल पैनल.

अपने Orb उपयोगकर्ता नाम और पासवर्ड के साथ लॉगिन करें और क्लिक करें ठीक.

यहां से आप मीडिया स्रोतों को जोड़ या हटा सकते हैं, प्रबंधन खाते जोड़ सकते हैं, अपना पासवर्ड बदल सकते हैं, आदि। यदि आप स्टार्टअप पर Orb नहीं चलाना चाहते हैं, तो क्लिक करें सामान्य आइकन.

के बगल में स्थित चेकबॉक्स को अचयनित करें सिस्टम शुरू होने पर ओर्ब शुरू करें.

निष्कर्ष
यह बहुत सारे कदम की तरह लग सकता है, लेकिन ओर्ब उठना और चलना बहुत मुश्किल नहीं है। ओर्ब विंडोज और इंटेल आधारित मैक दोनों के लिए उपलब्ध है। यह कई गेम कंसोल जैसे कि Wii, PS3, और XBox 360 को स्ट्रीमिंग का समर्थन करता है.
यदि आप कई कंप्यूटरों पर विंडोज 7 चला रहे हैं, तो आप विंडोज मीडिया प्लेयर 12 के साथ इंटरनेट पर संगीत और वीडियो को स्ट्रीम करने के तरीके के बारे में हमारी राइट-अप जांच कर सकते हैं।.
डाउनलोड
ओर्ब डाउनलोड करें
लॉगऑन करने के लिए MyCast