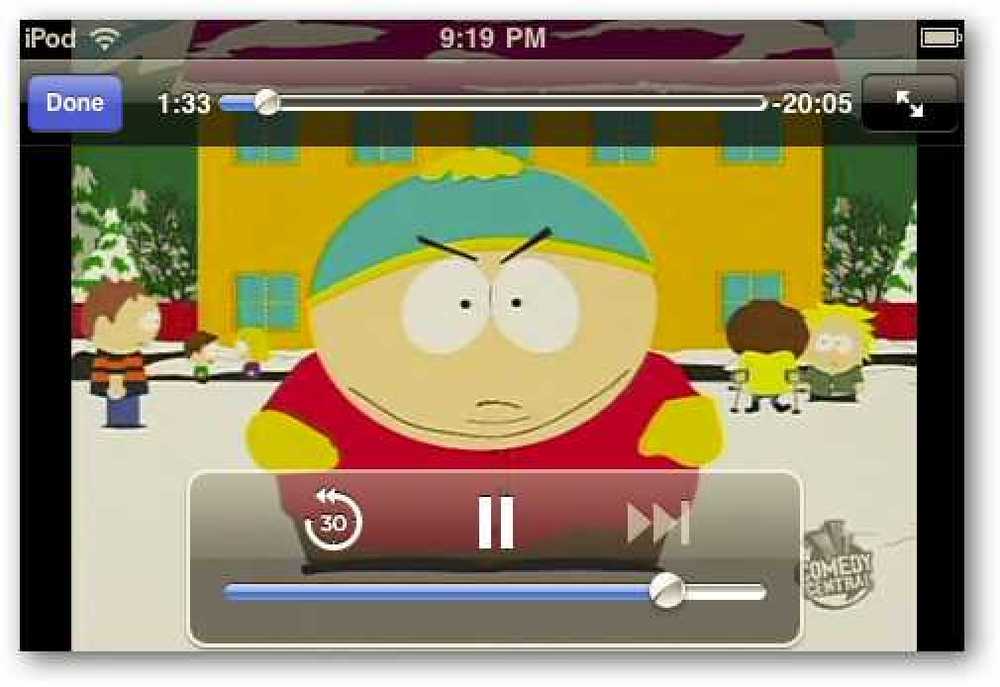विंडोज मीडिया प्लेयर 12 के साथ इंटरनेट पर स्ट्रीम संगीत और वीडियो
विंडोज मीडिया प्लेयर 12 में एक नई सुविधा, जो विंडोज 7 के साथ शामिल है, वेब पर अन्य विंडोज 7 कंप्यूटरों पर मीडिया को स्ट्रीम करने में सक्षम है। आज हम इस पर एक नज़र रखेंगे कि इसे कैसे स्थापित किया जाए और आपको क्या शुरू करना है.
नोट: आपको प्रत्येक कंप्यूटर पर इस प्रक्रिया को करने की आवश्यकता होगी जिसे आप उपयोग करना चाहते हैं.
आपको किस चीज़ की ज़रूरत पड़ेगी
- विंडोज 7 होम प्रीमियम, प्रोफेशनल या अल्टीमेट चलने वाले दो कंप्यूटर। होस्ट, या होम कंप्यूटर जिसे आप मीडिया से स्ट्रीम कर रहे हैं, सार्वजनिक नेटवर्क या डोमेन के हिस्से पर नहीं हो सकता है.
- विन्डोज़ लाइव आई डी
- UPnP या पोर्ट फ़ॉरवर्डिंग आपके होम राउटर पर सक्षम है
- मीडिया फ़ाइलें आपके विंडोज मीडिया प्लेयर लाइब्रेरी में जोड़ी गईं
विन्डोज़ लाइव आई डी
यदि आपके पास पहले से कोई नहीं है, तो Windows Live ID के लिए ऑनलाइन साइन अप करें। विंडोज लाइव के लिंक के लिए नीचे दिए गए लिंक को देखें.

विंडोज 7 कंप्यूटर को कॉन्फ़िगर करना
विंडोज मीडिया प्लेयर खोलें और लाइब्रेरी सेक्शन में जाएं। पर क्लिक करें धारा और फिर "होम मीडिया में इंटरनेट का उपयोग करने की अनुमति दें।"

इंटरनेट होम मीडिया एक्सेस पॉप अप विंडो आपको अपने विंडोज लाइव आईडी को एक उपयोगकर्ता खाते से लिंक करने के लिए प्रेरित करेगा। "एक ऑनलाइन आईडी लिंक करें" पर क्लिक करें।

यदि आपने Windows Live ID साइन-इन असिस्टेंट पहले से इंस्टॉल नहीं किया है, तो आपको Microsoft की वेबसाइट पर ले जाया जाएगा और इसे डाउनलोड करने के लिए प्रेरित किया जाएगा.

एक बार जब आप Windows Live डाउनलोड सहायक इंस्टॉल पूरा कर लेते हैं, तो आपको "लिंक ऑनलाइन आईडी" विंडो में Windows Live ID ऑनलाइन प्रदाता दिखाई देगा। “लिंक ऑनलाइन आईडी” पर क्लिक करें।

इसके बाद, आपको Windows Live ID और पासवर्ड के लिए संकेत दिया जाएगा। अपना विंडोज लाइव आईडी और पासवर्ड दर्ज करें और "साइन इन करें" पर क्लिक करें।

एक पॉप अप विंडो आपको सूचित करेगी कि आपने घर मीडिया के लिए इंटरनेट एक्सेस की सफलतापूर्वक अनुमति दी है.

अब, आपको 2 विंडोज 7 कंप्यूटर पर ठीक उसी कॉन्फ़िगरेशन को दोहराना होगा। एक बार जब आप अपने दूसरे कंप्यूटर पर समान कॉन्फ़िगरेशन पूरा कर लेते हैं, तो आप पराक्रम पोर्ट अग्रेषण के लिए अपने होम राउटर को कॉन्फ़िगर करने की भी आवश्यकता है.
यदि आपका राउटर UPnP का समर्थन करता है, तो आपको अपने राउटर पर किसी भी पोर्ट को मैन्युअल रूप से अग्रेषित करने की आवश्यकता नहीं हो सकती है। तो, यह आपके कनेक्शन का परीक्षण करने का एक अच्छा समय होगा। पास के हॉटस्पॉट, या शायद पड़ोसी के घर पर जाएं, और यह देखने के लिए परीक्षण करें कि क्या आप अपने मीडिया को स्ट्रीम कर सकते हैं। यदि नहीं, तो आपको बंदरगाहों को मैन्युअल रूप से अग्रेषित करना होगा। तुम हमेशा वैसे भी बंदरगाहों को आगे करने के लिए चुन सकते हैं, बस मामले में.
नोट: हमने एक Linksys WRT54GL राउटर पर परीक्षण किया, जो UPnP को सपोर्ट करता है, और पाया कि हमें अभी भी पोर्ट्स को मैन्युअल रूप से फॉरवर्ड करने की जरूरत है.
राउटर पर आगे के लिए पोर्ट ढूंढना
Windows Media Player खोलें और सुनिश्चित करें कि आप लाइब्रेरी दृश्य में हैं। शीर्ष मेनू पर "स्ट्रीम" पर क्लिक करें, और "होम मीडिया पर इंटरनेट एक्सेस की अनुमति दें" चुनें।

"इंटरनेट होम मीडिया एक्सेस" विंडो पर, "कनेक्शन का निदान करें" पर क्लिक करें।

"इंटरनेट स्ट्रीमिंग डायग्नोस्टिक टूल" पॉप जाएगा। तल के पास "पोर्ट अग्रेषण जानकारी" पर क्लिक करें.

"पोर्ट फ़ॉरवर्डिंग सूचना" विंडो पर आपको आंतरिक और बाहरी दोनों पोर्ट नंबर मिलेंगे, जिन्हें आपको अपने राउटर पर फॉरवर्ड करना होगा। आंतरिक पोर्ट नंबर हमेशा 10245 होना चाहिए। आपके कंप्यूटर के आधार पर बाहरी नंबर अलग होगा। Microsoft भी अग्रेषण पोर्ट 443 की सिफारिश करता है.

राउटर को कॉन्फ़िगर करना
इसके बाद, आपको अपने होम राउटर पर पोर्ट फ़ॉरवर्डिंग कॉन्फ़िगर करना होगा। हम आपको Linksys WRT54GL राउटर के लिए स्टेप्स दिखाएंगे, हालांकि, पोर्ट फॉरवर्डिंग के स्टेप्स राउटर से राउटर के लिए अलग-अलग होंगे।.
Linksys कॉन्फ़िगरेशन पृष्ठ पर, शीर्ष पर व्यवस्थापन टैब पर क्लिक करें, "एप्लिकेशन और गेमिंग टैब पर क्लिक करें, और फिर उसके नीचे" पोर्ट रेंज फ़ॉरवर्ड "टैब पर क्लिक करें।.

एक नाम में "आवेदन" के तहत। यह आपके द्वारा चुना गया कोई भी नाम हो सकता है। "प्रारंभ" और "अंत" दोनों बॉक्स में, पोर्ट नंबर टाइप करें। IP एड्रेस कॉलम में अपने होम कंप्यूटर का IP एड्रेस डालें। "सक्षम करें" के तहत चेक बॉक्स पर क्लिक करें। आंतरिक और बाहरी दोनों पोर्ट नंबर और पोर्ट 443 के लिए ऐसा करें। जब काम पूरा हो जाए, तो "सेटिंग सेटिंग" बटन पर क्लिक करें।.
नोट: यह अत्यधिक अनुशंसित है कि आप अपने घर के कंप्यूटर को एक स्थिर आईपी पते से कॉन्फ़िगर करें

जब आप इंटरनेट पर अपने मीडिया को चलाने के लिए तैयार हों, तो विंडोज मीडिया प्लेयर खोलें और अपने होस्ट कंप्यूटर और "अन्य लाइब्रेरीज़" के तहत सूचीबद्ध उपयोगकर्ता नाम की तलाश करें। इस पर क्लिक करके सूची को अपने मीडिया लाइब्रेरी को देखने के लिए विस्तारित करें। एक पुस्तकालय और खेलने के लिए एक फ़ाइल चुनें.

अब आप इंटरनेट पर अपने स्ट्रीमिंग मीडिया का आनंद ले सकते हैं.

निष्कर्ष
हमने इंटरनेट पर मीडिया स्ट्रीमिंग को अच्छी तरह से काम करने के लिए पाया। हालांकि, हमने स्ट्रीमिंग वीडियो के साथ गुणवत्ता का नुकसान देखा। इसके अलावा, रिकॉर्डेड टीवी। Wtv और DVr-ms फाइलें बिल्कुल भी नहीं खेली गईं.
अपने होम नेटवर्क पर विंडोज 7 कंप्यूटरों के बीच मीडिया शेयर और स्ट्रीम मीडिया को स्ट्रीम करने का तरीका देखने के लिए हमारे पिछले लेख को देखें.