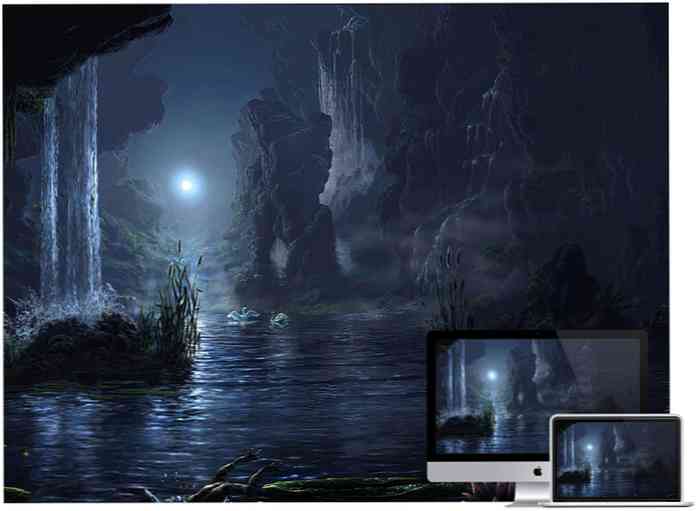MCEBuddy 2 के साथ अपने टीवी रिकॉर्डिंग से विज्ञापन पट्टी
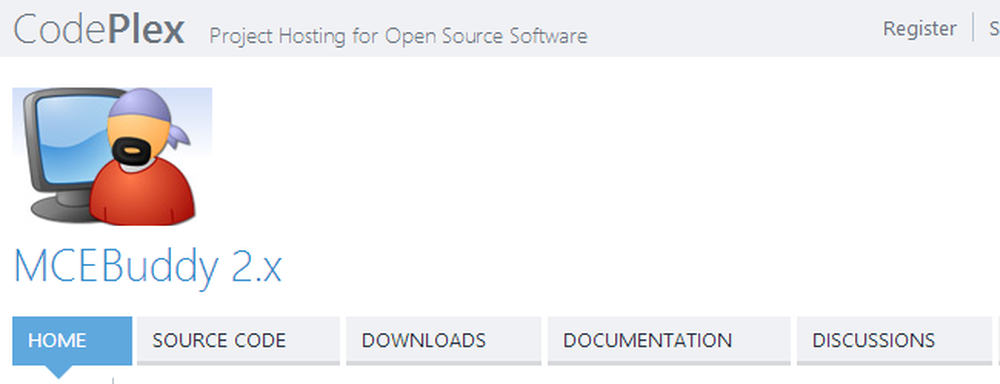
आपके टेलीविज़न देखने के समय को बदलने के बारे में एक बड़ी बात यह है कि आप उस समय के शो को देखने में सक्षम हैं जो आपको सूट करता है। सिर्फ इसलिए कि आपकी बुधवार शाम को नियुक्ति है, आपके पसंदीदा कार्यक्रम को याद करने की कोई आवश्यकता नहीं है, खासकर यदि आपके पास टीवी कार्ड स्थापित है - बस रिकॉर्ड करें और अपने अवकाश पर देखें.
लेकिन अभी भी थोड़ी समस्या है: एक टीवी शो रिकॉर्ड करें और आप उन विज्ञापनों को भी रिकॉर्ड करते हैं, जो इस पर पूरे हैं। निश्चित रूप से, आप तेजी से आगे बढ़ सकते हैं और कार्रवाई में कूद सकते हैं, लेकिन यह मुश्किल हो सकता है कि इसका मतलब न निकालें और इसका मतलब है कि आप अच्छी तरह से केवल कुछ ही सेकंड में शेविंग बंद कर सकते हैं जो पहली जगह में विज्ञापनों के माध्यम से बैठे हैं।.
यदि विज्ञापन आपको परेशान करते हैं, तो MCEBuddy 2 वही हो सकता है, जिसकी आपको तलाश थी। हमने लगभग तीन साल पहले MCEBuddy 1.1 को देखा और तब से चीजें आगे और ऊपर की ओर बढ़ी हैं.
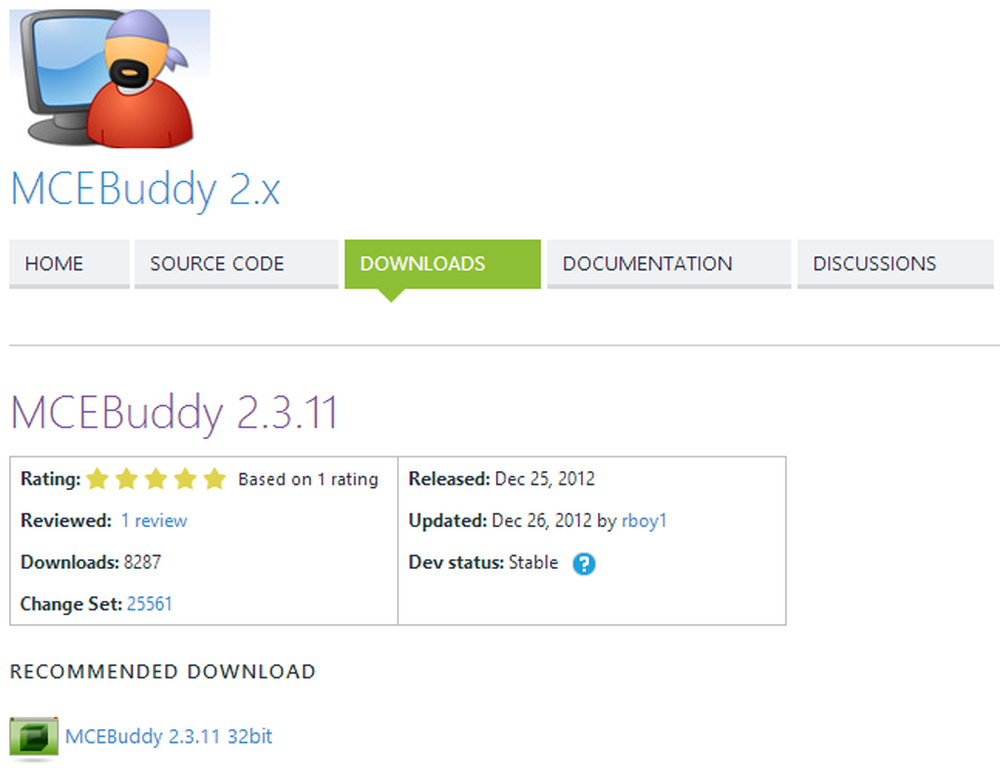
अवधारणा सरल है: अपने रिकॉर्ड किए गए टीवी शो की दिशा में सॉफ़्टवेयर को इंगित करें और थोड़ी देर बाद आपको विज्ञापनों से रहित एक नया संस्करण प्रदान किया जाए। एक अतिरिक्त बोनस के रूप में आप वीडियो को अलग-अलग डिवाइसों पर वापस चलाने के लिए तैयार विभिन्न प्रारूपों में परिवर्तित कर सकते हैं, ध्वनि और वीडियो की गुणवत्ता को समायोजित कर सकते हैं और बहुत कुछ.
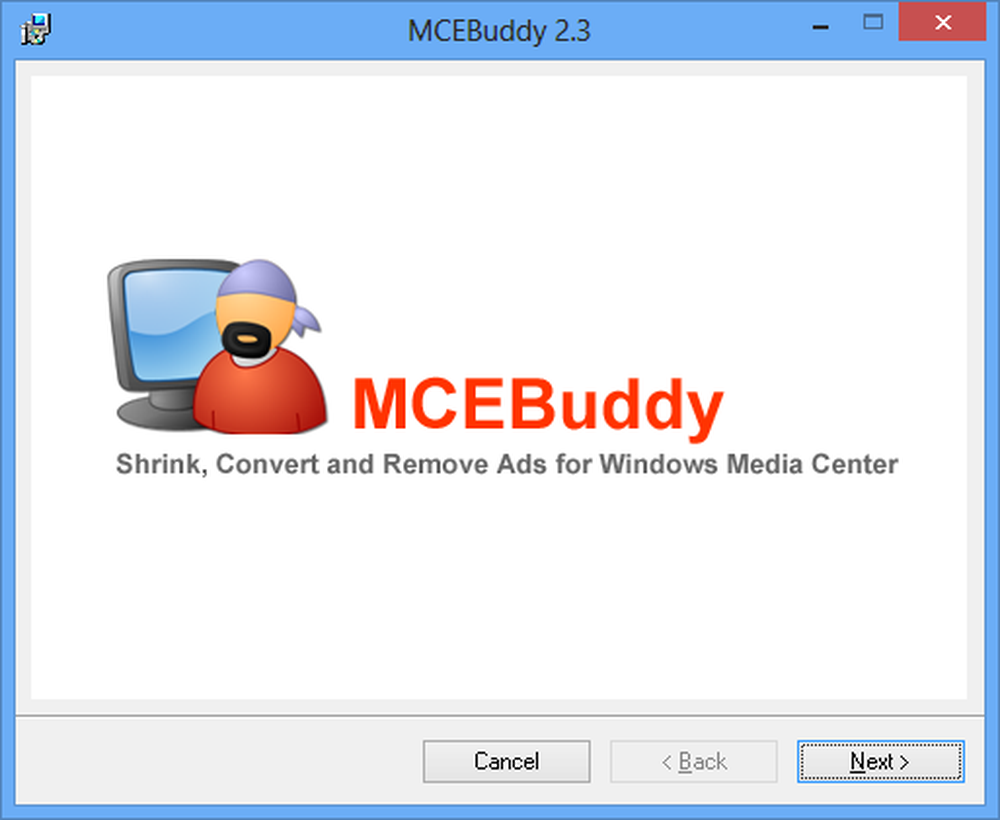
कई वीडियो संपादन और रूपांतरण कार्यों के साथ, वाणिज्यिक स्ट्रिपिंग और पुन: एन्कोडिंग एक लंबी प्रक्रिया हो सकती है; वही स्थापना के बारे में भी सच है जो औसत कार्यक्रम की तुलना में काफी अधिक समय लेता है.
अधिकांश भाग के लिए ऐप सहज है, और आपको पता होना चाहिए कि आप मदद की आवश्यकता के बिना शुरू कर सकते हैं - लेकिन यदि आप कुछ संकेत चाहते हैं तो एक उपयोगकर्ता गाइड उपलब्ध है.
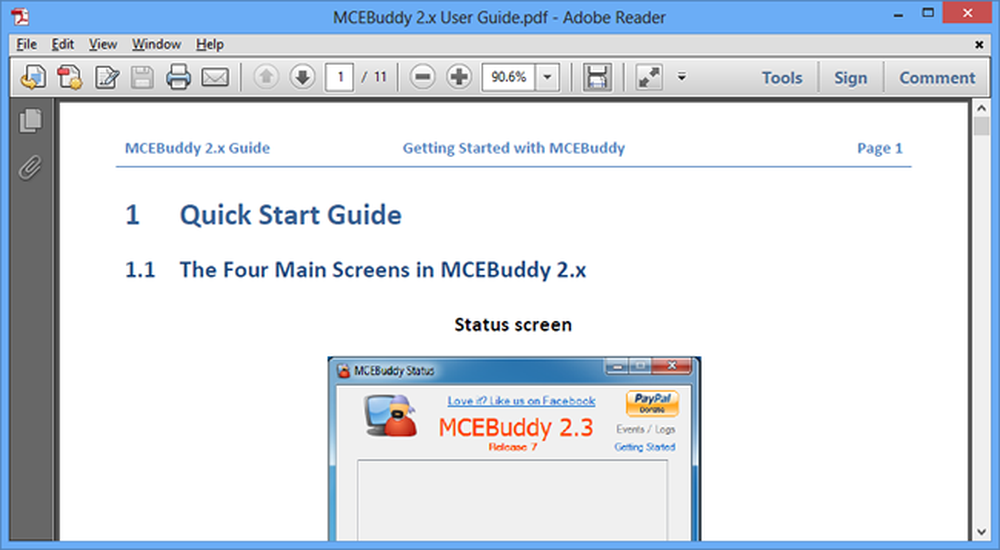
संपादित करें और कन्वर्ट
MCEBuddy 2 को एक फ़ोल्डर की निगरानी करने और पाए जाने वाले वीडियो को स्वचालित रूप से संपादित करने के लिए कॉन्फ़िगर किया जा सकता है। जब आप प्रोग्राम लॉन्च करते हैं, तो लोड करने के लिए आवश्यक सेवा की प्रतीक्षा करें और फिर सेटिंग बटन पर क्लिक करें। फिर आप एक या अधिक फ़ोल्डर निर्दिष्ट कर सकते हैं जिन्हें स्रोत के रूप में उपयोग किया जाना चाहिए.
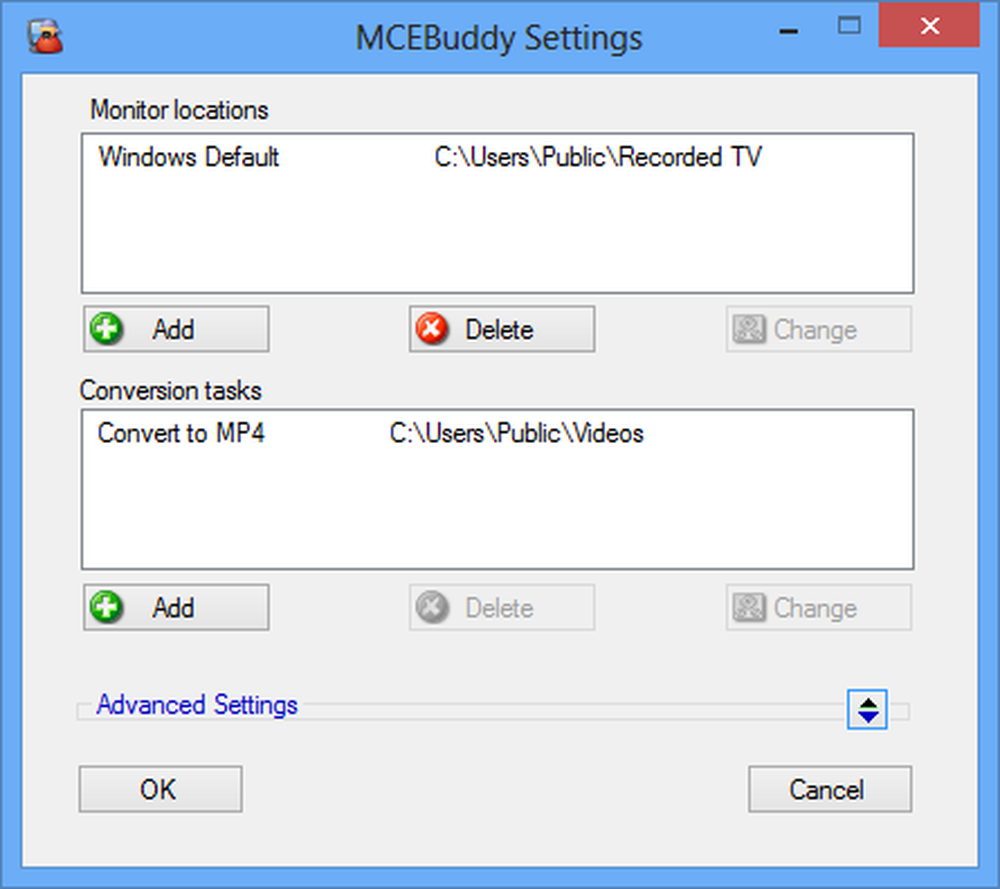
फिर आप यह निर्दिष्ट कर सकते हैं कि आप इस फ़ोल्डर में पाए जाने वाले किसी भी वीडियो में क्या करना चाहते हैं। चुनने के लिए दो अलग-अलग विज्ञापन पहचान और निष्कासन विधियाँ हैं, और आप यह देखना चाहते हैं कि आपके लिए सबसे अच्छा काम क्या है। इस स्क्रीन पर आप यह भी चुन सकते हैं कि किस प्रारूप में संपादित वीडियो को सहेजा जाना चाहिए ताकि वे विभिन्न उपकरणों के लिए सिलवाया जा सके.
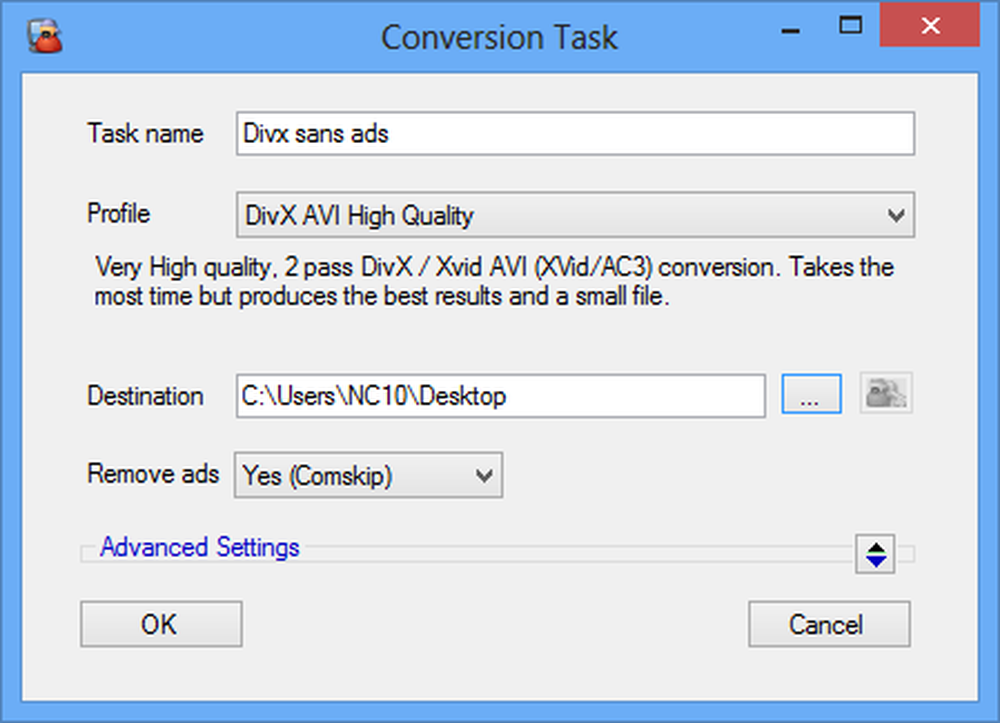
यदि आप चाहें तो चीजों को सरल रख सकते हैं, लेकिन साथ ही साथ जांच करने के लिए और अधिक उन्नत विकल्प हैं - इसमें समायोजन मात्रा और संकल्प को शामिल करना शामिल है।.
अपने कंप्यूटर को पूरे दिन बांधने से बचाने के लिए जब आप संभवतः इसे अन्य चीजों के लिए उपयोग करना चाहेंगे, तो एक शेड्यूलिंग विकल्प है जो आपको अपने मशीन से दूर होने पर रूपांतरण कार्य चलाने में सक्षम बनाता है। उपयोग की जाने वाली रूपांतरण सेटिंग सहेजने के बाद, उन्नत मेनू हिट करें.
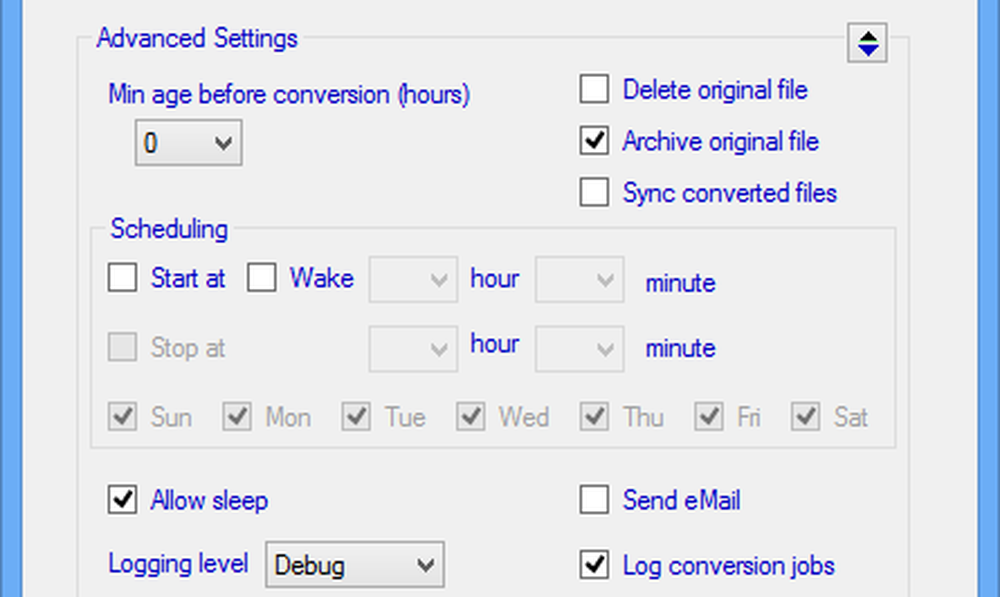
आपके चुनने के समय वीडियो परिवर्तित किए जा सकते हैं, और प्रक्रिया पूरी होने पर आपके पास एक ईमेल भेजने का विकल्प चुन सकते हैं.
आप मुफ्त में टूल डाउनलोड कर सकते हैं और अपने वीडियो पर काम कर सकते हैं। यदि आपको एक स्टैंडअलोन ऐप का विचार पसंद नहीं है, तो एक मीडिया सेंटर प्लगइन भी उपलब्ध है जो एक ही काम करता है और विंडोज 7 और विंडोज 8 दोनों में इस्तेमाल किया जा सकता है.