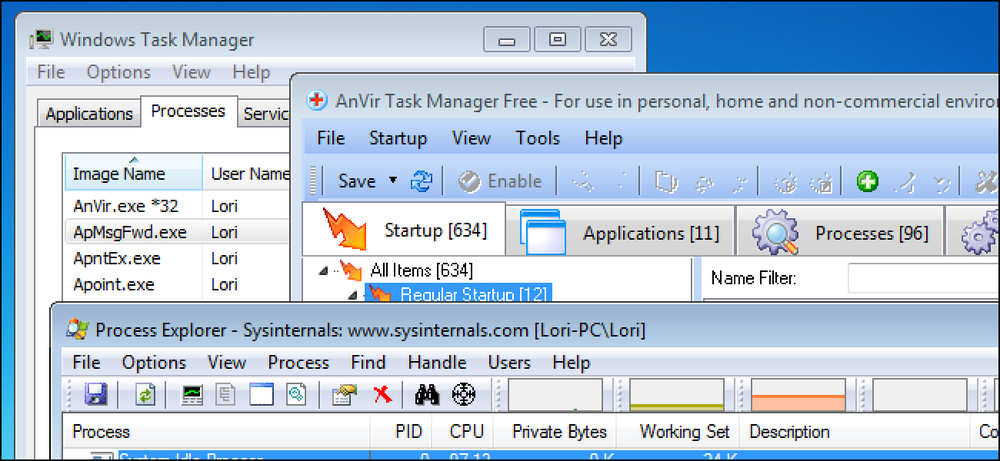विंडोज के लिए बेस्ट फाइल एक्सट्रैक्शन और कम्प्रेशन टूल

यदि आप एक Windows उपयोगकर्ता हैं, तो आपको संभवतः संग्रह फ़ाइलों को बनाने और निकालने के लिए एक उपकरण स्थापित करना होगा। विंडोज केवल ज़िप फ़ाइलों के लिए समर्थन में निर्मित सुविधाएँ, लेकिन तृतीय-पक्ष उपकरण RAR और 7z जैसे अन्य सामान्य प्रकार के अभिलेखागार के लिए समर्थन जोड़ते हैं। वे अंतर्निहित एन्क्रिप्शन सुविधाएँ भी प्रदान करते हैं, जिससे आप पासफ़्रेज़ के साथ आपके द्वारा बनाए गए अभिलेखागार को सुरक्षित रूप से सुरक्षित रख सकते हैं.
7-जिप: अधिकांश लोगों के लिए सर्वश्रेष्ठ

WinZip और WinRAR घरेलू नाम हो सकते हैं, लेकिन हम उन्हें इस्तेमाल करने के खिलाफ सलाह देते हैं। ये उपकरण वाणिज्यिक सॉफ़्टवेयर अनुप्रयोग हैं जो आपको केवल अपना काम करने और रास्ते से हटने के बजाय पैसा खर्च करने के लिए परेशान करते हैं। WinZip की लागत न्यूनतम $ 30 है, जबकि WinRAR की लागत $ 29 है। हम इसके बजाय ओपन-सोर्स 7-जिप टूल की सलाह देते हैं.
7-जिप सबसे आधुनिक दिखने वाला शाइनस्टेंट नहीं है। इसके पीछे एक बड़ा विपणन विभाग नहीं है, इसलिए आप ऑनलाइन 7-ज़िप के विज्ञापन नहीं देखेंगे। इसके बजाय, यह उपयोग करने के लिए पूरी तरह से स्वतंत्र है, ओपन-सोर्स एप्लिकेशन जो शिकायतों के बिना अपना काम करता है। यह विंडोज 10 के माध्यम से विंडोज एक्सपी से विंडोज के सभी आधुनिक संस्करणों पर काम करता है.
7-ज़िप विभिन्न प्रकार के संग्रह का समर्थन करता है। 7-ज़िप 7z, XZ, BZIP2, GZIP, TAR, ZIP और WIM फाइल बना और निकाल सकता है। यह AR (ARJ, CAB, CHM, CPIO, CrAMFS, DMG, EXT, FAT, GPT, HFS, IHEX, ISO, LZH, LZMA, MBR, MSI, NSIS, NTFS, QCOW2, RAR , RPM, स्क्वैश, UDF, UEFI, VDI, VHD, VMDK, WIM, XAR और Z फाइलें। शायद आपकी जरूरत से ज्यादा प्रारूप हैं.
इस कार्यक्रम के अपने 7z प्रारूप ने हमारे बेंचमार्क में उच्चतम संपीड़न की पेशकश की, लेकिन आपको अधिकतम संगतता के लिए 7z प्रारूप चुनने या अधिकतम संगतता के लिए ज़िप अभिलेखागार बनाने की स्वतंत्रता प्रदान करता है। और, जब आप ऑनलाइन एक आर्काइव फ़ाइल का सामना करते हैं, तो 7-ज़िप शायद इसे खोल सकते हैं.

7-ज़िप में अपना स्वयं का फ़ाइल प्रबंधक शामिल है, जिसका उपयोग आप अपनी फ़ाइल प्रणाली को नेविगेट करने और फ़ाइलों को निकालने के लिए कर सकते हैं। हालाँकि, यह फ़ाइल एक्सप्लोरर या विंडोज एक्सप्लोरर के साथ भी एकीकृत होता है, जिससे आप आसानी से फ़ाइलों को राइट-क्लिक कर सकते हैं और उन्हें विभिन्न तरीकों से निकालने या संपीड़ित करने के लिए 7-ज़िप मेनू का उपयोग कर सकते हैं।.
जब एक ज़िप या 7z फ़ाइल में संपीड़ित होता है, तो 7-ज़िप आपको एक पासवर्ड सेट करने की अनुमति देता है जो फ़ाइल को सुरक्षित एईएस -256 एन्क्रिप्शन के साथ एन्क्रिप्ट करता है। यह आपकी फ़ाइलों को जल्दी और सुरक्षित रूप से एन्क्रिप्ट करने की एक आसान विधि के लिए भी बनाता है। उदाहरण के लिए, आप उन्हें कहीं संग्रहीत करने से पहले अपने कर रिटर्न या अन्य वित्तीय दस्तावेजों को एन्क्रिप्ट करना चाह सकते हैं.
कुछ लोगों को लगता है कि 7-ज़िप के आइकन पुराने, पुराने और आमतौर पर बदसूरत दिखते हैं। यदि आप डिफ़ॉल्ट रूप से 7-ज़िप को देखने का तरीका नहीं देखते हैं, तो आप आइकन को बदल सकते हैं और 7-ज़िप को 7-ज़िप थीम प्रबंधक के साथ बेहतर बना सकते हैं.
पीजिप: द बेस्ट इफ यू वांट समथिंग प्रीटीयर या मोर पावरफुल

7-जिप थीम मैनेजर का उपयोग करने के बाद भी कुछ लोग इसे 7-जिप के इंटरफेस पर नहीं ले सकते हैं। यदि आप पाते हैं कि 7-ज़िप बहुत दिनांकित दिखता है और WinRAR या WinZip लाइसेंस के लिए भुगतान करने के लिए अपने वॉलेट तक पहुँचने पर विचार कर रहे हैं, तो नहीं। इसके बजाय, मटरपिप को आज़माएं। 7-ज़िप की तरह, यह पूरी तरह से स्वतंत्र और खुला-स्रोत है.
गेट से बाहर एक और आधुनिक दिखने वाला इंटरफ़ेस है। इसमें कई उन्नत सुविधाएँ भी शामिल हैं, जिनकी अधिकांश लोगों को आवश्यकता नहीं होगी, लेकिन कुछ लोग सराहना करेंगे। उदाहरण के लिए, पीज़िप आपको एक शेड्यूल किए गए कार्य को बनाने की अनुमति देता है जो एक शेड्यूल पर संग्रह में आपके चुनने की फ़ाइलों को स्वचालित रूप से संपीड़ित करता है, जो बैकअप के लिए उपयोगी हो सकता है। इसमें एक प्लग-इन सिस्टम है जो आपको UNACE जैसे प्लगइन्स को स्थापित करने की अनुमति देता है, जिससे आप WinAce के ACE अभिलेखागार खोल सकते हैं। पीजिप जिपक्स और एआरसी जैसे संग्रह प्रारूपों के लिए समर्थन प्रदान करता है, नए संग्रह प्रारूप जो शायद आपको जंगल में नहीं मिलेंगे, लेकिन जो 7-ज़िप द्वारा समर्थित नहीं हैं।.
PeaZip एक महान उपकरण है, लेकिन हम अभी भी कुल मिलाकर 7-ज़िप की सलाह देते हैं। यदि आपको PeaZip की अधिक शक्तिशाली विशेषताओं की आवश्यकता है या उसके इंटरफ़ेस को देखने के तरीके को पसंद करते हैं, हालांकि, हम आपको इसके बजाय इस टूल को आज़माने के लिए प्रोत्साहित करते हैं.
विंडोज 'अंतर्निर्मित ज़िप समर्थन: सॉफ्टवेयर स्थापित नहीं कर सकता है तो सबसे अच्छा

हर कोई सॉफ़्टवेयर स्थापित नहीं कर सकता, या 7-ज़िप पोर्टेबल जैसे पोर्टेबल ऐप भी डाउनलोड कर सकता है। यदि आप अपने आप को एक बंद-डाउन सिस्टम पर विंडोज पर स्थापित होने वाले सॉफ़्टवेयर के साथ संग्रह फ़ाइलों को बनाने और निकालने की आवश्यकता समझते हैं, तो आप इसे कर सकते हैं.
हालांकि कुछ प्रमुख सीमाएं हैं। सबसे पहले, आप केवल ज़िप फ़ाइलों के साथ काम कर सकते हैं। विंडोज ज़िप अभिलेखागार बना सकता है और ज़िप अभिलेखागार निकाल सकता है, लेकिन यह कोई अन्य प्रारूप नहीं है। आप किसी पासफ़्रेज़ के साथ अपने ज़िप अभिलेखागार को एन्क्रिप्ट नहीं कर सकते हैं या कुछ और फैंसी नहीं कर सकते हैं.
यदि आपको इसकी आवश्यकता है तो यह सुविधा उपयोग करना आसान है। .Zip फ़ाइल की सामग्री देखने के लिए, इसे डबल क्लिक करें। विंडोज इसे खोलता है जैसे कि यह एक फ़ोल्डर था। आप ज़िप फ़ाइल से फ़ाइलों को निकालने के लिए या ज़िप फ़ाइल में फ़ाइलों को निकालने के लिए या ज़िप फ़ाइल में नई फ़ाइलों को जोड़ने के लिए या उन्हें कॉपी या पेस्ट कर सकते हैं। आप यहां फ़ाइलों को हटा सकते हैं या उनका नाम बदल सकते हैं और उन्हें ज़िप फ़ाइल से हटा दिया जाएगा या इसके अंदर नाम बदला जा सकता है.

एक ज़िप फ़ाइल को जल्दी से निकालने के लिए, इसे राइट-क्लिक करें और "एक्स्ट्रेक्ट ऑल" विकल्प चुनें। विंडोज एक बॉक्स को पॉप अप करता है जो आपको चुनता है कि फाइलें कहां से निकाली जाएंगी.

एक ज़िप फ़ाइल बनाने के लिए, अपने फ़ाइल प्रबंधक में एक या अधिक फ़ाइलों या फ़ोल्डरों का चयन करें, उन्हें राइट-क्लिक करें और फिर Send to> Compressed (zipped) फ़ोल्डर का चयन करें। विंडोज़ एक नई ज़िप फ़ाइल बनाता है जिसमें आपके द्वारा चुनी गई फाइलें होती हैं, और फिर आप जो चाहें उसे इसका नाम बदल सकते हैं.

यह बनाया गया फीचर सबसे शक्तिशाली या सुविधाजनक उपकरण नहीं है, लेकिन यह आपको चुटकी में काम करेगा, यह मानते हुए कि आपको सिर्फ ज़िप फाइल के लिए समर्थन की जरूरत है और कोई फैंसी फीचर नहीं.