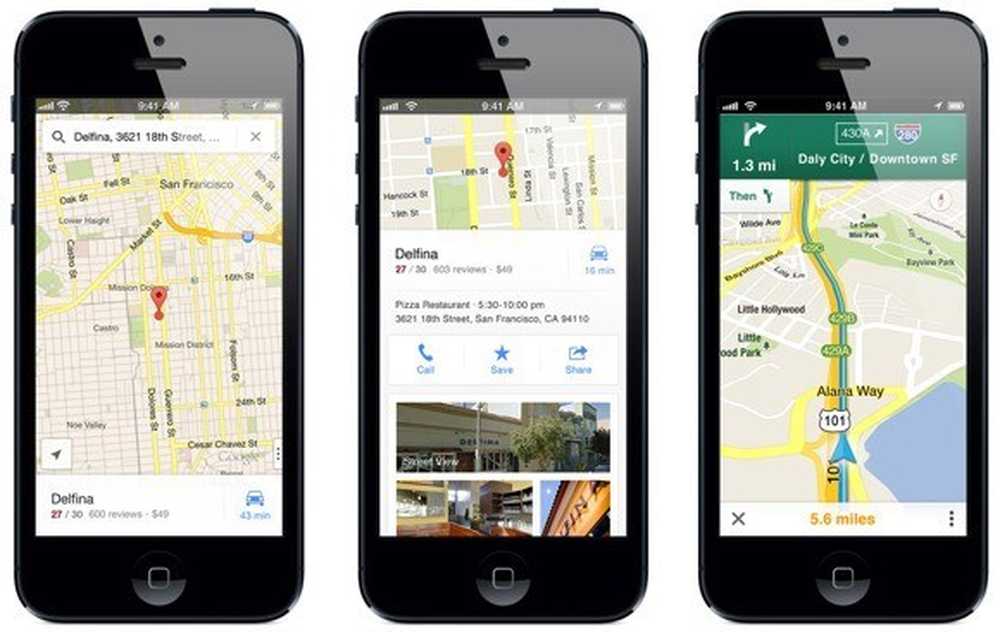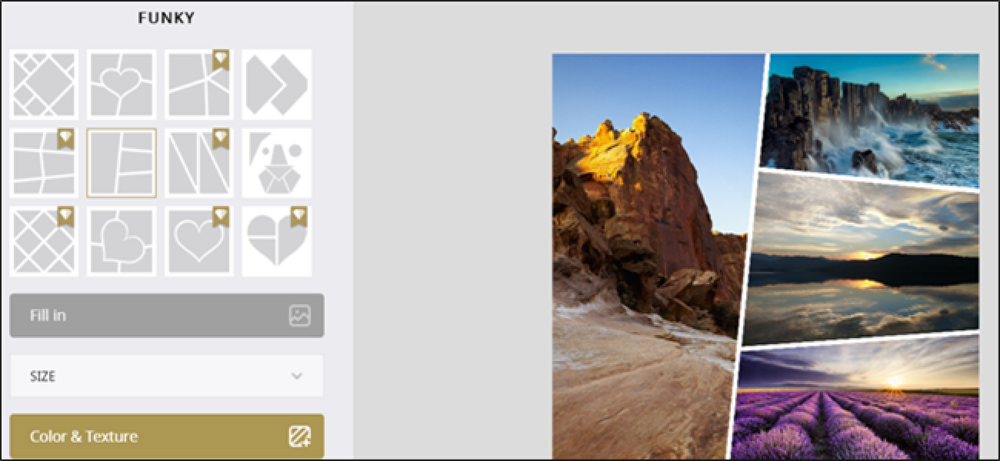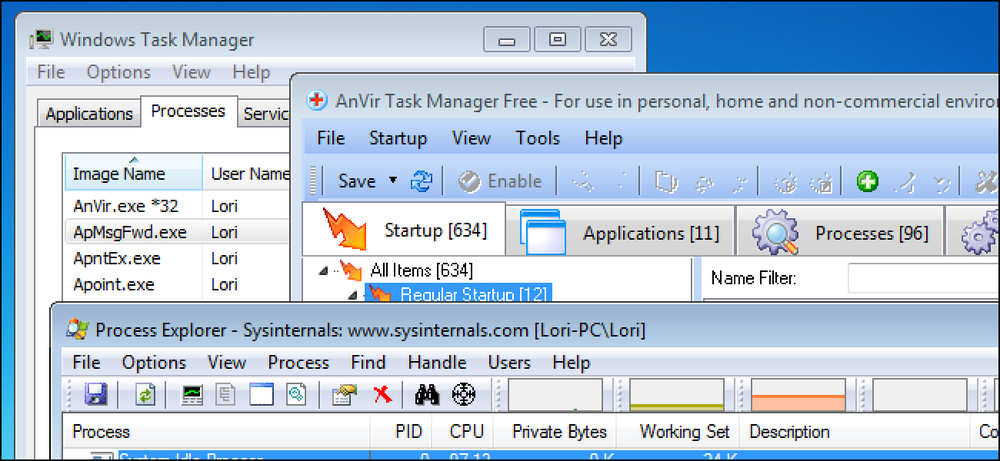टैब को प्रबंधित करने के लिए सर्वश्रेष्ठ फ़ायरफ़ॉक्स एक्सटेंशन
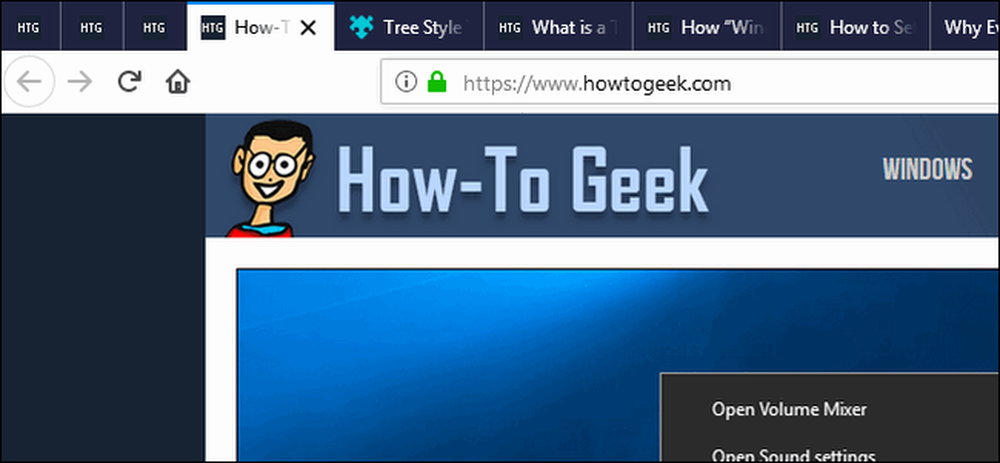
बार-बार क्रैश, धीमा प्रदर्शन, और उस टैब को खोजने में सक्षम नहीं होना चाहिए जिसे आप खोज रहे हैं-हम सभी वहां मौजूद हैं। टैब ओवरलोड को प्रबंधित करने में आपकी मदद करने के लिए कुछ बेहतरीन फ़ायरफ़ॉक्स एक्सटेंशन यहां दिए गए हैं.
आम तौर पर, हम आपको किसी भी एक्सटेंशन का उपयोग करने की सलाह नहीं देते हैं जो उनके पास नहीं है-वे एक गोपनीयता दुःस्वप्न हो सकते हैं। लेकिन जब तक ब्राउज़र के निर्माता कुछ बेहतर टैब प्रबंधन समाधान नहीं बनाते हैं, तब तक हमें टैब के होर्डर्स को हमें सुरक्षित रखने के लिए एक्सटेंशन पर निर्भर रहना पड़ता है। हमने फ़ायरफ़ॉक्स में टैब के प्रबंधन के लिए कुछ बेहतरीन एक्सटेंशन राउंड किए हैं। और, जब इनमें से एक टन का विस्तार होता है (और हर किसी का पसंदीदा होता है), हमने अपनी सूची को कथित गोपनीयता मुद्दों के बिना सुविचारित एक्सटेंशन में रखने की कोशिश की है।.
चलो एक नज़र डालते हैं.
ऑटो टैब त्यागें: अपने सिस्टम संसाधनों को संरक्षित करें

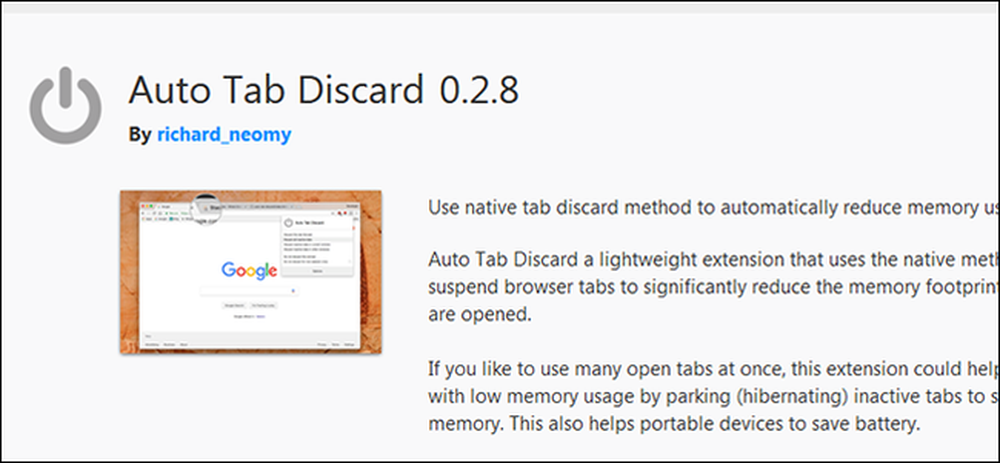
Auto Tab Discard आपको अपने टैब को प्रबंधित करने या व्यवस्थित करने में मदद नहीं करता है, लेकिन यह फ़ायरफ़ॉक्स की मेमोरी उपयोग को कम करने में आपकी मदद करता है.
फ़ायरफ़ॉक्स में बस कुछ खुले टैब मेमोरी की एक गीगाबाइट तक का उपभोग कर सकते हैं, और जब आप अधिक टैब खोलते हैं तो यह बढ़ता रहता है। जबकि फ़ायरफ़ॉक्स सहित सभी ब्राउज़रों में मेमोरी प्रबंधन अंतर्निहित है, बहुत सारे टैब खुले होने के बाद भी आपके ब्राउज़र में और आपके पीसी पर प्रदर्शन प्रभावित हो सकता है।.
ऑटो टैब डिस्क्राइब करता है कि एक यूज़र-डिफ़ाइंड इंटरवल के बाद बैकग्राउंड में टैब ख़त्म करने से वह समस्या हल हो जाती है। हालांकि, हटाए गए टैब वास्तव में हटाए नहीं गए हैं। खारिज किए गए टैब वास्तव में निलंबित हैं ताकि वे किसी भी सिस्टम संसाधनों का उपयोग नहीं कर रहे हैं, और अभी भी आपके ब्राउज़र विंडो में दिखाई दे रहे हैं। वे थोड़े मंद हो गए हैं और उन पर एक ग्रे बिंदी लगाई गई है ताकि उन्हें अलग पहचानने में आसानी हो। यह लोकप्रिय क्रोम एक्सटेंशन, द ग्रेट सस्पेंडर की तरह काम करता है.

एक बार जब आप एक खारिज टैब पर स्विच करते हैं, तो यह फिर से सक्रिय हो जाता है। ऑटो टैब डिस्कार्ड को टैब की स्क्रॉल स्थिति भी याद है, इसलिए यदि आप एक लंबा लेख पढ़ रहे थे, तो आप अपना स्थान नहीं खोते हैं। यह एक साफ सुथरी विशेषता है.
आप मैन्युअल रूप से एक्सटेंशन के आइकन पर क्लिक करके टैब को त्याग सकते हैं, और फिर "इस टैब को त्यागें (मजबूर करें") विकल्प को चुन सकते हैं। आप सभी निष्क्रिय टैब को त्यागने या वर्तमान विंडो या अन्य विंडो में सभी टैब को त्यागने जैसी चीजें भी कर सकते हैं, जो कि बहुत आसान है.
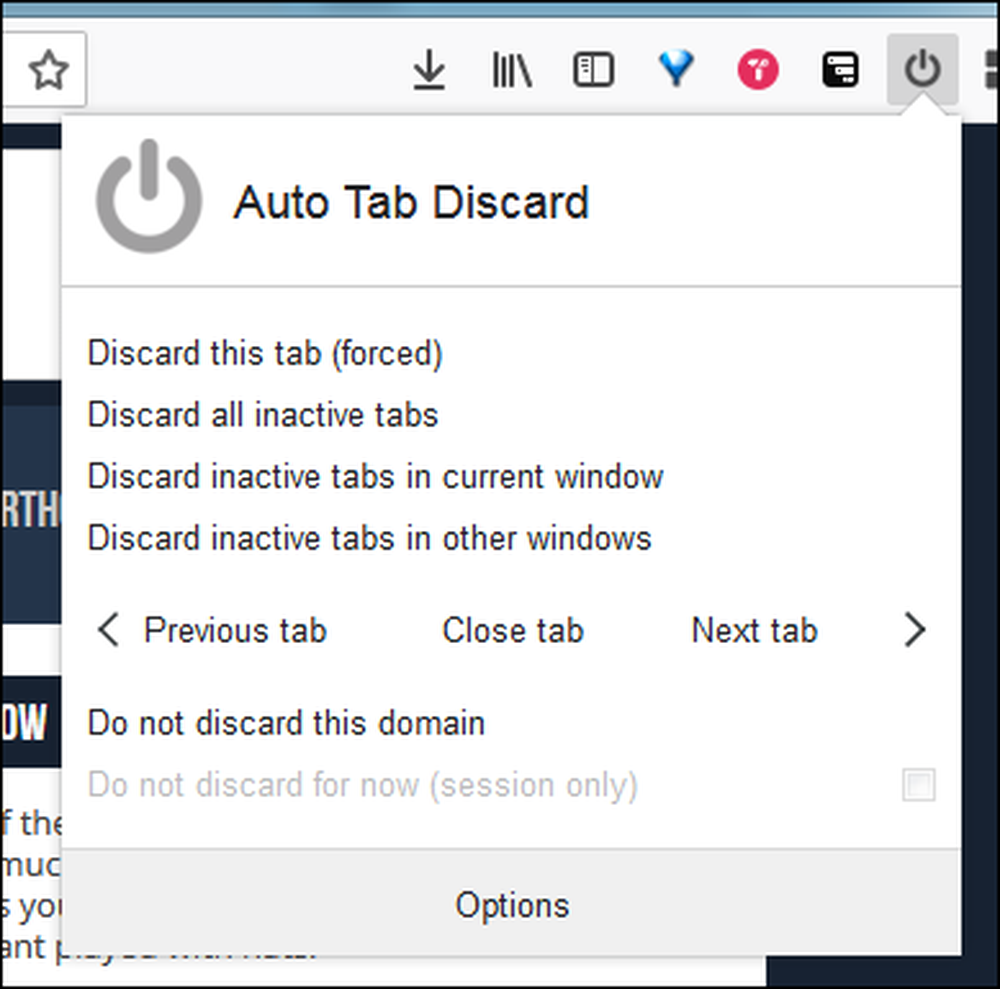
आप उस मेनू के निचले भाग में "विकल्प" बटन पर क्लिक करके ऑटो टैब डिस्कार्ड के व्यवहार को अनुकूलित कर सकते हैं। विकल्प आपको चीजों को नियंत्रित करने देते हैं जैसे कि निष्क्रिय टैब को छोड़ने से पहले एक्सटेंशन को कितनी देर तक इंतजार करना चाहिए और फ़ंक्शन को ट्रिगर करने के लिए कितने निष्क्रिय टैब चाहिए। आप कुछ निश्चित परित्याग की शर्तों को भी निर्धारित कर सकते हैं, जैसे कि मीडिया को चलाने वाले टैब को न छोड़ना या पिन किए गए टैब को न छोड़ना.
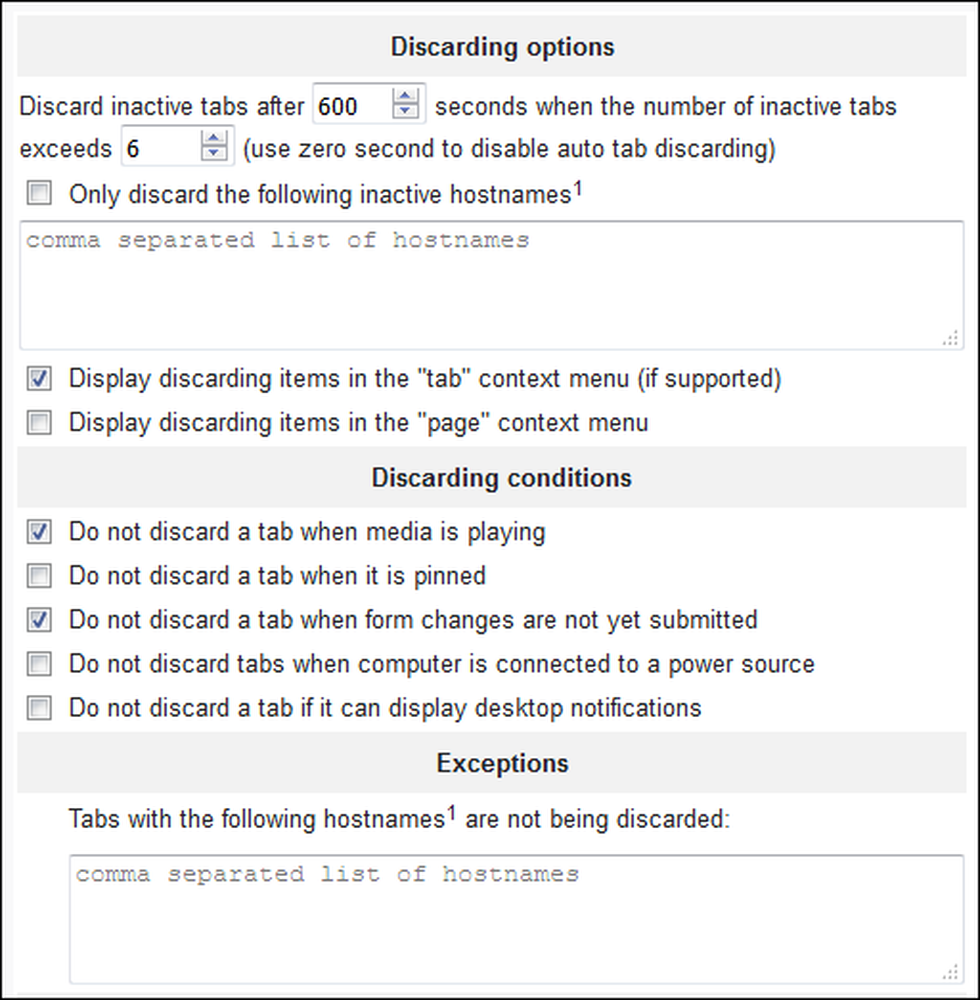
वनटैब: सस्पेंड टैब्स एंड गेट देम आउट ऑफ योर वे

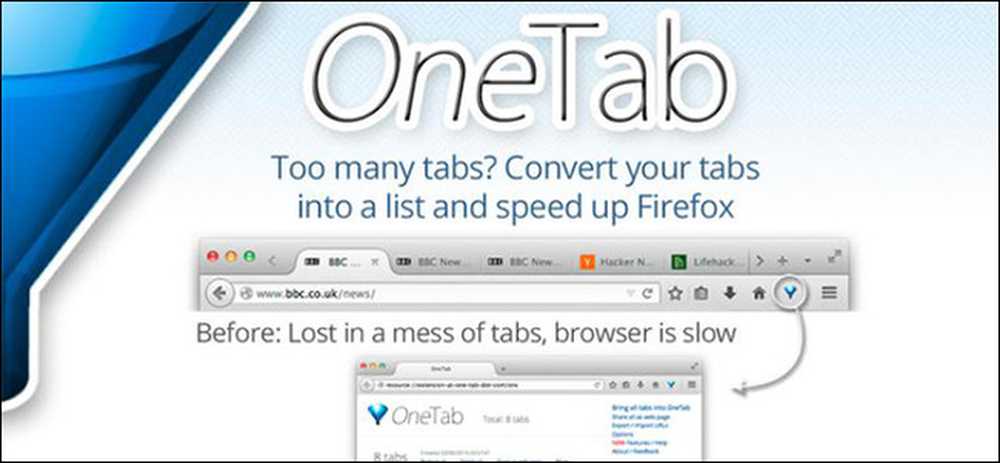
OneTab आपको टैब निलंबित करने और उन्हें बाहर निकालने की सुविधा देता है ताकि आपका ब्राउज़र इतना अव्यवस्थित न हो। यह स्वत: टैब डिस्बर्डर करने के तरीके को स्वचालित रूप से निलंबित नहीं करता है। आपको ऐसा करने के लिए अपने एड्रेस बार पर एक्सटेंशन बटन पर क्लिक करना होगा.
![]()
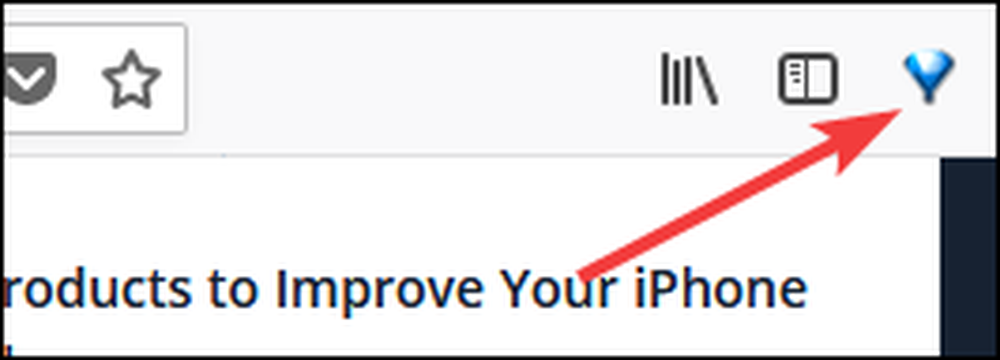
जब आप करते हैं, तो वर्तमान फ़ायरफ़ॉक्स विंडो के सभी टैब को एक टैब पर ले जाया जाता है और एक सूची के रूप में प्रस्तुत किया जाता है। आप इसे टैब में फिर से खोलने के लिए सूची के किसी भी पृष्ठ पर क्लिक कर सकते हैं। इसके अलावा, तथ्य यह है कि यह केवल वर्तमान फ़ायरफ़ॉक्स खिड़की को प्रभावित करता है वास्तव में एक बहुत अच्छी सुविधा है.

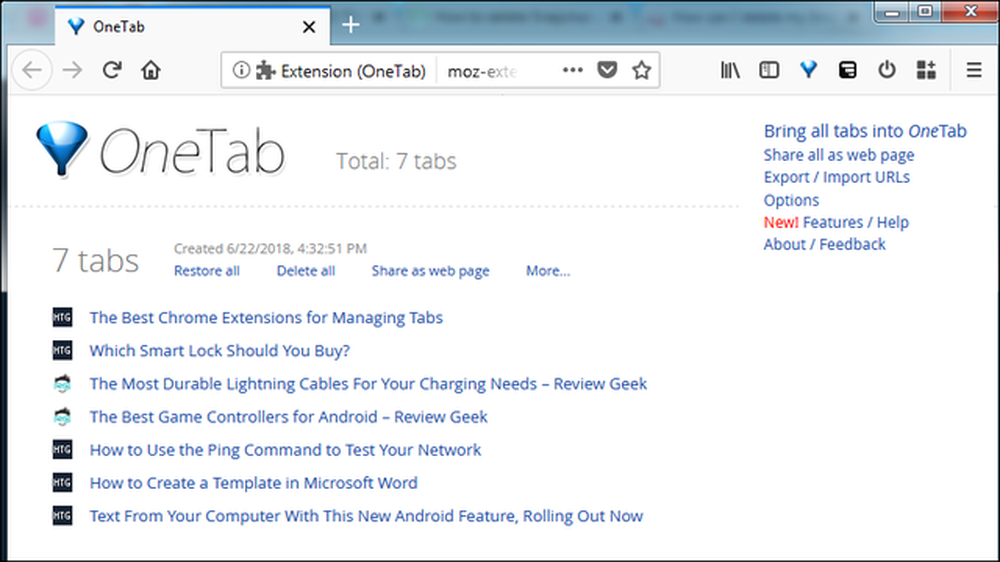
यदि आप उसी विंडो में अधिक टैब खोलते हैं और फिर OneTab को फिर से सक्रिय करते हैं, तो यह उसी टैब पर अपने ही समूह में नए टैब को सहेजता है, जब आपने उन्हें बचाया था.

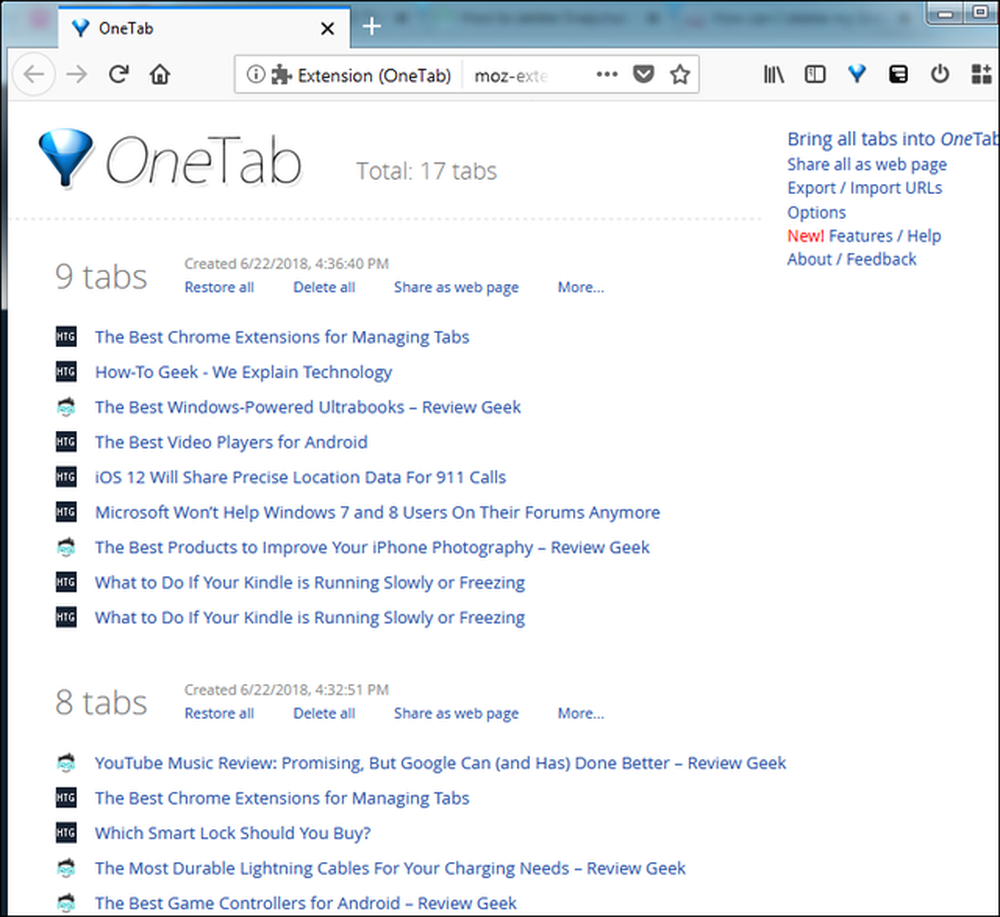
आप किसी भी पृष्ठ पर संदर्भ मेनू का उपयोग करके भी OneTab को टैब भेज सकते हैं। किसी पृष्ठ पर कहीं भी राइट-क्लिक करें, "OneTab" प्रविष्टि को इंगित करें, और आपको सभी प्रकार के मजेदार कमांड दिखाई देंगे। आप OneTab को सिर्फ वर्तमान टैब भेज सकते हैं, वर्तमान टैब को छोड़कर सभी टैब भेज सकते हैं, या सभी खुले फ़ायरफ़ॉक्स खिड़कियों से टैब भेज सकते हैं। उस डोमेन से पृष्ठों को वनटैब पर भेजे जाने से रोकने के लिए वर्तमान डोमेन को एक श्वेतसूची में जोड़ने का एक विकल्प भी है.

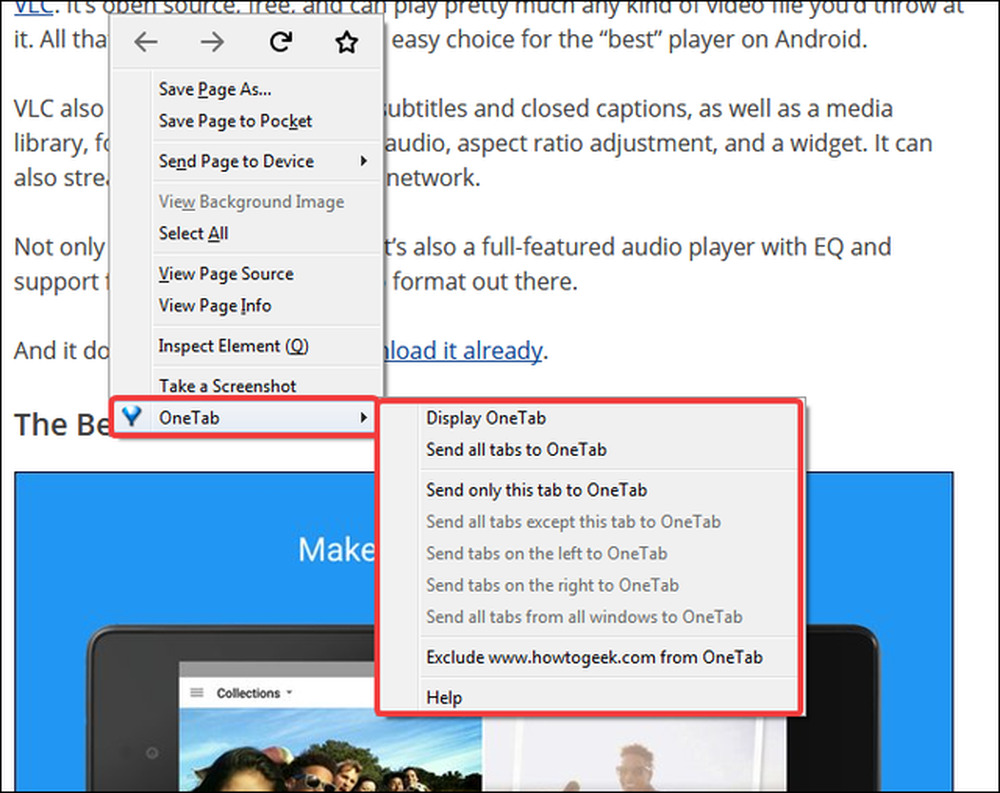
वनटैब पेज पर कोई खोज विकल्प नहीं है, लेकिन आप अपने सहेजे गए टैब को खोजने के लिए फ़ायरफ़ॉक्स की अंतर्निहित खोज सुविधा (बस विंडोज़ या मैक पर कमांड + एफ पर Ctrl हिट) का उपयोग कर सकते हैं। आप अपने सहेजे गए टैब को बेहतर ढंग से व्यवस्थित करने के लिए टैब को एक सत्र से दूसरे में खींच सकते हैं और छोड़ सकते हैं.
वनटैब में काफी सारे शेयरिंग फीचर भी हैं। आप एक अद्वितीय OneTab URL बनाकर व्यक्तिगत सत्रों या अपने सभी सहेजे गए टैब को साझा कर सकते हैं.
OneTab का एकमात्र दोष यह है कि ऑफ़लाइन या क्लाउड पर स्वचालित बैकअप नहीं हैं। हालाँकि, आप URL की सूची के रूप में मैन्युअल रूप से सहेजे गए टैब का बैकअप ले सकते हैं और बाद में उन्हें आयात भी कर सकते हैं.
ट्रीसटाइल टैब: अपने टैब को बेहतर तरीके से नेविगेट करें
ट्रीसटाइल टैब आपके टैब को निलंबित नहीं करता है, लेकिन यह आपके खुले टैब के माध्यम से ब्राउज़ करने का एक दिलचस्प तरीका प्रदान करता है। आप एड्रेस बार में एक्सटेंशन बटन पर क्लिक करके इसका उपयोग करते हैं.

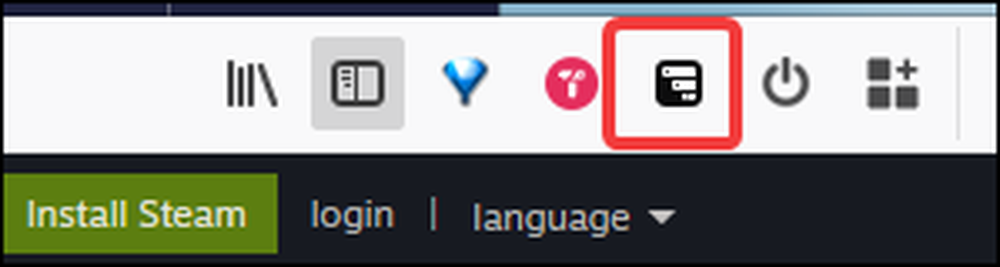
यह एक ट्री-जैसे नेविगेशन फलक को खोलता है जो फ़ायरफ़ॉक्स विंडो में सभी खुले टैब दिखाता है। वर्तमान टैब को नीले किनारे के साथ हाइलाइट किया गया है, जिससे स्पॉट करना आसान हो जाता है। पदानुक्रम उस पर आधारित है जहां से आपने एक टैब खोला है। यदि आप फ़ायरफ़ॉक्स में एक नया टैब खोलते हैं, तो यह पदानुक्रम के शीर्ष स्तर पर दिखाई देता है। यदि आप मौजूदा टैब से एक टैब खोलते हैं (यानी, आप किसी लिंक को राइट-क्लिक करते हैं और इसे एक नए टैब में खोलते हैं), तो वह टैब उस टैब के नीचे दिखाया जाता है, जहां से आपने इसे खोला था.
नीचे दी गई छवि में, मुख्य हाउ-टू गीक पृष्ठ एक शीर्ष-स्तरीय टैब है। इसके अंतर्गत आने वाले सभी टैब उस मुख्य पृष्ठ से खोले गए टैब हैं.

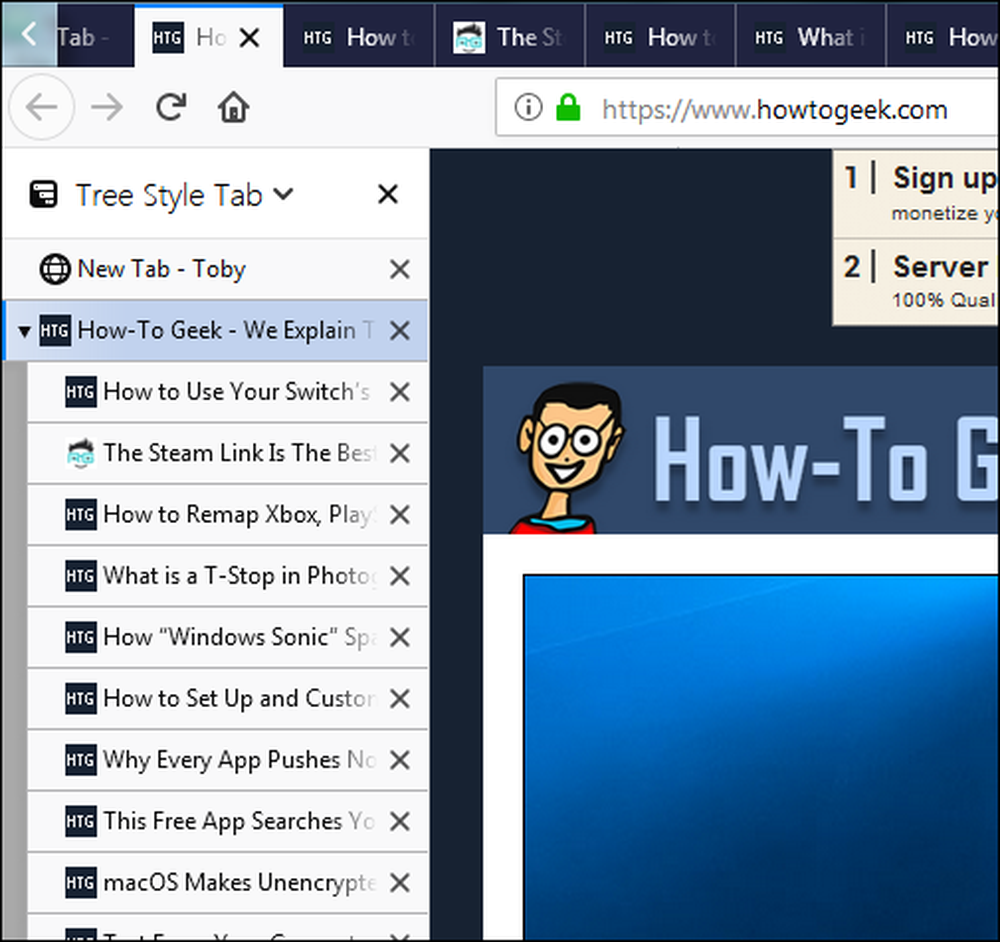
ऊर्ध्वाधर सूची टैब नामों को देखने में बहुत आसान बनाती है, और आप इसे क्लिक करके किसी भी खुले टैब पर स्विच कर सकते हैं। आप अपने खुले टैब को पदानुक्रम में इधर-उधर ले जाने के लिए ड्रैग और ड्रॉप कर सकते हैं, और टैब बंद करने के लिए "X" बटन पर क्लिक करें.
जबकि ट्रीश्टाइल टैब स्वयं टैब को निलंबित नहीं करता है, यह ऑटो टैब डिस्कार्ड के साथ काम करने के लिए डिज़ाइन किया गया है, जिसके बारे में हमने पिछले अनुभाग में बात की थी। ट्री व्यू में डिस्क्लेस्ड टैब डिम कर दिए जाते हैं.

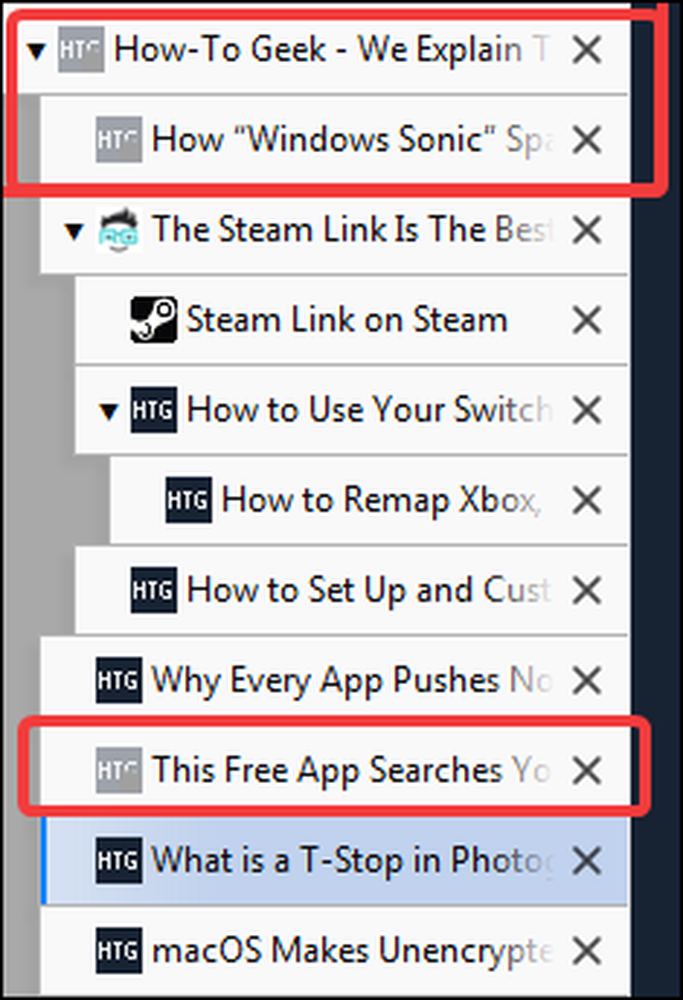
टैब डिफ़ॉल्ट रूप से बाईं ओर दिखाई देते हैं, लेकिन आप उन्हें दाईं ओर भी स्विच कर सकते हैं, और पता बार में एक्सटेंशन के आइकन पर क्लिक करके पूरे पेड़ को जल्दी से छिपा सकते हैं और दिखा सकते हैं.

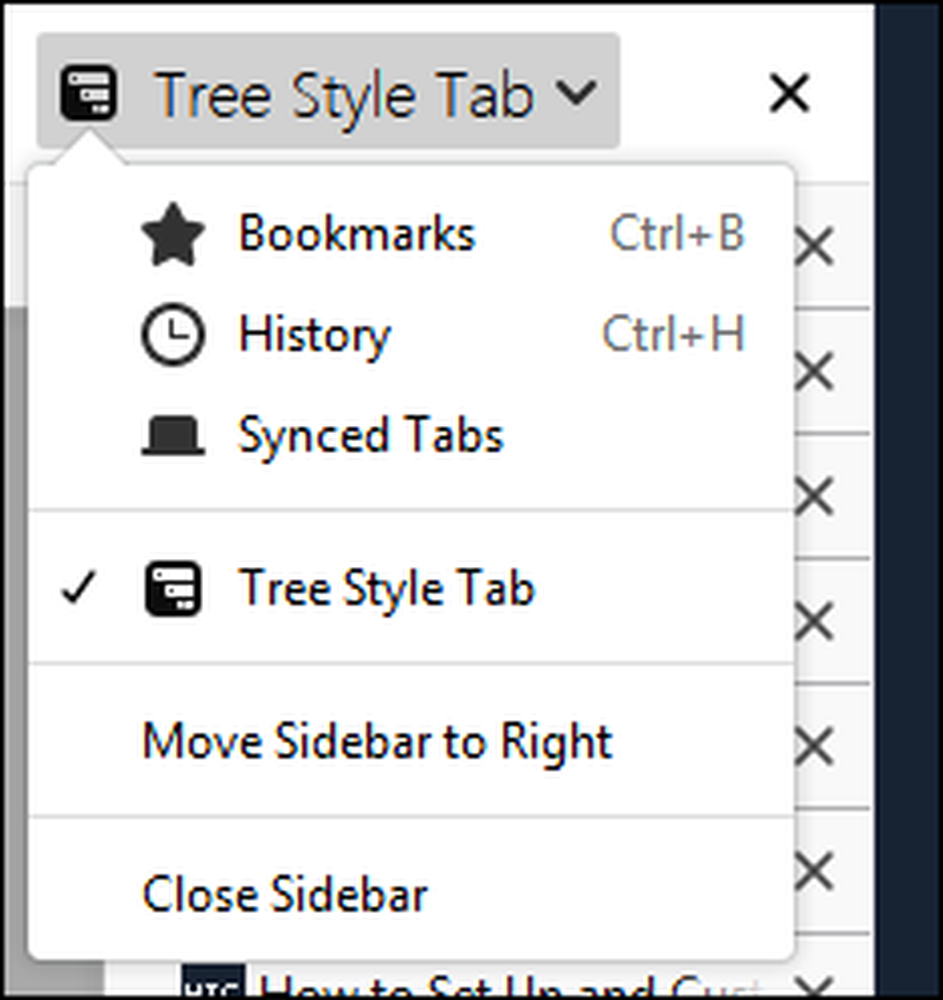
फ़ायर्फ़ॉक्स मल्टी अकाउंट कंटेनर: प्राइवेसी के साथ टैब्स मैनेज करें
फ़ायरफ़ॉक्स मल्टी अकाउंट कंटेनर विभिन्न प्रकार के उपयोगों के साथ एक गोपनीयता-केंद्रित ऐड-ऑन है। एक बार एक्सटेंशन इंस्टॉल करने के बाद, आप एड्रेस बार में इसके बटन पर क्लिक करके इसे एक्सेस कर सकते हैं.
कुछ कंटेनर डिफ़ॉल्ट रूप से बनाए जाते हैं। आप उन्हें संपादित कर सकते हैं, या नए बना सकते हैं.

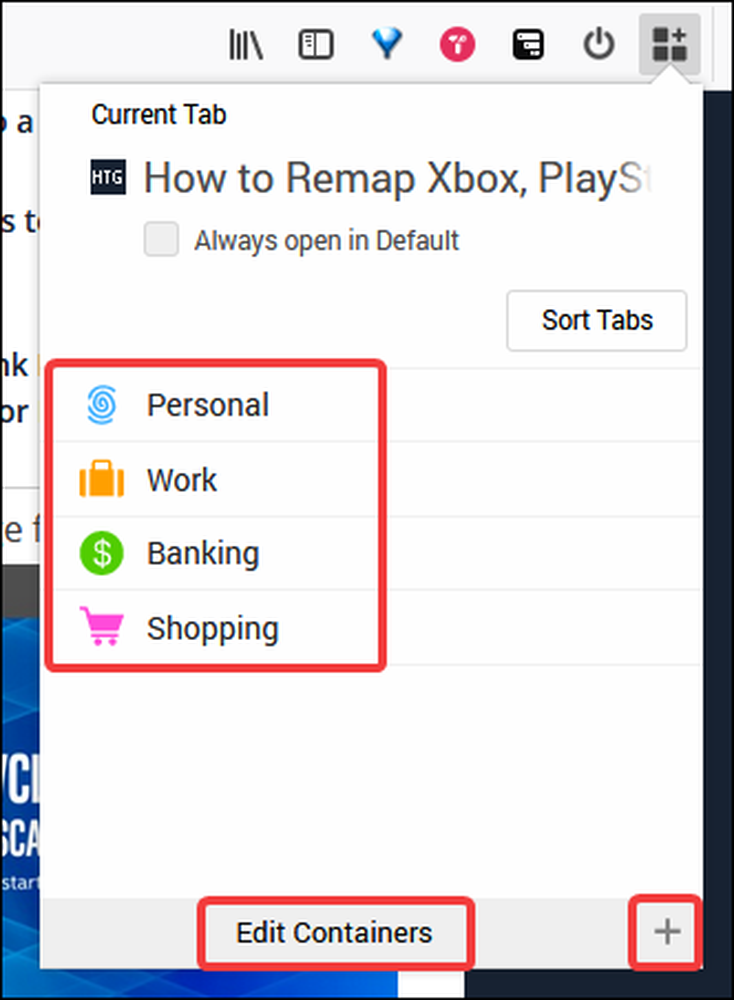
तो, कंटेनरों के साथ क्या है? खैर, यही वह जगह है जहाँ यह विस्तार दिलचस्प हो जाता है। प्रत्येक कंटेनर एक अलग ब्राउज़र के रूप में कार्य करता है, लेकिन फिर भी उसी विंडो के अंदर होता है। एक कंटेनर (कुकीज़, कैश, स्थानीय भंडारण) का डेटा किसी अन्य कंटेनर में टैब के साथ साझा नहीं किया जाता है.
यहाँ कुछ दिलचस्प उदाहरण हैं जो आप कंटेनरों के साथ कर सकते हैं:
- एक ही ईमेल प्रदाता से कई खातों में साइन इन करें। उदाहरण के लिए, आप व्यक्तिगत कंटेनर में एक टैब पर अपना व्यक्तिगत ईमेल खोल सकते हैं और कार्य कंटेनर में एक टैब पर अपना कार्य ईमेल कर सकते हैं.
- ऑनलाइन खरीदारी करें और विज्ञापनों के साथ फिर से लक्षित होने की चिंता न करें। बस शॉपिंग कंटेनर में टैब पर खरीदारी करें, और इनमें से कोई भी अन्य कंटेनरों में टैब के साथ साझा नहीं किया जाता है.
- अन्य वेबसाइटों पर नज़र रखे बिना सामाजिक नेटवर्क ब्राउज़ करें
- वस्तुतः काम और व्यक्तिगत कार्यों को अलग करें.
और जब से आप अपने खुद के कंटेनर बना सकते हैं, संभावनाएं बहुत अधिक अंतहीन हैं.
एक विशिष्ट कंटेनर में एक नया टैब खोलने के लिए, नया टैब बटन क्लिक करें और दबाए रखें, और फिर ड्रॉपडाउन मेनू से एक कंटेनर चुनें.

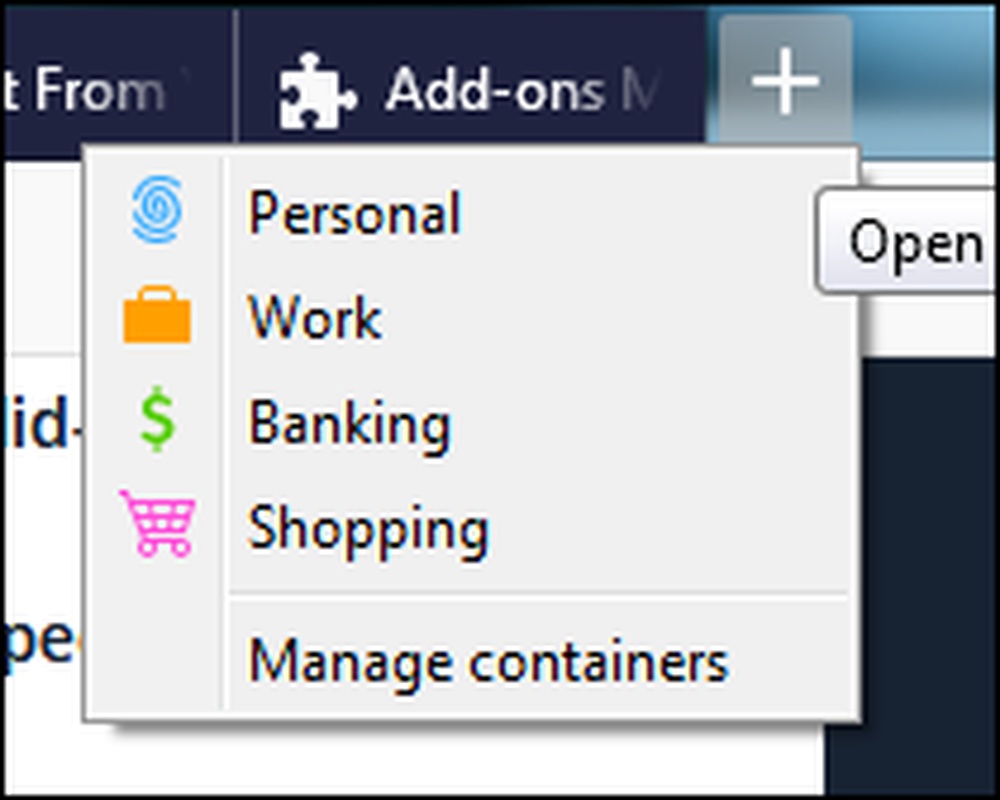
एक बार जब आप एक कंटेनर में एक टैब खोलते हैं, तो आपका पता बार उस कंटेनर को दिखाता है जिसमें वह टैब रहता है। आप ऐड-ऑन विकल्पों से वर्तमान टैब के लिए डिफ़ॉल्ट कंटेनर भी सेट कर सकते हैं ताकि पेज उस कंटेनर में हमेशा खुले.

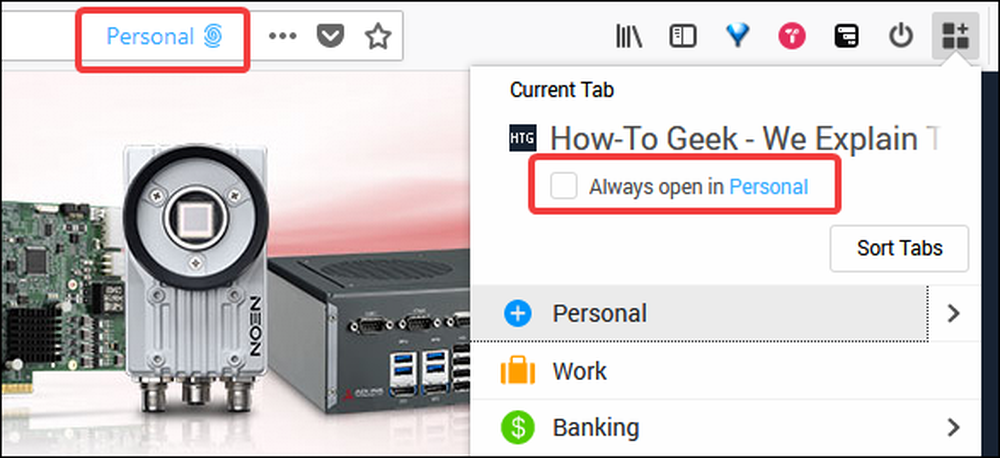
एक बार जब आप कई कंटेनरों में टैब खोलते हैं, तो टैब को आसान पहचान के लिए रंगीन कोडित भी किया जाता है.


कुल मिलाकर, फ़ायरफ़ॉक्स मल्टी अकाउंट आपकी ब्राउज़िंग आदतों और अंततः आपके टैब को प्रबंधित करने के लिए एक बहुत साफ तरीका है.
टोबी: टीमों के साथ सहेजे गए टैब और शेयर को व्यवस्थित करें

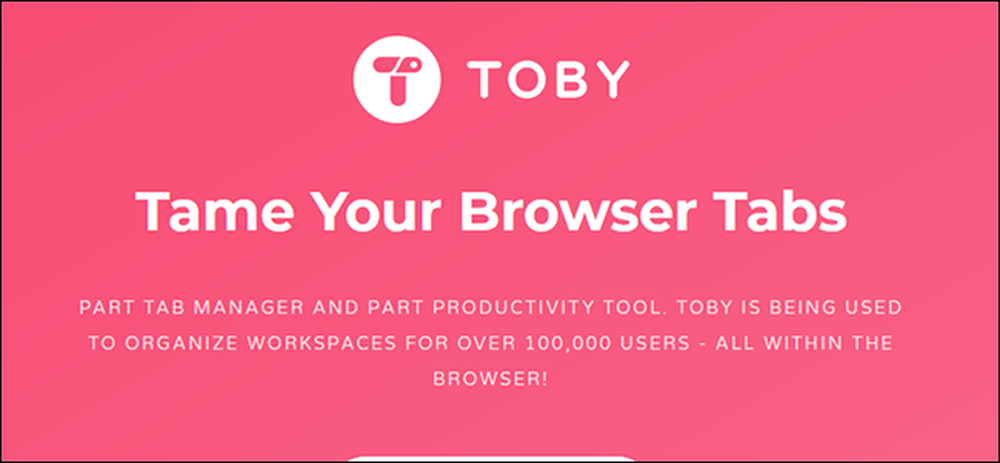
टोबी सिर्फ आयोजन टैब की तुलना में थोड़ा अधिक है। आप इसका उपयोग टैब को सहेजने, निलंबित करने और व्यवस्थित करने के लिए कर सकते हैं, हाँ, लेकिन यह बुकमार्क के लिए उचित प्रतिस्थापन के रूप में भी कार्य करता है.
टोबी अपने नए टैब पृष्ठ को टैब के प्रबंधन के लिए अपने स्वयं के संगठनात्मक पृष्ठ से बदल देता है। टोबी टैब को व्यवस्थित करने के लिए संग्रह का उपयोग करता है, और आप पृष्ठ के बाईं ओर देखेंगे। नीचे दी गई छवि में, हमें "टेक समाचार" और "कार्य" नाम के संग्रह मिले हैं.
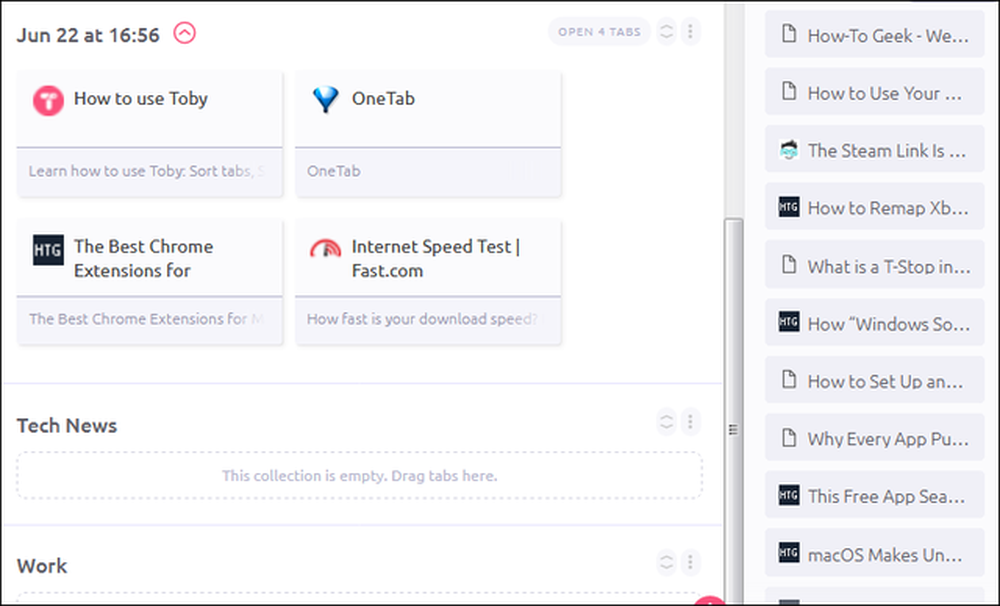
दाईं ओर, आपको वर्तमान फ़ायरफ़ॉक्स विंडो में सभी खुले टैब की एक सूची दिखाई देगी। आप टैब को बंद करने के लिए किसी भी टैब को एक संग्रह में खींच सकते हैं और उस संग्रह के हिस्से के रूप में सहेज सकते हैं। टैब की पूरी सूची को अपने सत्र संग्रह में सहेजने के लिए आप "सेव सेशन" बटन पर भी क्लिक कर सकते हैं, जिसे आप बाद में एक बार या व्यक्तिगत रूप से फिर से खोल सकते हैं। नीचे दी गई छवि उन सभी टैब को एक सत्र के रूप में सहेजी गई दिखाती है, जिन्हें डिफ़ॉल्ट रूप से सहेजे जाने की तारीख और समय के द्वारा नाम दिया गया है.
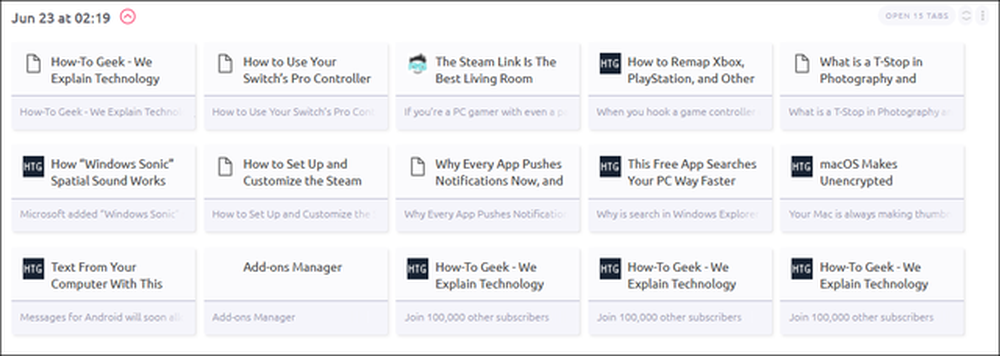
आप केवल क्लिक करके कोई भी टैब खोल सकते हैं। और पृष्ठ आपके संग्रह में तब तक सहेजे रहता है जब तक आप इसे मैन्युअल रूप से नहीं निकालते हैं-वे उस तरह से निलंबित टैब की तुलना में बुकमार्क की तरह अधिक होते हैं। आप "ओपन एक्स टैब्स" बटन पर क्लिक करके एक बार में सभी पृष्ठों को एक संग्रह में खोल सकते हैं। यह आपके द्वारा सहेजे गए सत्र को फिर से खोलने या संबंधित टैब के संग्रह को फिर से खोलने के लिए बहुत अच्छा है.
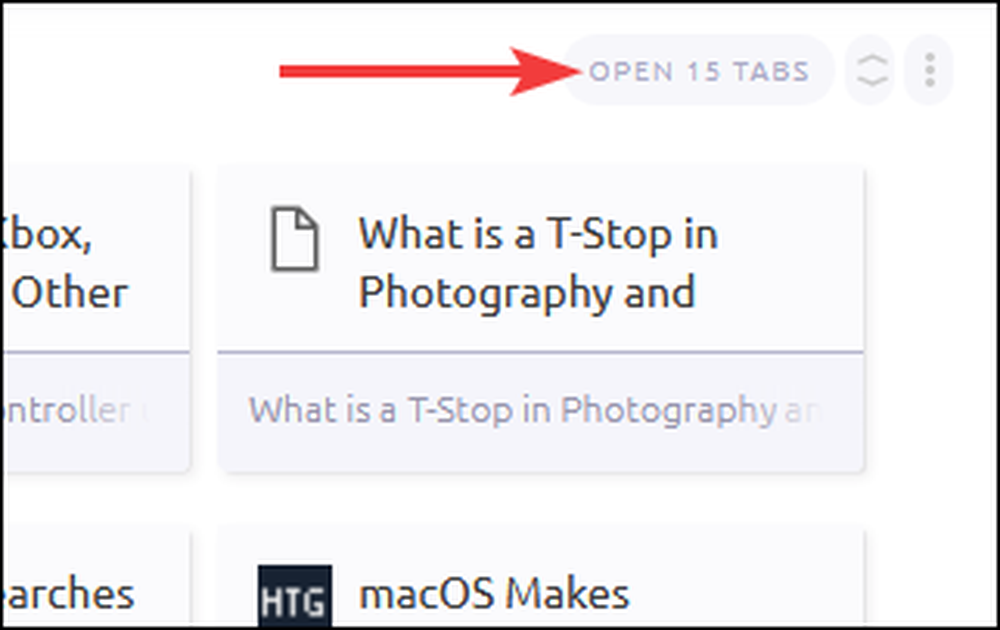
टोबी एक टैब और बुकमार्क प्रबंधक के रूप में महान काम करता है, लेकिन इसकी असली ताकत इसके साझाकरण और टीम की विशेषताओं में है। आप शेयर लिंक को उसके दाईं ओर (केवल एक बार खाता बनाने के लिए उपलब्ध होने पर) साझा करके साझा कर सकते हैं। आपको एक लिंक प्राप्त करने का विकल्प दिया जाएगा जिसे आप लोगों के साथ साझा कर सकते हैं या आपके द्वारा सेट किए गए संगठन के साथ निजी रूप से संग्रह साझा कर सकते हैं। संगठनों के पास टीमों के लिए समर्पित संग्रह भी हो सकते हैं.
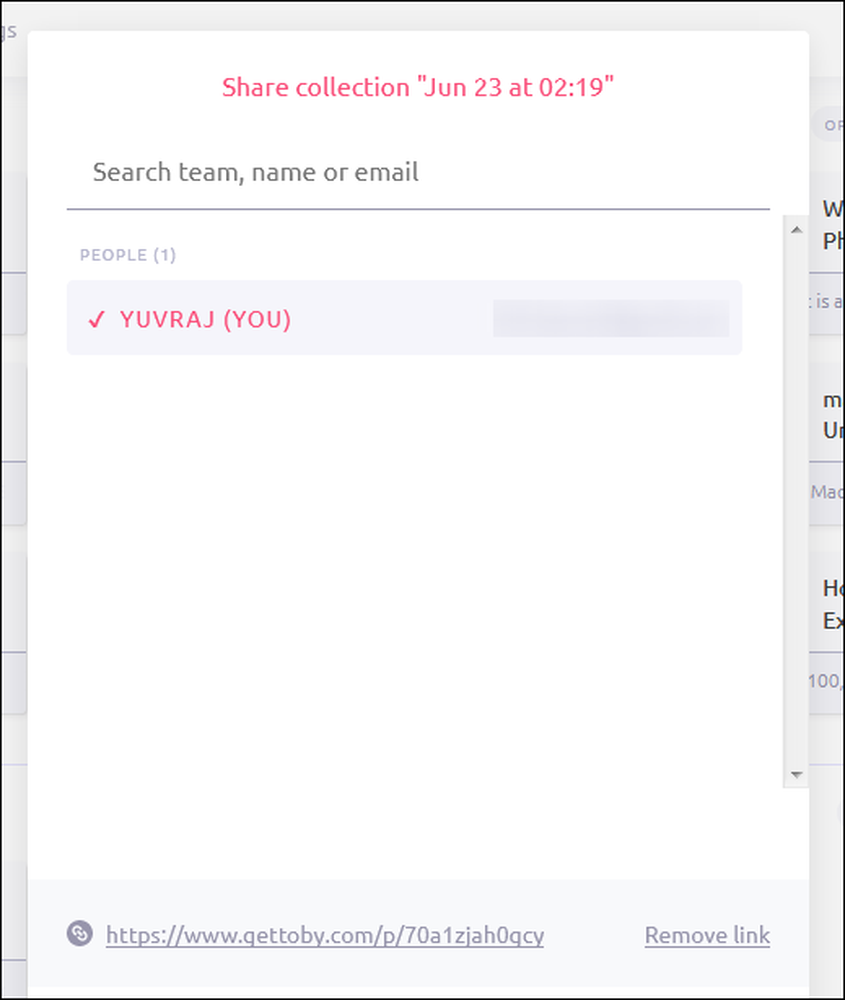
बेशक, आपको इन सुविधाओं का उपयोग करने के लिए किसी संगठन में काम करने की आवश्यकता नहीं है। यहां तक कि अगर आप एक फ्रीलांसर हैं, तो आप अपने प्रत्येक क्लाइंट के लिए एक टीम बना सकते हैं, और उनके साथ निजी रूप से संग्रह साझा कर सकते हैं.
फ़ायरफ़ॉक्स पर टैब का प्रबंधन करने के लिए सबसे अच्छे एक्सटेंशन के लिए वे हमारी पसंद थे। अगर आपको लगता है कि हम कुछ चूक गए हैं, या यदि आपका कोई पसंदीदा है, तो हमें टिप्पणियों में बताएं.