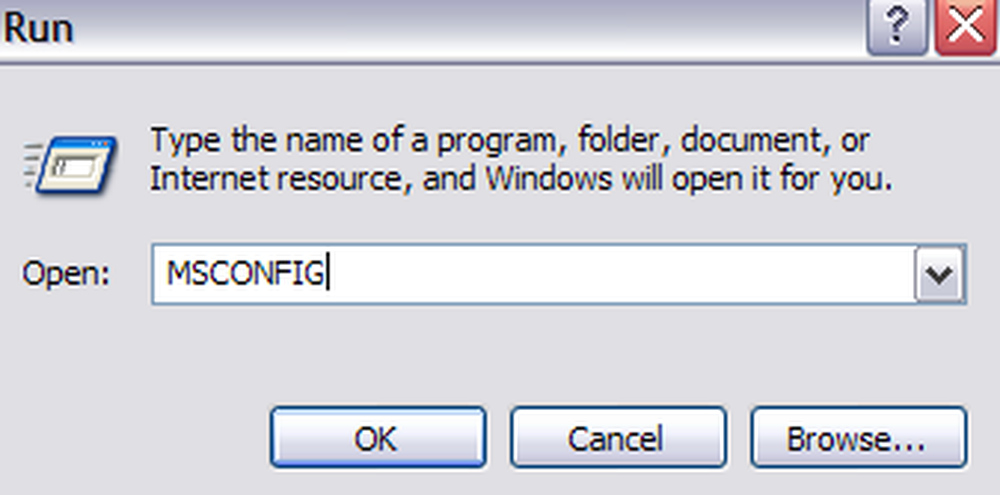स्पूलर सबसिस्टम ऐप (spoolsv.exe) क्या है, और यह मेरे पीसी पर क्यों चल रहा है?

यदि आप अपने टास्क मैनेजर में इधर-उधर घूमते हैं, तो आपको "स्पूलर सबसिस्टम ऐप", "प्रिंट स्पूलर" या spoolsv.exe नामक एक प्रक्रिया दिखाई देगी। यह प्रक्रिया विंडोज का एक सामान्य हिस्सा है और प्रिंटिंग को संभालती है। यदि यह प्रक्रिया आपके सिस्टम पर लगातार अधिक मात्रा में CPU संसाधनों का उपयोग कर रही है, तो एक समस्या है.
यह लेख हमारी चल रही श्रृंखला का एक हिस्सा है, जो टास्क मैनेजर में विभिन्न प्रक्रियाओं की व्याख्या करता है, जैसे रनटाइम ब्रोकर, svchost.exe, dwm.exe, ctfmon.exe, rundll32.exe, Adobe_Updater.exe, और कई अन्य। पता नहीं उन सेवाओं क्या हैं? बेहतर पढ़ना शुरू करें!
स्पूलर सबसिस्टम ऐप क्या है?

इस प्रक्रिया को स्पूलर सबसिस्टम ऐप का नाम दिया गया है, और अंतर्निहित फ़ाइल का नाम spoolsv.exe है। यह विंडोज़ में मुद्रण और फ़ैक्सिंग नौकरियों के प्रबंधन के लिए ज़िम्मेदार है.
जब आप कुछ प्रिंट करते हैं, तो प्रिंट जॉब को प्रिंट स्पूलर को भेजा जाता है, जो प्रिंटर को बंद करने के लिए जिम्मेदार होता है। यदि प्रिंटर ऑफ़लाइन या व्यस्त है, तो प्रिंट स्पूलर सेवा प्रिंट जॉब पर रहती है और तब तक इंतजार करती है जब तक कि इसे बंद करने से पहले प्रिंटर उपलब्ध न हो जाए।.
यह प्रक्रिया आपके प्रिंटर के साथ अन्य इंटरैक्शन को भी संभालती है, जिसमें प्रिंटर कॉन्फ़िगरेशन भी शामिल है। यदि आप इसे अक्षम करते हैं तो आप अपनी स्थापित प्रिंटर की सूची भी नहीं देख पाएंगे। यदि आप अपने विंडोज पीसी पर चीजों को प्रिंट या फैक्स करना चाहते हैं तो आपको इस प्रक्रिया की आवश्यकता है.
क्यों यह इतना CPU उपयोग कर रहा है?
इस प्रक्रिया को आमतौर पर आपके कंप्यूटर के कई संसाधनों का उपयोग नहीं करना चाहिए। यह मुद्रण करते समय कुछ CPU संसाधनों का उपयोग करेगा, और यह सामान्य है.
कुछ मामलों में, लोगों ने spoolsv.exe प्रक्रिया द्वारा उच्च CPU उपयोग की सूचना दी है। यह विंडोज प्रिंटिंग सिस्टम में कहीं न कहीं समस्या के कारण होने की संभावना है। संभावित समस्याओं में नौकरियों से भरी एक प्रिंट कतार, छोटी गाड़ी के प्रिंटर ड्राइवर या उपयोगिताओं, या एक गलत प्रिंटर शामिल हो सकते हैं.
इस स्थिति में, हम विंडोज प्रिंटिंग समस्या निवारक को चलाने की सलाह देते हैं। विंडोज 10 पर, सेटिंग्स> अपडेट और सुरक्षा> समस्या निवारण और प्रिंटर समस्या निवारक को चलाएं। विंडोज 7 पर, आपको कंट्रोल पैनल> सिस्टम और सिक्योरिटी> फाइंड एंड फिक्स प्रॉब्लम के तहत प्रिंटर समस्या निवारक मिलेगा। यह मुद्रण से संबंधित समस्याओं को स्वचालित रूप से खोजने और ठीक करने का प्रयास करेगा.

यदि मुद्रण समस्या निवारक समस्या को ढूँढ और ठीक नहीं कर सकता है, तो स्थापित प्रिंटर की अपनी सूची ढूंढें। विंडोज 10 पर, सेटिंग्स> डिवाइस> प्रिंटर और स्कैनर के प्रमुख। विंडोज 7 पर, कंट्रोल पैनल> हार्डवेयर और साउंड> डिवाइसेस और प्रिंटर के प्रमुख.

प्रिंटर पर क्लिक करके और विंडोज 10 पर "ओपन कतार" पर क्लिक करके या प्रिंटर विंडोज पर डबल क्लिक करके प्रत्येक प्रिंटर की कतार खोलें। 7. यदि किसी भी प्रिंट कार्य में आपको किसी भी प्रिंटर की आवश्यकता नहीं है, तो उन्हें राइट-क्लिक करें। "रद्द करें" चुनें। आप प्रिंट कतार विंडो में प्रिंटर> रद्द सभी दस्तावेज़ पर क्लिक कर सकते हैं.

कुछ मामलों में, आप अपने सभी इंस्टॉल किए गए प्रिंटर को निकालना चाहते हैं और फिर उन्हें जोड़ने और पुन: कॉन्फ़िगर करने के लिए "प्रिंटर जोड़ें" विज़ार्ड का उपयोग कर सकते हैं। यहां तक कि आपको अपने प्रिंटर ड्राइवरों और उपयोगिताओं की स्थापना रद्द करने और निर्माता की वेबसाइट से नवीनतम स्थापित करने की आवश्यकता हो सकती है.
क्या मैं इसे अक्षम कर सकता हूं?
इस प्रक्रिया को अक्षम करने का कोई कारण नहीं है। जब भी आप कुछ भी प्रिंट (या फैक्स) करना चाहते हैं तो यह आवश्यक है। यदि आप किसी प्रिंटर का उपयोग नहीं करते हैं, तो उसे लगभग कोई सिस्टम संसाधन का उपयोग नहीं करना चाहिए। हालाँकि, Windows आपको इस प्रक्रिया को अक्षम करने की अनुमति देगा.
यदि आप वास्तव में इस प्रक्रिया को अक्षम करना चाहते हैं, तो आप प्रिंट स्पूलर सेवा को अक्षम कर सकते हैं। ऐसा करने के लिए, Windows + R दबाकर, "services.msc" टाइप करके, और Enter दबाकर सेवाएँ एप्लिकेशन खोलें.

सेवाओं की सूची में "प्रिंट स्पूलर" ढूंढें और इसे डबल-क्लिक करें.

सेवा को रोकने के लिए "स्टॉप" बटन पर क्लिक करें और कार्य प्रबंधक से spoolsv.exe प्रक्रिया चली जाएगी.
जब आप अपने पीसी को शुरू करते हैं तो स्पूलर को स्वचालित रूप से शुरू होने से रोकने के लिए आप थिस स्टार्टअप टाइप को "डिसेबल" कर सकते हैं.
याद रखें, जब तक आप इस सेवा को पुन: सक्षम नहीं कर लेते, तब तक आप अपने प्रिंट किए गए प्रिंटरों की सूची, फ़ैक्स या यहां तक कि अपनी सूची नहीं देख पाएंगे.

क्या यह एक वायरस है?
यह प्रक्रिया विंडोज का एक सामान्य हिस्सा है। हालांकि, कुछ मैलवेयर एप्लिकेशन पहचान से बचने के लिए खुद को वैध विंडोज प्रक्रियाओं के रूप में छिपाने का प्रयास करते हैं। वास्तविक फ़ाइल का नाम spoolsv.exe है और यह C: \ Windows \ System32 में स्थित है.
फ़ाइल के स्थान की जाँच करने के लिए, कार्य प्रबंधक में स्पूलर सबसिस्टम ऐप प्रक्रिया पर राइट-क्लिक करें और "ओपन फाइल लोकेशन" चुनें।.

आपको C: \ Windows \ System32 में spoolsv.exe फ़ाइल देखनी चाहिए.

यदि आपको किसी अन्य स्थान पर कोई फ़ाइल दिखाई देती है, तो आप संभवतः स्पूलवेज़ प्रक्रिया के रूप में स्वयं को छलावरण करने के लिए मैलवेयर का प्रयास कर सकते हैं। अपने सिस्टम पर किसी भी समस्या को खोजने और ठीक करने के लिए अपने पसंदीदा एंटीवायरस एप्लिकेशन के साथ एक स्कैन चलाएं.