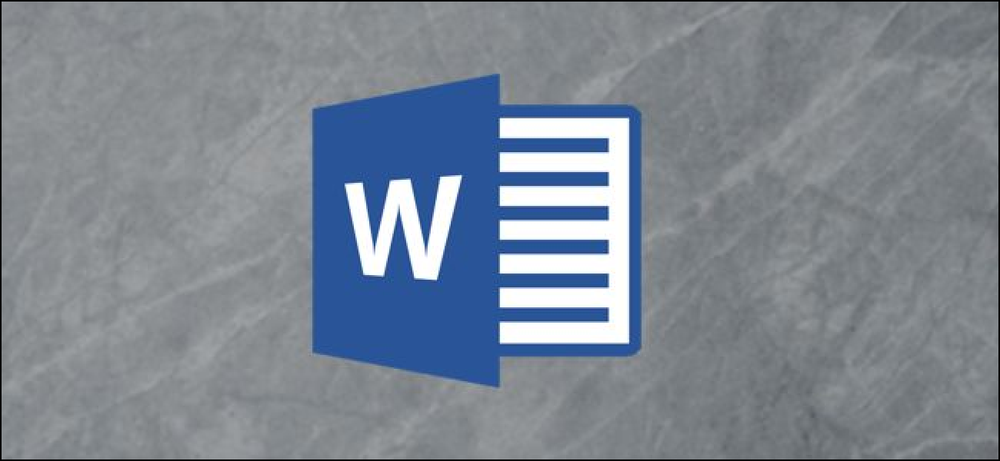Microsoft Powerpoint में आपकी फ़ंक्शन कुंजियाँ क्या करती हैं

कीबोर्ड पर फ़ंक्शन कुंजियों को वे प्यार नहीं मिलता है जो वे इस्तेमाल करते थे, लेकिन आपके द्वारा चलाए जा रहे ऐप के आधार पर, वे अभी भी काफी उपयोगी हो सकते हैं। Microsoft PowerPoint में आपके फ़ंक्शन कुंजियों के पीछे कुछ रोचक विशेषताएं हैं। यहाँ वे क्या करते हैं.
एफ 1
- F1: जब आप संपादन मोड में होते हैं, तो F1 दबाकर मदद मेनू प्रदर्शित होता है। जब आप स्लाइड शो मोड में होते हैं, तो F1 दबाने से स्लाइड शो के नियंत्रण का पता चलता है ताकि आप अपनी प्रस्तुति में आगे या पीछे जाने जैसी चीजें कर सकें.
- Ctrl + F1: वर्तमान कार्य फलक को बंद करें और पुनः खोलें.
F2
- F2: जब आपके पास एक ऑब्जेक्ट होता है जिसमें टेक्स्ट (जैसे टेक्स्ट बॉक्स या अन्य आकृति) होता है, तो संपादन के लिए टेक्स्ट का चयन करने और ऑब्जेक्ट को स्थानांतरित करने या स्वरूपण के लिए चुनने के बीच F2 चक्र दबाते हैं।.
- Ctrl + F2: प्रिंट विंडो खोलें, जहां आप अपने दस्तावेज़ का पूर्वावलोकन और प्रिंट कर सकते हैं.
- Alt + F2: इस रूप में सहेजें विंडो खोलें.
- Alt + Shift + F2: उस सक्रिय प्रस्तुति को सहेजें, जिस पर आप काम कर रहे हैं। यह सभी खुली प्रस्तुतियों को नहीं बचाएगा.
F3
- Shift + F3: चयनित पाठ का मामला बदलें। इस कॉम्बो को बार-बार निम्नलिखित केस स्टाइल्स के माध्यम से दबाया जाता है: इनिशियल लेटर केस, ऑल केप्स केस और लोअर केस.
F4
- F4: अपनी अंतिम क्रिया को दोहराएं.
- Shift + F4: अंतिम "ढूँढें" कार्रवाई को दोहराएं। यह किसी का काम है क्योंकि आप इसका उपयोग खोज परिणामों को ब्राउज़ करने के लिए खोजे और बदले विंडो को खुले बिना कर सकते हैं.
- Ctrl + F4: प्रस्तुति विंडो बंद करें.
- Alt + F4: Microsoft पावरपॉइंट से बाहर निकलें। यह सभी खुली प्रस्तुतियों को बंद कर देता है (आपको पहले परिवर्तनों को बचाने का मौका देता है) और पावरपॉइंट से बाहर निकलता है.
F5
- एफ 5: पहली स्लाइड से अपनी सक्रिय प्रस्तुति के साथ स्लाइड शो शुरू करें.
- Shift + एफ 5: अपनी वर्तमान स्लाइड से स्लाइडशो शुरू करें। यह परीक्षण के दौरान आसान है कि प्रस्तुति का दृश्य कैसा दिखेगा.
- Ctrl + F5: अपनी प्रस्तुति विंडो के आकार को पुनर्स्थापित करें.
F6
- F6: रिबन, वर्कशीट, टैब और स्टेटस बार के बीच ले जाएँ.
- Shift + F6: रिबन, वर्कशीट, टैब और स्टेटस बार के बीच रिवर्स ऑर्डर में ले जाएँ.
- Ctrl + F6: एक से अधिक प्रस्तुति विंडो खुली होने पर अगली प्रस्तुति विंडो पर जाएँ.
- Ctrl + Shift + F6: पिछली प्रस्तुति विंडो पर स्विच करें जब एक से अधिक प्रस्तुति विंडो खुली हो.
F7
- एफ 7: संपादक फलक खोलें और वर्तनी और व्याकरण की जांच शुरू करता है.
- Ctrl + एफ 7: प्रस्तुति विंडो को स्थानांतरित करें (जब इसे अधिकतम नहीं किया जाता है).
- Shift + F7: थिसॉरस खोलें। यदि आपके पास इस कॉम्बो को दबाने पर कोई शब्द चयनित है, तो एक्सेल थिसॉरस को खोलता है और चयनित शब्द को देखता है.
F8
- Alt + F8: मैक्रोज़ संवाद बॉक्स प्रदर्शित करें.
- Ctrl + F8: प्रस्तुति विंडो का आकार बदलें (जब यह अधिकतम न हो)
F9
- Shift + F9: एक ग्रिड दिखाएँ या छिपाएँ जो आपको वस्तुओं को संरेखित करने में सहायता करता है.
- Ctrl + F9: सक्रिय प्रस्तुति विंडो को छोटा करें.
- Alt + F9: चल दिशा-निर्देश दिखाएं या छिपाएं जो आपको वस्तुओं को संरेखित करने में सहायता करते हैं.
F10
- F10: मुख्य युक्तियों को चालू या बंद करें। मुख्य युक्तियां मेनू पर शॉर्टकट पत्र प्रदर्शित करती हैं जिन्हें आप मेनू नेविगेट करने और कमांड को सक्रिय करने के लिए दबा सकते हैं.
- Shift + F10: एक संदर्भ मेनू प्रदर्शित करें। यह राइट क्लिक करने जैसा ही काम करता है.
- Ctrl + F10: सक्रिय प्रस्तुति विंडो को अधिकतम या पुनर्स्थापित करें.
- Alt + F10: प्रोग्राम विंडो को अधिकतम करें.
- Alt + Shift + F10: स्मार्ट टैग के लिए मेनू या संदेश प्रदर्शित करें (यदि एक से अधिक स्मार्ट टैग मौजूद है, तो अगले स्मार्ट टैग पर स्विच करता है और इसका मेनू या संस्करण प्रदर्शित करता है).
F11
- Alt + F11: विजुअल बेसिक एडिटर और पहले से सक्रिय विंडो के बीच स्विच करें.
- Alt + Shift + F11: Microsoft स्क्रिप्ट संपादक खोलें.
F12
- F12: इस रूप में सहेजें विंडो खोलें.
- Shift + F12: अपनी प्रस्तुति सहेजें.
- Ctrl + F12: ओपन विंडो खोलें.
- Ctrl + Shift + F12: प्रिंट विंडो खोलें.